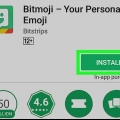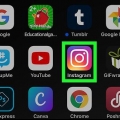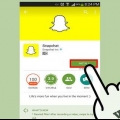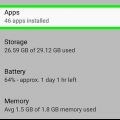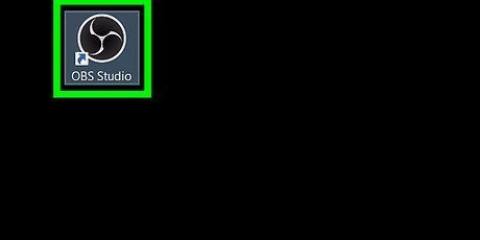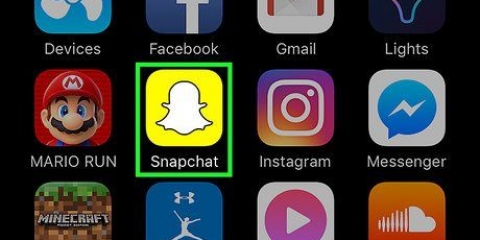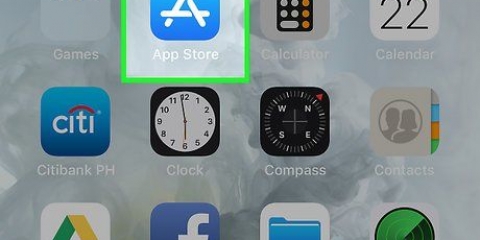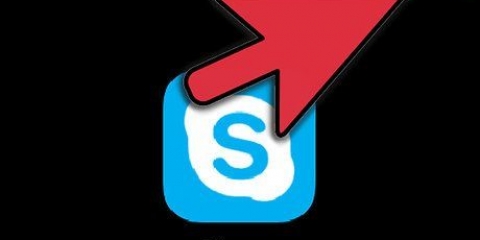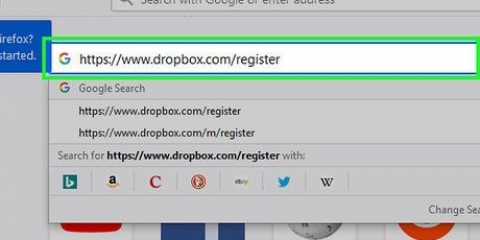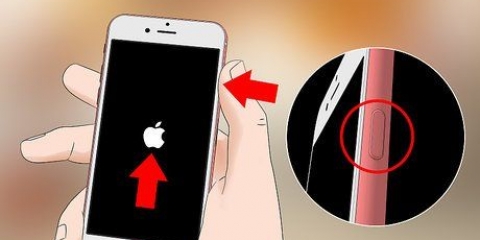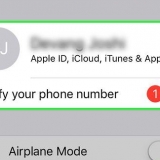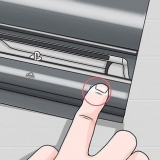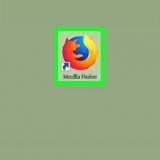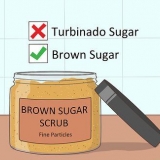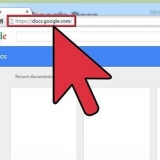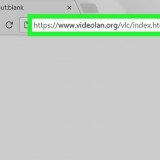Par défaut, la clé d`enregistrement est définie sur F9. Choisissez un raccourci clavier que vous n`utilisez pas dans le jeu.




Par défaut, ces raccourcis sont respectivement définis sur F11 (Analyse comparative) et F12 (Désignation). Choisissez les raccourcis que vous n`utilisez pas dans le jeu.


Une capture d`écran (ou capture d`écran) est une image de votre gameplay. Les versions gratuites de Fraps ne peuvent enregistrer des captures d`écran que sous .fichiers BMP. les versions payantes peuvent les enregistrer sous .BMP, .jpg, .PNG et .ATG. 
Par défaut, F10 est le raccourci clavier pour prendre une capture d`écran. Choisissez les raccourcis que vous n`utilisez pas dans le jeu.
Changer le type de fichier de l`image (dans la version payante de Fraps). Choisissez d`afficher ou non la fréquence d`images dans les captures d`écran. Définir une minuterie pour prendre plusieurs captures d`écran.

Pour savoir où est stocké votre clip/capture d`écran, accédez à l`onglet Films ou Captures d`écran. À droite de « Dossier pour enregistrer des films/captures d`écran », à droite de « Modifier », cliquez sur le bouton "Voir". Si vous utilisez la version payante, pensez à utiliser une minuterie pour suivre combien de temps il faut pour enregistrer, surtout si vous téléchargez des vidéos avec une limite de temps. Consultez régulièrement le site Web pour les mises à jour (généralement de nouvelles versions du programme). Pour changer la position de l`indicateur de référence, vous pouvez cliquer sur le bouton de référence pendant le jeu, dans l`onglet FPS. Pour modifier l`emplacement de sauvegarde, cliquez sur l`onglet Films ou Captures d`écran. Ensuite, sur le côté droit de « Dossier dans lequel enregistrer les films/captures d`écran », vous trouverez un bouton Modifier. Cliquez pour changer d`emplacement.
Utiliser fraps
Teneur
Fraps est un programme d`enregistrement vidéo de jeux informatiques utilisant la technologie graphique DirectX ou OpenGL. Fraps est téléchargeable gratuitement, mais il est également possible d`acheter une version qui supprime certaines limitations de la version gratuite. Le programme est populaire auprès des joueurs qui souhaitent enregistrer leur jeu, que ce soit pour créer des didacticiels ou simplement garder une trace de ce qu`ils ont réalisé dans le jeu. Les instructions suivantes vous permettront d`utiliser Fraps rapidement et sans effort.
Pas
Partie 1 sur 3: Enregistrer une vidéo à partir d`un jeu

1. Télécharger Fraps depuis le site. Selon vos besoins, vous pouvez choisir la version gratuite ou payante de Fraps. La version gratuite a quelques limitations :
- Seuls les clips de 30 secondes ou moins peuvent être enregistrés (la version payante n`a pas de limite de temps.)
- Un filigrane Fraps sera placé sur tout le matériel enregistré.
- La répétition de l`enregistrement est désactivée.

2.Fraps ouvert. Notez que contrairement à de nombreux autres programmes, l`emplacement par défaut est C://Fraps, et non C://Program Files/Fraps. Si vous ne savez pas comment ouvrir le programme, regardez dans le répertoire C://.

3. Définir un raccourci clavier pour l`enregistrement vidéo. Le raccourci clavier est une touche que vous avez réservée pour enregistrer une vidéo tout en jouant à un jeu. Pour définir un raccourci, cliquez sur la case "Raccourci de la capture vidéo," puis appuyez sur une touche que vous préférez.

4. Minimiser Fraps. Fraps fonctionne également lorsqu`il est minimisé.

5. Ouvrez votre jeu. Vous devriez voir un nombre dans le coin inférieur de l`écran. C`est le "indicateur de fréquence d`images" - il affiche la fréquence d`images actuelle du jeu.

6. Si vous voulez faire une vidéo, appuyez sur une touche de raccourci pour faire un enregistrement vidéo. L`indicateur deviendra maintenant rouge. Cela signifie que vous enregistrez. Pour arrêter l`enregistrement, appuyez à nouveau sur la touche de raccourci.
N`oubliez pas qu`avec la version gratuite de Fraps, il n`est pas possible d`enregistrer une vidéo de plus de 30 secondes.
Partie 2 sur 3: Affichage des données de fréquence d`images

1. Fraps ouvert. Sélectionnez l`onglet "FPS" en haut de la fenêtre Fraps (recherchez le jaune "99".) Vous trouverez ici des options pour les fonctions d`analyse comparative Fraps et de désignation de fréquence d`images.
- La fréquence d`images est une mesure de la façon dont "rapidement" un jeu est en cours. La fréquence d`images est généralement mesurée en images par seconde (FPS.) Le mouvement dans la vidéo est essentiellement une illusion, créée en affichant rapidement une série d`images, les cadres. Plus il y a d`images affichées, plus les mouvements dans le jeu seront fluides et clairs.
- L`indicateur de fréquence d`images est un élément qui affiche la fréquence d`images actuelle du jeu dans un coin de l`écran. Les parties graphiquement lourdes du jeu peuvent entraîner une baisse de la fréquence d`images - l`indicateur le montrera, ainsi que toute autre fluctuation de la fréquence d`images d`un jeu.
- L`analyse comparative est un processus de calcul de la fréquence d`images moyenne d`un jeu sur une période de temps.

2. Définir des raccourcis clavier pour les fonctions d`analyse comparative et d`affichage de la fréquence d`images. Pour cela, cliquez sur les cases "Raccourci d`analyse comparative" et "Désignation des raccourcis clavier," appuyez sur n`importe quelle touche de votre choix pour activer/désactiver l`analyse comparative et la désignation pendant le jeu.

3. Configurer des options supplémentaires pour l`analyse comparative et l`étiquetage. Selon vos préférences, vous pouvez choisir d`activer ou non certaines options sur cette page. Vous pouvez définir la durée de l`analyse comparative, sélectionner des unités de mesure supplémentaires pour l`analyse comparative et sélectionner l`endroit où vous souhaitez que l`indicateur apparaisse.
Pour l`indication de la fréquence d`images, choisissez un coin de l`écran où il n`est pas visible, ou où les données importantes ne sont pas visibles pendant le jeu.

4. Minimisez Fraps et commencez votre jeu. Si vous souhaitez afficher une indication de référence ou de fréquence d`images, appuyez sur la touche de raccourci souhaitée. L`indication devrait maintenant apparaître.
Partie 3 sur 3: Prendre des captures d`écran

1. Fraps ouvert. Sélectionner "Captures d`écran" en haut de la fenêtre. Vous trouverez ici des options pour ajuster les paramètres de capture d`écran.

2. Définir un raccourci clavier pour prendre une capture d`écran. Cliquez sur la case "Touche Capture d`écran," puis appuyez sur n`importe quelle touche que vous souhaitez utiliser pour prendre une capture d`écran pendant le jeu.

3. Configurez vos options de capture d`écran. L`onglet capture d`écran propose plusieurs options pour personnaliser la fonction de capture d`écran de Fraps. Tu peux:

4. Minimisez Fraps et ouvrez votre jeu. Fraps continuera à fonctionner en arrière-plan.

5. Si vous souhaitez faire une capture d`écran de votre jeu, appuyez sur la touche de raccourci correspondante. L`indication de la fréquence d`images sera brièvement affichée en blanc (et éventuellement saccadée). Cela indique que vous avez capturé une image de votre gameplay.
Des astuces
Mises en garde
- La version gratuite de Fraps n`enregistre que 30 secondes par clip vidéo.
- Fraps ne fonctionne généralement qu`avec des jeux en plein écran, mais parfois aussi avec des jeux Java (par ex. Minecraft). expérience! Si cela fonctionne, vous verrez un indicateur de fréquence d`images dans un coin.
Nécessités
- Fraps http://www.fraps.com/
Articles sur le sujet "Utiliser fraps"
Оцените, пожалуйста статью
Populaire