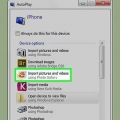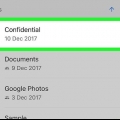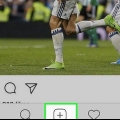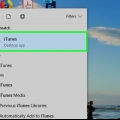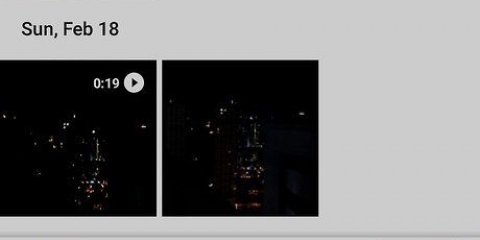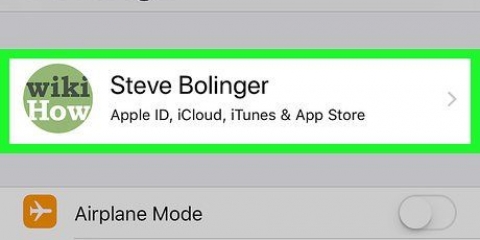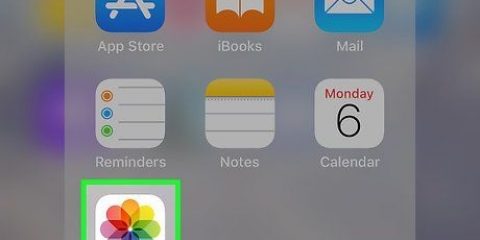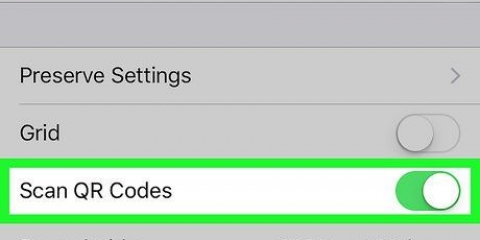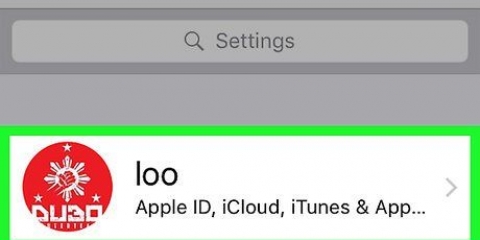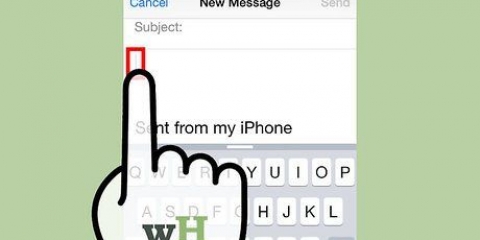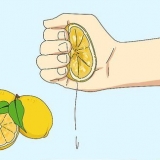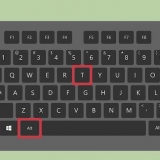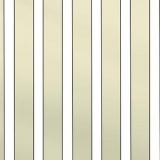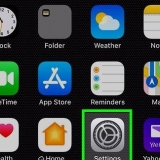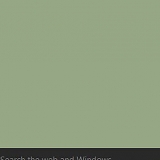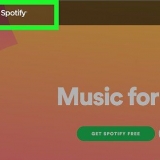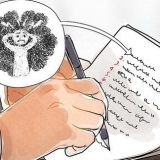Si vous n`êtes pas encore connecté, appuyez sur Connectez-vous à (Votre appareil), entrez votre identifiant Apple et votre mot de passe et appuyez sur connexion. Si vous utilisez une ancienne version d`iOS, vous n`aurez peut-être pas besoin de suivre cette étape.



Si vous n`êtes pas encore connecté, appuyez sur Connectez-vous à (votre appareil), entrez votre identifiant Apple et votre mot de passe et appuyez sur connexion. Si vous utilisez une ancienne version d`iOS, vous n`aurez peut-être pas besoin d`effectuer cette étape.

















">
Transférer des photos de l'iphone vers l'ipad
Teneur
Dans cet article, vous pouvez lire comment copier des photos de votre iPhone vers votre iPad.
Pas
Méthode 1 sur 3 : Utilisation d`iCloud

2. Appuyez sur votre identifiant Apple. Il s`agit de la section tout en haut du menu Paramètres où votre nom est répertorié et votre photo, si vous en avez ajouté une.

3. Appuyez sur iCloud. Cette option est dans le deuxième élément du menu.

5. Basculez le curseur "Galerie de photos depuis iCloud" sur la position activée. Puis il devient vert. Les photos que vous prenez avec votre iPhone sont alors stockées dans iCloud, tout comme les photos déjà présentes dans votre galerie photo.
Si vous souhaitez économiser de l`espace de stockage sur votre iPhone, appuyez sur Optimisez l`espace de stockage sur votre iPhone afin que des versions plus petites des photos soient stockées sur votre appareil.

sept. Ouvrez les paramètres sur votre iPad. C`est un symbole gris avec des engrenages dessus (⚙️) et c`est généralement sur votre écran d`accueil.

8. Appuyez sur votre identifiant Apple. Vous pouvez le trouver tout en haut du menu Paramètres.

dix. Appuyez sur Photo"s. Cette option se trouve en haut de la section « PROGRAMMES UTILISANT ICLOUD ».

12. Appuyez sur le bouton Accueil. C`est un bouton rond sur le devant de votre iPad, sous l`écran.

13. Ouvrir les photos. C`est un symbole blanc avec une fleur colorée dessus.

15. Appuyez sur Toutes les photos"s. C`est l`un des albums à l`écran ; c`est généralement dans le coin supérieur gauche. Une fois votre iPhone et iPad synchronisés avec iCloud, la photo"s de votre iPhone apparaissent dans ce dossier.
Méthode 2 sur 3: Utilisation d`AirDrop

2. Appuyez sur AirDrop. Vous pouvez trouver cette option dans le coin inférieur gauche.
Si vous êtes invité à activer les fonctionnalités Bluetooth et Wi-Fi, faites-le.

3. Appuyez sur Contacts uniquement. Ces options sont à mi-chemin du menu qui s`ouvrira.

5. Appuyez sur Albums. Cette option est en bas de l`écran.

6. Appuyez sur Toutes les photos. C`est l`un des albums à l`écran ; probablement dans le coin supérieur gauche.

8. Appuyez sur le bouton "Partager". C`est un rectangle avec une flèche pointant vers le haut dans le coin supérieur gauche de l`écran.

9. Sélectionnez (éventuellement) plus de photos. Faites défiler vers la gauche ou la droite les photos en haut de l`écran et appuyez sur le cercle ouvert dans le coin inférieur droit d`une photo pour la sélectionner.
Il y a eu des cas d`utilisateurs signalant des problèmes en utilisant AirDrop pour transférer plusieurs photos.

11. Afficher la ou les photos sur votre iPad. Vous verrez alors un message indiquant que votre iPhone partage une photo. Une fois la photo transférée, le programme Photo "c`est l`image"ouvrez s sur votre iPad.
Méthode 3 sur 3: Utilisation du courrier électronique

2. Sélectionnez une photo. Pour ce faire, appuyez sur la photo que vous souhaitez partager.

3. Appuyez sur le bouton "Partager". C`est un rectangle avec une flèche pointant vers le haut dans le coin inférieur gauche de l`écran.

5. Appuyez sur E-mail. Vous trouverez ce bouton sur la gauche, dans la moitié inférieure de l`écran. Un nouvel écran s`ouvrira où vous pourrez taper un e-mail.

6. Entrez votre propre adresse e-mail. Faites-le dans la case qui dit « À : » en haut de l`écran.

8. Ouvrez le programme de messagerie sur votre iPad. C`est un symbole bleu avec une enveloppe blanche fermée dessus.

9. Appuyez sur l`e-mail que vous avez reçu de vous-même. Vous le verrez presque en haut de votre boîte de réception.

11. Appuyez sur Enregistrer l`image. La photo est maintenant enregistrée dans la galerie de photos de votre iPad.
">Articles sur le sujet "Transférer des photos de l'iphone vers l'ipad"
Оцените, пожалуйста статью
Similaire
Populaire