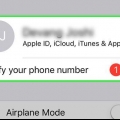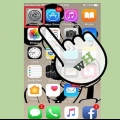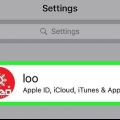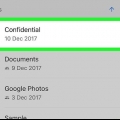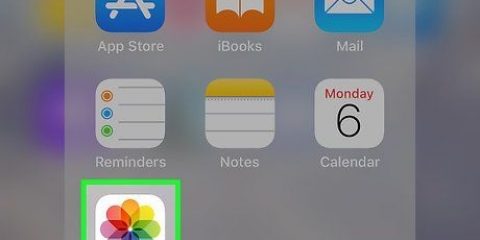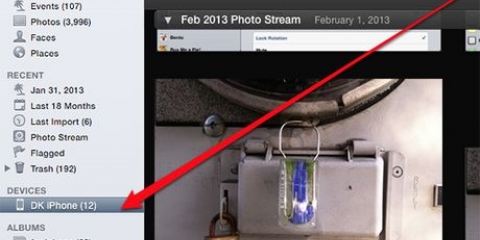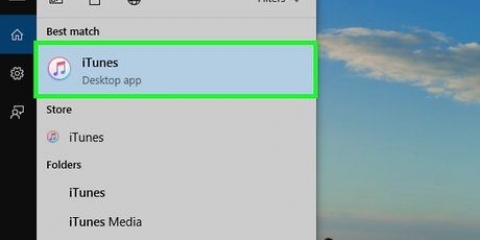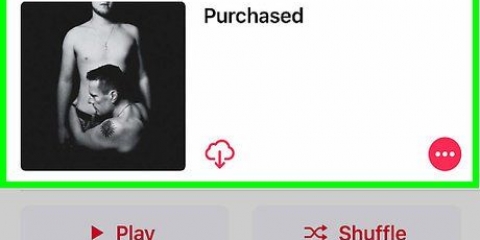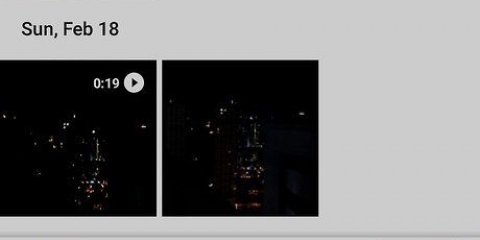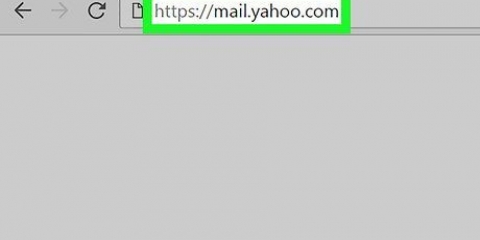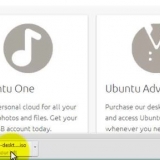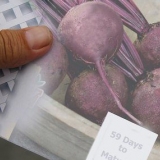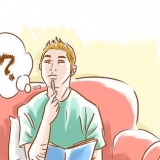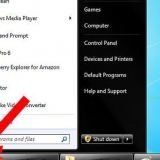Avec Windows 10, cliquez sur Monter. Selon votre version de Windows, vous aurez la possibilité de sélectionner ou de modifier les photos et vidéos que vous souhaitez transférer.
Si vous utilisez Windows 10 et le programme Apple Photo "est installé, une boîte de dialogue devrait s`ouvrir lorsque vous connectez votre iPhone via USB. cliquer sur Importer pour transférer les photos de votre iPhone vers le programme Photos sur votre PC. 





Si vous n`êtes pas connecté, appuyez sur Connectez-vous sur votre iPhone, puis entrez votre identifiant Apple et votre mot de passe et appuyez sur Connexion. Une ancienne version d`iOS peut ne pas nécessiter cette étape.

 iCloud sur un navigateur Web et cliquez sur Photos. Cela fonctionne sur toutes les versions de Windows. Ou:
iCloud sur un navigateur Web et cliquez sur Photos. Cela fonctionne sur toutes les versions de Windows. Ou:Si vous avez Windows 10, vous pouvez ouvrir le programme Apple Photos. C`est le programme avec l`icône fleur dans toutes sortes de couleurs. 

Cliquez sur le bouton de téléchargement. Vous reconnaissez le bouton par l`icône d`un nuage avec une flèche vers le bas en haut de la fenêtre Dans la boîte de dialogue qui s`ouvre, sélectionnez un emplacement pour enregistrer vos photos.
Transférer des photos de l'iphone vers le pc
Dans cet article, nous allons vous montrer comment transférer des photos de votre iPhone vers un PC Windows.
Pas
Méthode 1 sur 3 : Utilisation de la lecture automatique

2. Cliquez sur Importer…. Le texte exact dépend de la version de Windows que vous utilisez.

3. Cliquez sur Suivant. C`est dans le coin de la boîte de dialogue.

1. Connectez votre iPhone à votre PC. Utilisez le câble USB fourni avec votre iPhone.

3. Cliquez sur l`icône iPhone. Il apparaîtra dans le coin supérieur gauche de la fenêtre iTunes.

4. Cliquez sur Photos. C`est dans la colonne de gauche de la fenêtre.

6. Sélectionnez un dossier. Vous faites cela dans la boîte de dialogue qui s`ouvre maintenant, puis cliquez sur d`accord.

sept. Cliquez sur Appliquer. C`est dans le coin inférieur droit de la fenêtre. Maintenant, les options de synchronisation sélectionnées sont enregistrées.

1. Ouvrez les paramètres de votre iPhone. C`est une application grise avec des engrenages, c`est normalement sur votre écran d`accueil.

2. Appuyez sur votre identifiant Apple. C`est dans la section supérieure du menu Paramètres, votre nom et votre photo peuvent être vus ici.

4. Appuyez sur Photos. C`est en haut de la section "Applications utilisant iCloud".

6. Faites glisser l`option "Télécharger vers mon flux de photos" sur la position activée. Désormais, toutes les nouvelles photos que vous avez prises avec votre iPhone seront synchronisées avec tous les appareils connectés avec votre identifiant Apple et connectés au Wi-Fi.
 iCloud sur un navigateur Web et cliquez sur Photos. Cela fonctionne sur toutes les versions de Windows. Ou:
iCloud sur un navigateur Web et cliquez sur Photos. Cela fonctionne sur toutes les versions de Windows. Ou:Vous devez être connecté à Photos avec votre identifiant Apple et avoir activé la bibliothèque de photos iCloud.

8. Cliquez sur Albums. C`est en haut de la fenêtre.

9. Cliquez sur Toutes les photos. C`est l`un des albums à l`écran, probablement en haut à gauche. Une fois votre iPhone et votre PC synchronisés avec iCloud, les photos de votre iPhone apparaîtront dans ce dossier.
Si vous êtes connecté à iCloud dans un navigateur Web, vous pouvez cliquer sur une photo que vous souhaitez télécharger (maintenez la touche Ctrl enfoncée pour sélectionner plusieurs photos).
Articles sur le sujet "Transférer des photos de l'iphone vers le pc"
Оцените, пожалуйста статью
Similaire
Populaire