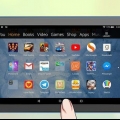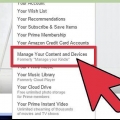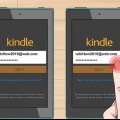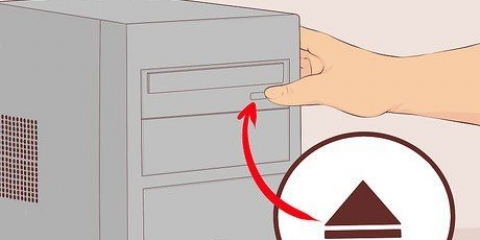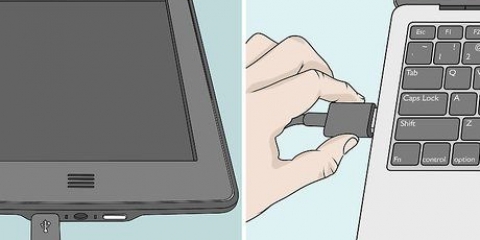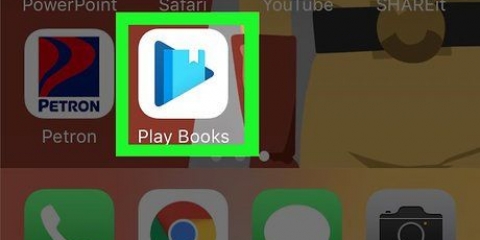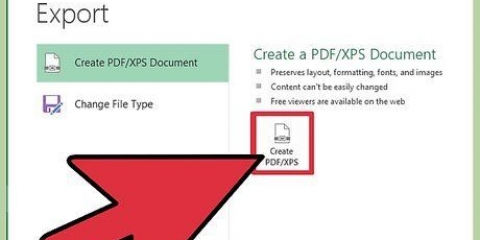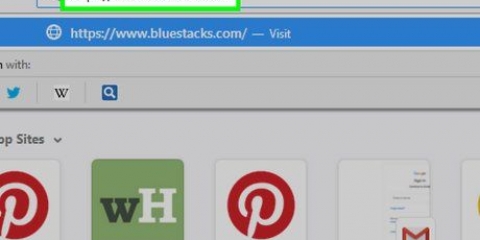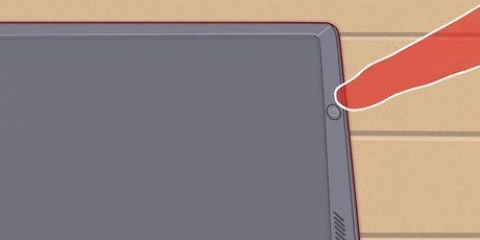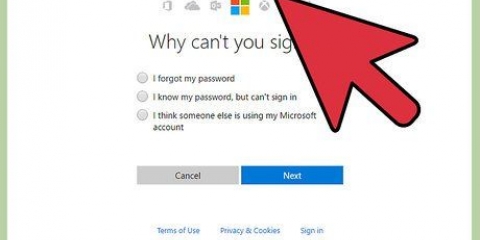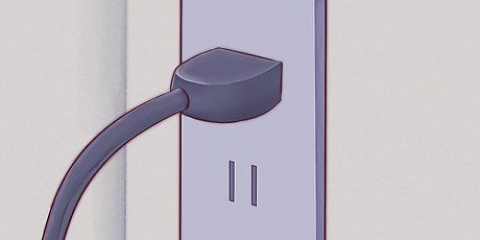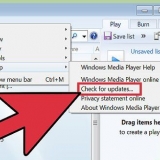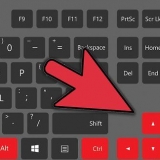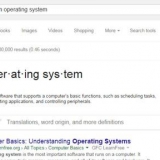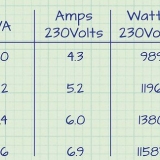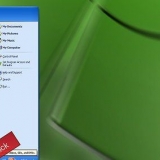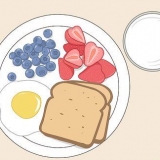Si vous souhaitez télécharger des livres sur votre ordinateur et n`avez pas été invité à configurer la lecture hors ligne, cliquez sur l`onglet Téléchargé en haut au centre de l`écran, puis suivez les instructions à l`écran. Pour télécharger un livre sur votre ordinateur, faites un clic droit sur le titre et sélectionnez Télécharger & Livre d`épingles. Les livres téléchargés sont stockés dans le Téléchargé-section.
Pour passer rapidement à un autre endroit du livre, déplacez le curseur de la souris vers le haut de la page pour afficher la barre de progression en bas, puis faites glisser le curseur vers la page souhaitée. Vous pouvez également parcourir le contenu et les sections du livre en plaçant le curseur de la souris sur le haut de la page et en cliquant sur le bouton pour ouvrir le livre. Pour rechercher quelque chose dans le livre, tapez votre ou vos termes dans la barre de recherche dans le coin supérieur droit de la page - si vous ne les voyez pas, déplacez le curseur de la souris en haut de la page pour le faire apparaître.

Cliquez sur l`icône de signet dans la barre d`outils pour mettre en signet la page actuelle. Pour surligner un mot ou une suite de mots, sélectionnez les mots avec la souris et cliquez sur l`option Marquer qui apparaît. Pour ajouter une note, mettez en surbrillance les mots appropriés et cliquez sur l`option Noter qui apparaît. Tapez le texte de votre note et sélectionnez Sauvegarder.






Pour faire défiler rapidement le livre, faites glisser la barre de défilement en bas de l`écran vers l`avant ou l`arrière. Pour accéder à une page ou une section spécifique, cliquez sur Aller à dans la barre d`outils et faites une sélection.


Pour mettre en surbrillance un mot ou un ensemble de mots, sélectionnez les mots puis cliquez sur l`un des cercles colorés en haut du menu contextuel qui apparaît. Pour ajouter une notation, sélectionnez un ou plusieurs mots et cliquez sur ajouter une note. Pour ajouter un signet, quittez le mode plein écran, puis cliquez sur l`icône du signet avec un signe plus (+) dans le coin supérieur droit. Pour rechercher un mot, sélectionnez-le, puis cliquez sur dictionnaire pour le définir. Si vous le souhaitez, vous pouvez également Rechercher sur le Web ou Recherche sur Wikipédia Sélection.
Lire des livres kindle sur un ordinateur
Teneur
Ce didacticiel vous apprendra comment accéder à votre bibliothèque de livres Kindle à l`aide du Kindle Cloud Reader et de l`application Kindle Desktop. Avec le Cloud Reader, vous pouvez lire des livres depuis n`importe quel appareil avec une connexion Internet, et vous avez également la possibilité de télécharger des livres pour une utilisation hors ligne. Si vous préférez installer une application, vous pouvez télécharger et utiliser l`application Kindle Desktop pour télécharger et lire n`importe quel livre de votre bibliothèque. Vous avez besoin d`un compte Amazon actif et d`au moins un livre Kindle lié à votre compte pour utiliser les deux versions du Reader.
Pas
Méthode 1 sur 2 : Utilisation du Kindle Cloud Reader

1. Aller àhttps://lire.amazone.com dans un navigateur Web. Ce Kindle Cloud Reader est une version Web de l`application Kindle Desktop. Vous pouvez utiliser l`application dans n`importe quel navigateur Web courant pour lire des livres Kindle sur votre ordinateur.

2. Connectez-vous à votre compte Amazon. Une fois sur la page principale, vous serez invité à vous connecter à votre compte Amazon avec votre adresse e-mail et votre mot de passe. Une fois votre mot de passe accepté, vous serez redirigé vers votre bibliothèque Kindle.
S`il s`agit de votre première connexion, vous serez invité à configurer Kindle Cloud Reader pour une lecture hors ligne. Si vous voulez pouvoir lire des livres sans accès Internet, cliquez sur Commencez maintenant pour mettre ça en place.

3. Cliquez sur un livre dans votre bibliothèque. Si vous n`avez jamais ouvert le livre, il devrait s`ouvrir sur la première page. Si vous avez lu le livre sur un autre appareil synchronisé avec votre compte Amazon, vous serez redirigé vers la page la plus récente.

4. Utilisez les flèches pour faire défiler le livre. Pour avancer d`une page, appuyez sur la flèche droite de votre clavier ou cliquez sur le bouton > sur la bonne page. Pour revenir en arrière d`une page, appuyez sur la touche fléchée gauche ou cliquez sur le bouton < sur la page de gauche.

5. appuie sur le boutoneuh changer le look du livre. Vous devez déplacer le curseur de la souris sur le haut de la page pour faire apparaître la barre d`outils si vous ne la voyez pas au début. Vous pouvez maintenant ajuster la taille de la police, la position, les couleurs, les marges et d`autres détails.

6. Ajouter des notations et des signets. Kindle Cloud Reader vous permet de marquer, d`annoter et d`ajouter des points saillants.

sept. Cliquez sur le bouton de synchronisation lorsque vous avez terminé de lire. C`est l`icône de deux flèches courbes dans la barre d`outils. Cela synchronise la dernière page que vous avez lue, ainsi que vos notes et signets, avec vos autres applications et appareils Kindle.
Méthode 2 sur 2: Utilisation de l`application de bureau Kindle

1. Téléchargez l`application de bureau à partir dehttps://www.amazone.com/kindle-dbs/fd/kcp. Si vous souhaitez lire vos livres Kindle sur un ordinateur spécifique, sans être constamment en ligne, vous pouvez télécharger l`application Kindle Desktop. appuie sur le bouton Télécharger pour PC & MAC sous l`image de couverture pour télécharger le programme d`installation, double-cliquez sur le fichier téléchargé et suivez les instructions à l`écran pour installer le programme.

2. Ouvrez l`application Kindle. Après avoir installé l`application, vous pouvez la trouver dans le menu Démarrer (Windows) ou dans le dossier Applications (macOS).

3. Inscrivez-vous pour votre compte Amazon. Avant de pouvoir accéder à votre bibliothèque, vous devez vous inscrire à votre compte Amazon en entrant votre adresse e-mail et votre mot de passe. Une fois connecté, vous verrez votre bibliothèque.
Si vous n`êtes pas invité à vous connecter, cliquez sur les deux flèches incurvées en haut de la colonne de gauche pour synchroniser - un écran de connexion apparaîtra alors.

4. Faites un clic droit sur un livre et sélectionnezTélécharger. Cela téléchargera le livre sur votre ordinateur afin que vous puissiez le lire lorsque vous êtes hors ligne.
Regardez le panneau "Bibliothèque" sur le côté gauche de votre écran. Tous les livres que vous téléchargez sur l`ordinateur seront accessibles dans le Téléchargé-partie de ce panneau.

5. Double-cliquez sur un livre téléchargé pour l`ouvrir. Si vous n`avez jamais ouvert le livre, il s`ouvrira sur la première page. Si vous avez lu le livre sur un autre appareil synchronisé avec votre compte Amazon, vous serez redirigé vers la page la plus récente.
La première fois que vous ouvrez le livre, il vous sera demandé de faire une courte instruction. cliquer sur Spectacles pour le regarder.

6. Utilisez les flèches pour faire défiler le livre. Pour avancer d`une page, appuyez sur la flèche droite de votre clavier ou cliquez sur le bouton > sur la bonne page. Pour revenir en arrière d`une page, appuyez sur la touche fléchée gauche ou cliquez sur le bouton < sur la page de gauche.

sept. Cliquez sur le bouton Développer pour passer en plein écran. C`est l`icône des quatre flèches en haut au centre de l`application.
Pour quitter le plein écran, cliquez sur F11, Esc, ou cliquez sur le X en bas au centre de la page.

8. appuie sur le boutoneuh changer le look du livre. C`est en haut de l`application en mode normal, et en bas en mode plein écran. Vous permet d`ajuster la taille de la police, la luminosité, la position, les couleurs, les marges et d`autres détails.

9. Marquer le livre. Vous pouvez ajouter des notes, des surlignages et des signets à votre guise lors de la lecture du livre électronique.

dix. Cliquez sur le bouton de synchronisation lorsque vous avez terminé de lire. C`est l`icône de deux flèches courbes dans la barre d`outils. Synchronise la dernière page lue et vos notes et signets avec vos autres applications et appareils Kindle.
Articles sur le sujet "Lire des livres kindle sur un ordinateur"
Оцените, пожалуйста статью
Similaire
Populaire