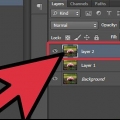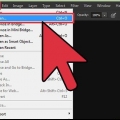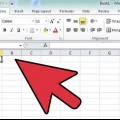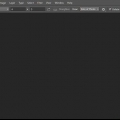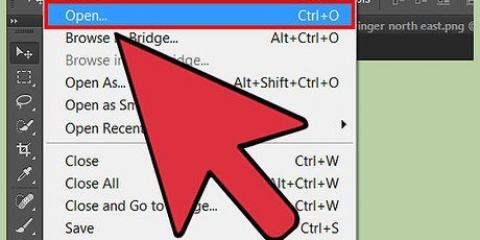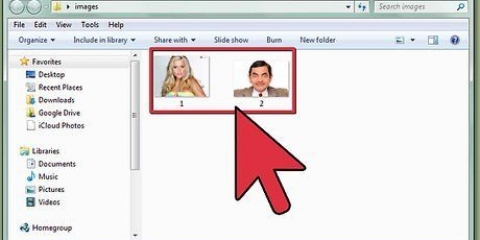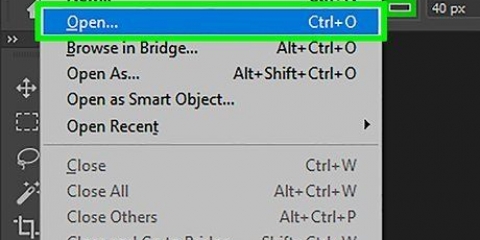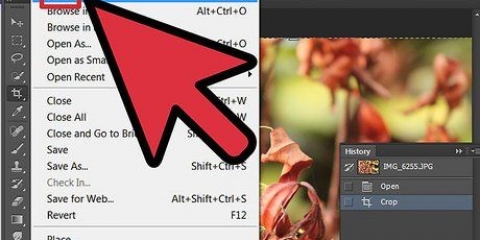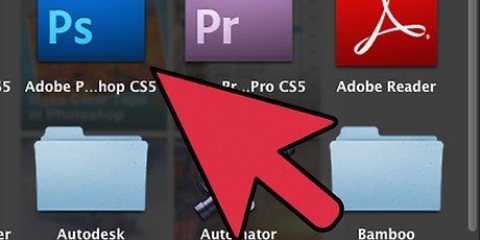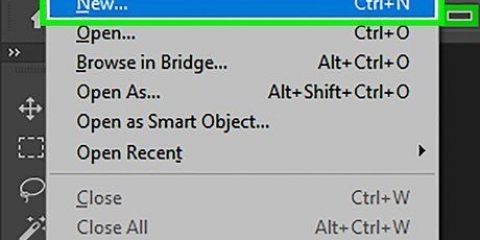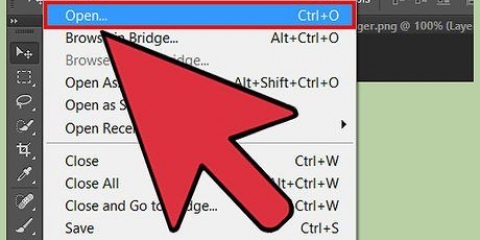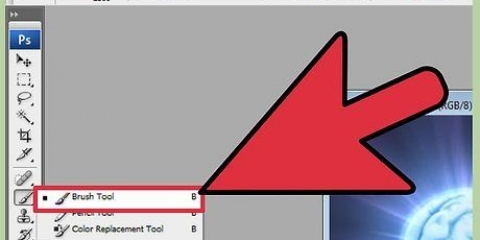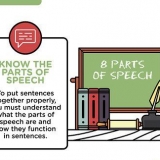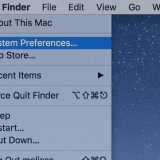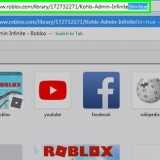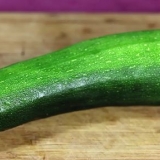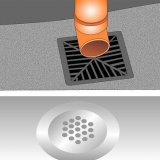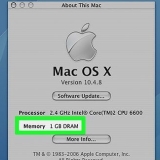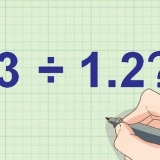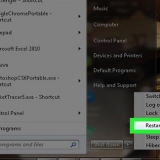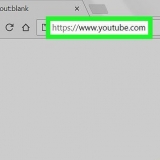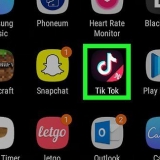Cette option sera remplacée par « Fusionner les calques » si vous avez sélectionné plusieurs calques. Vous pouvez également cliquer Commande+E ou Ctrl+E appuyer.


Sur un Mac que vous aimez Option appuyée. Sur un PC vous gardez alt pressé.


Cliquez sur « Calques » dans le menu principal. Les options de fusion se trouvent en bas du sous-menu. Cliquez sur le petit triangle et l`icône des lignes dans le coin supérieur droit du panneau Calques. La fusion se trouve en bas.

Sélectionnez plusieurs calques dans le panneau des calques. Faites un clic droit et sélectionnez `Grouper les calques`. Vous pouvez également faire glisser les calques sur la petite icône de dossier en bas du panneau Calques.
Faites un clic droit et sélectionnez "Convertir en pixels". Vérifiez si toutes les couches sont visibles. Assurez-vous également que les masques d`écrêtage sont également sélectionnés - vous devez les sélectionner pour les fusionner, sinon la fusion pourrait ne pas être possible.
Fusionner des calques dans photoshop
Teneur
Les calques dans Photoshop vous permettent de travailler sur un élément d`une image sans perturber le reste. Les artistes l`utilisent constamment pour faciliter le flux de travail de conception. Cependant, il est parfois nécessaire de combiner et de fusionner plusieurs calques - soit pour travailler sur l`image fusionnée, soit pour fusionner tous les calques en un seul calque pour le projet final. Heureusement, vous avez plusieurs options à votre disposition pour cela.
Pas
Méthode 1 sur 2: Utilisation des options de fusion

1. Faites un clic droit sur un ou plusieurs calques pour ouvrir les options de fusion. Accédez au panneau des calques et sélectionnez le ou les calques que vous souhaitez fusionner. Faites un clic droit et allez au bas du menu qui apparaît. Vous devriez voir les options suivantes :
- Fusionner les calques (ou, si vous n`avez sélectionné qu`un seul calque, "Fusionner, Bas")
- Unir, Visible
- Créer une couche

2. Sélectionnez "Fusionner, Bas" pour fusionner le calque actuellement sélectionné avec le calque directement en dessous. Les calques sont fusionnés en gardant le nom du calque inférieur. Gardez à l`esprit que vous ne pouvez pas le faire si l`un des calques est invisible ou verrouillé.

3. Sélectionnez plusieurs calques et utilisez « Fusionner les calques » pour les combiner tous en un seul calque. Maj-Clic ou Ctrl/Cmd-Clic sur tous les calques que vous souhaitez fusionner pour sélectionner plusieurs calques. Ensuite, faites un clic droit sur l`un des calques et sélectionnez "Fusionner les calques" pour les combiner.
Les calques sont fusionnés dans le calque supérieur et conservent ce nom.

4. Activer ou désactiver les calques pour utiliser Unite Visible. C`est un bon moyen de fusionner rapidement plusieurs calques. Au lieu de cliquer sur tous les calques que vous souhaitez fusionner, décochez simplement le petit "œil" à gauche de chaque calque souhaité ne pas vouloir fusionner. Faites un clic droit sur chaque couche visible dans le panneau et sélectionnez "Fusionner visible". Seuls les calques avec un "œil" actif sont fusionnés, les autres sont laissés seuls.

5. Alt-clic ou Opt-clic `Fusionner visible` pour fusionner les calques dans un nouveau calque, sans faire disparaître les anciens. Tous les calques visibles sont fusionnés et copiés dans leur propre calque. Les couches plus petites restent intactes et inchangées, vous pouvez donc les conserver au cas où vous en auriez besoin plus tard.

6. Choisissez "Créer un calque" pour fusionner tous les calques sauf les calques qui ne sont pas visibles. Créer un seul calque n`est généralement utilisé qu`à la fin d`un projet, juste avant que l`image finale ne soit enregistrée. Rend tous les calques visibles un seul calque fusionné. S`il n`y a pas de calques visibles, il vous sera demandé si vous souhaitez ou non les fusionner. Fondamentalement, la fonction "Créer un calque" crée tout ce que vous pouvez voir sur le canevas et le combine en un seul calque, en le laissant le seul calque restant.

sept. Comprenez que vous ne pouvez pas « annuler » la fusion. La fusion des calques est utile, mais cela réduit votre contrôle sur l`image. Assurez-vous de ne fusionner les calques que lorsque vous avez fini de travailler sur toutes les parties individuelles.

8. Connaître les autres options disponibles pour fusionner les calques. Il existe deux autres façons d`obtenir exactement les mêmes menus, alors n`utilisez que ceux avec lesquels il est le plus facile de travailler.
Méthode 2 sur 2: Utilisation d`alternatives de fusion

1. Liez tous les calques pour déplacer, modifier et copier sans fusionner. Les calques liés restent intacts, ce qui signifie que vous pouvez les modifier individuellement si vous le souhaitez. Cependant, si vous cliquez sur un calque lié, vous ajustez automatiquement le ou les calques auxquels ce calque est lié. C`est un bon moyen d`apporter de gros changements à de nombreux calques sans avoir besoin de les fusionner.

2. Regroupez les calques pour travailler sur des sections spécifiques à la fois. Si vous avez une série de calques qui appartiennent tous à la même partie d`une image, comme un ombrage, un dessin au trait et de l`encre pour un petit personnage animé, vous pouvez les regrouper, ce qui permet de ne voir que ces calques du image plus grande et de travailler dessus. Grouper:

3. Résoudre les problèmes en convertissant les calques que vous ne pouvez pas modifier ou grouper en pixels. Ce n`est qu`un problème occasionnel lors de la fusion. Si aucune option de fusion n`apparaît, essayez ce qui suit :
Articles sur le sujet "Fusionner des calques dans photoshop"
Оцените, пожалуйста статью
Similaire
Populaire