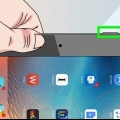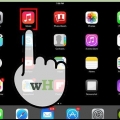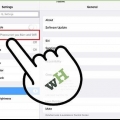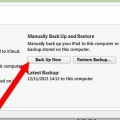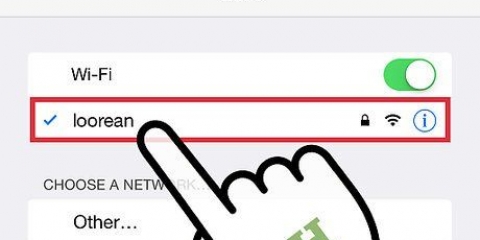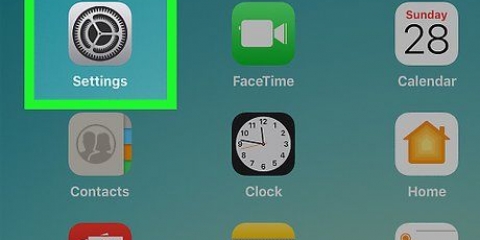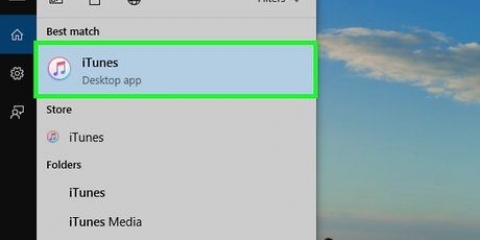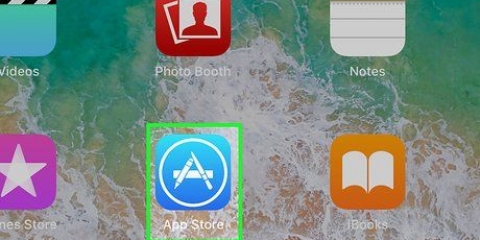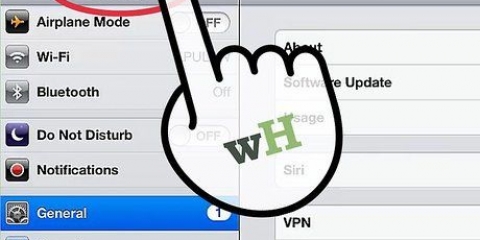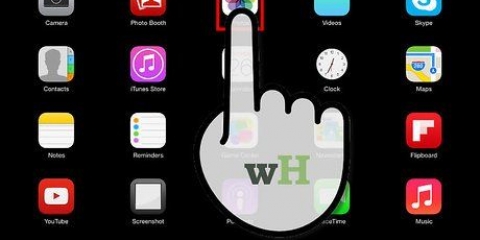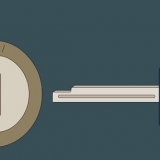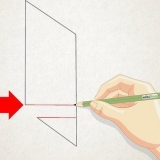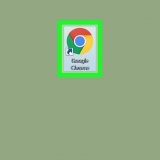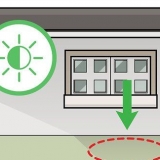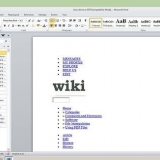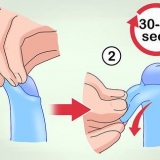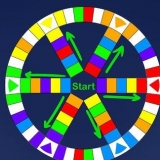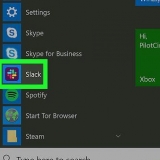Appuyez et maintenez enfoncés le bouton d`alimentation et le bouton d`accueil en même temps. Maintenez-les enfoncés pendant au moins 10 secondes. Arrêtez d`appuyer lorsque vous voyez l`icône Apple apparaître. Balayez vers la droite pour utiliser votre iPad.

Branchez votre iPad sur un ordinateur et ouvrez iTunes sur votre ordinateur. Transférez vos achats depuis l`Apple store ou via iTunes. Dans iTunes, cliquez sur Fichier. Si vous ne voyez pas l`onglet Fichier, appuyez sur la touche Alt. Dans le menu déroulant, sélectionnez Appareils, puis cliquez sur Transférer les achats.




Sur Mac, ouvrez iTunes. Allez dans le menu principal en haut de l`écran et sélectionnez iTunes. Cliquez sur Vérifier les mises à jour. Suivez les invites pendant que votre ordinateur met à jour iTunes. Sous Windows, ouvrez iTunes. Si le menu principal n`apparaît pas dans iTunes, maintenez les touches Ctrl et B enfoncées pour le faire. Cliquez sur « Aide » puis « Vérifier les mises à jour ». Suivez toutes les instructions pour mettre à jour iTunes.
Sélectionnez votre iPad dans iTunes. Votre appareil apparaîtra sur le côté gauche de la fenêtre iTunes. Cliquez sur Rechercher une mise à jour dans la fenêtre qui apparaît. Cette option apparaîtra dans la fenêtre Aperçu de votre iPad. Cliquez sur Mettre à jour pour mettre à jour votre iPad. Si vous avez trop de choses sur votre iPad pour télécharger la dernière mise à jour, supprimez quelque chose de votre iPad. Ensuite, suivez à nouveau les étapes et téléchargez la mise à jour iOS.
Si vous avez iOS 6 ou une version ultérieure, désactivez Localiser mon iPhone avant de restaurer. Allez dans "Paramètres" sur votre iPad et cliquez sur iCloud. Désactiver Localiser mon iPhone. Cliquez sur Restaurer dans la fenêtre d`aperçu. Cliquez à nouveau sur Restaurer pour confirmer votre décision.
Allumer un ipad
Teneur
Apple a conçu sa gamme de tablettes iPad pour être facile à utiliser. Cependant, vous aurez peut-être encore besoin d`aide pour savoir comment allumer le nouvel appareil après l`avoir sorti de la boîte. Ou peut-être voulez-vous savoir comment le redémarrer, lorsque l`iPad se bloque ou que des erreurs se produisent. Il existe plusieurs techniques que vous pouvez utiliser pour que votre iPad soit opérationnel.
Pas
Méthode 1 sur 5: Allumer un iPad

1. Appuyez sur le bouton marche/arrêt (bouton d`alimentation). Les iPad ont deux boutons physiques : le bouton d`alimentation en haut et le bouton d`accueil à l`avant. Le bouton d`alimentation est le bouton sur le dessus de votre iPad, au-dessus et à droite de l`objectif de l`appareil photo.

2. Appuyez sur le bouton d`alimentation et maintenez-le enfoncé jusqu`à ce que le logo Apple apparaisse.
Si le logo n`apparaît pas après cinq secondes, votre batterie est probablement morte. Chargez votre iPad avec un chargeur, 15 minutes à une demi-heure.

3. Balayez vers la droite pour activer votre iPad. Appuyez sur le bouton circulaire On et faites glisser le bouton vers la droite.
Si c`est la première fois que votre iPad est allumé, vous devrez suivre les étapes pour configurer votre iPad.
Méthode 2 sur 5: Problème pour allumer votre iPad

1. Connectez votre iPad à votre ordinateur avec iTunes. Si votre iPad ne démarre pas correctement, il peut être nécessaire de remplacer le logiciel de votre iPad. Par exemple, si votre écran n`affiche qu`un écran rouge ou bleu, ou si l`icône Apple est figée, exécutez une mise à jour sur votre iPad pour redémarrer votre iPad.
- Une mise à jour permet de réinstaller le logiciel iOS sans supprimer les données. Si vous parvenez à exécuter cette mise à jour, votre iPad peut être redevenu normal.
- Si vous n`avez pas d`ordinateur avec iTunes, empruntez-en un avec iTunes.

2. Forcez votre iPad à redémarrer. Ne le faites qu`en dernier recours. Appuyez sur le bouton d`accueil et d`alimentation. Maintenez le bouton enfoncé lorsque vous voyez l`icône Apple. Continuez à maintenir le bouton d`alimentation jusqu`à ce que l`écran du mode de récupération apparaisse.

3. Cliquez sur le bouton de mise à jour. Sélectionnez la récupération. Un écran apparaît après un redémarrage forcé de votre iPad. Suivez les étapes pour mettre à jour le logiciel iOS de votre iPad.
Si votre iPad prend plus de 15 minutes pour télécharger la mise à jour, votre iPad arrêtera la mise à jour. Si cela se produit, vous devrez répéter les étapes ci-dessus pour réessayer de mettre à jour votre logiciel iOS.
Méthode 3 sur 5 : Charger votre iPad

1. Branchez votre iPad. Si votre iPad ne s`allume pas, l`appareil n`a peut-être pas assez de puissance. Vous devrez charger votre iPad pendant au moins une demi-heure pour l`allumer.
- Branchez la petite prise du cordon de charge au bas de votre iPad. Branchez le chargeur dans la prise murale. Les prises murales chargeront votre iPad plus rapidement que votre ordinateur.
- Après quelques minutes de charge, l`icône devrait apparaître sur votre iPad indiquant que la batterie est faible.
- Si vous ne voyez pas d`icône de charge apparaître dans l`heure, vérifiez que le câble USB, l`adaptateur et la prise fonctionnent. Assurez-vous que chaque pièce est solidement fixée et/ou branchée sur la prise de courant. Si votre iPad ne se charge toujours pas, essayez un autre chargeur et/ou vérifiez si la prise fonctionne.
- Les iPads nouvellement achetés sont à peine chargés. Vous pouvez supposer que vous devez charger l`iPad pendant au moins une demi-heure avant de l`utiliser.
- Si vous n`avez pas de prise pour recharger votre iPad, vous pouvez le faire en connectant votre iPad à votre ordinateur via le port USB. L`iPad se chargera désormais plus lentement, car il peut consommer moins d`énergie. Assurez-vous que votre ordinateur est allumé avant de le charger.

2. Attendez trente minutes puis allumez votre iPad. Appuyez et maintenez le bouton d`alimentation jusqu`à ce qu`il s`allume. Si votre iPad ne s`allume toujours pas, attendez encore une demi-heure.
Si votre iPad ne s`allume pas, vérifiez si le câble USB, l`adaptateur et la prise fonctionnent. Assurez-vous que tout est bien connecté. Si cela ne fonctionne toujours pas, essayez un autre chargeur et/ou testez si votre prise fonctionne.

3. Balayez vers la droite sur l`écran pour utiliser votre iPad. Lorsque votre iPad est allumé, il affichera un pourcentage de charge dans le coin supérieur droit de l`écran.
Méthode4 sur 5: Redémarrage d`un iPad

1. Redémarrez votre iPad. Vous pouvez redémarrer votre iPad en l`éteignant puis en le rallumant s`il a du mal à se charger et à fonctionner lentement. Redémarrez avant d`essayer d`autres options pour résoudre les problèmes de votre iPad. Redémarrer votre iPad est facile et ne fera pas de mal.
- Appuyez sur le bouton d`alimentation sur le dessus de votre iPad.
- Continuez à maintenir le bouton d`alimentation jusqu`à ce que le curseur apparaisse en haut de l`écran. Cela peut prendre quelques secondes.
- Faites glisser le curseur rouge vers la droite pour éteindre l`iPad. Attendez que l`iPad s`éteigne complètement.
- Rallumez votre iPad. Balayez à nouveau vers la droite pour utiliser votre iPad.

2. Ouvrez l`application que vous utilisiez. Vérifiez si les problèmes sont résolus. Essayez d`utiliser les fonctionnalités qui vous ont posé des problèmes.
Si le problème persiste avec votre iPad, veuillez contacter l`assistance Apple.

3. Forcer le redémarrage de votre iPad uniquement comme dernière option. Si votre iPad a un écran vide qui ne s`allume pas et que vous avez chargé l`appareil, envisagez un redémarrage forcé. Le redémarrage et le redémarrage forcé de votre iPad sont deux choses différentes. Si votre iPad continue de rencontrer des problèmes ou cesse de fonctionner, envisagez un redémarrage forcé. Ne faites cela que si vous avez essayé toutes les autres méthodes ci-dessus et demandé de l`aide à l`assistance Apple. Vous pouvez même forcer un redémarrage lorsque les boutons cessent de répondre ou que l`écran est vide ou noir.
Méthode 5 sur 5: Activation du mode de récupération

1. Lancer la procédure pour activer le mode recovery. Si vous ne parvenez pas à allumer votre iPad, vous aurez peut-être besoin du mode de récupération. Si vous n`avez pas sauvegardé votre iPad sur votre ordinateur, le mode de récupération réinitialisera votre iPad aux paramètres d`usine. Attention, cela effacera toute la musique, les applications et les fichiers de votre iPad.

2. Déplacez vos achats vers un ordinateur. Utiliser un PC avec iTunes. La sauvegarde de vos données actuelles sur votre ordinateur vous permet de restaurer le contenu de votre iPad après la restauration de votre iPad.

3. Déplacez toutes les autres données vers votre ordinateur. Ouvrez les fichiers de votre iPad dans Poste de travail et déplacez toutes les données que vous souhaitez sur votre ordinateur. Cela peut être des images, des téléchargements, des fichiers, etc. sont. Créez un dossier dans Poste de travail et donnez-lui un nom. Déplacez vos fichiers dans ce dossier.

4. Sauvegardez votre iPad. Lorsque vous avez terminé de déplacer les fichiers sur votre ordinateur, effectuez une sauvegarde officielle de votre iPad. Cliquez sur Fichier > Dispositifs > sauvegarde. Suivez les invites pour vous aider à créer la sauvegarde.
Si votre ordinateur n`affiche pas l`élément Fichier, appuyez sur Alt sur votre ordinateur portable. Cela ouvrira le fichier.

5. Vérifiez si la sauvegarde a réussi. Une fois la sauvegarde terminée, accédez aux Préférences iTunes sous Paramètres. Aller à Appareils. Votre journal de sauvegarde devrait être là, avec la date et l`heure de votre sauvegarde.

6. Mettez à jour la dernière version du logiciel iOS sur votre iPad. Faites-le avant d`entrer en mode de récupération. Mettez d`abord à jour vers la dernière version d`iTunes.

sept. Mettez d`abord à jour la dernière version d`iTunes sur votre ordinateur. Si vous n`avez pas la dernière version, procédez comme suit. Si vous n`êtes pas sûr d`avoir la dernière version, veuillez mettre à jour. Les étapes suivantes mettront à jour votre iPad.

8. Mettez à jour le logiciel iOS sur votre iPad. Connectez votre iPad à votre ordinateur avec iTunes mis à jour. Si votre iPad est déjà connecté, laissez-le ainsi.

9. Restaurez votre iPad. Connectez votre iPad à votre ordinateur. Ouvrez iTunes et sélectionnez votre appareil. Vous pouvez voir votre iPad sur le côté gauche de la fenêtre. Vous devrez peut-être faire défiler pour sélectionner votre iPad.

dix. Faites glisser vers la droite pour configurer votre iPad. Une fois que votre iPad a été restauré aux paramètres d`usine et mis à jour vers la dernière version d`iOS, vous suivrez les mêmes étapes pour configurer votre iPad que vous le feriez avec un nouvel iPad. Suivez les invites et vous pourrez configurer l`iPad comme nouveau ou utiliser une sauvegarde.
Si votre iPad ne peut pas être restauré, veuillez contacter l`assistance Apple. Ils peuvent vous aider à résoudre tous les problèmes.
Articles sur le sujet "Allumer un ipad"
Оцените, пожалуйста статью
Similaire
Populaire