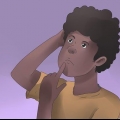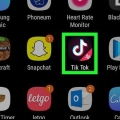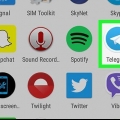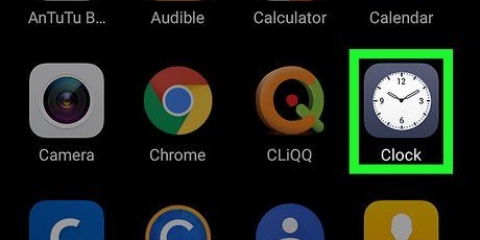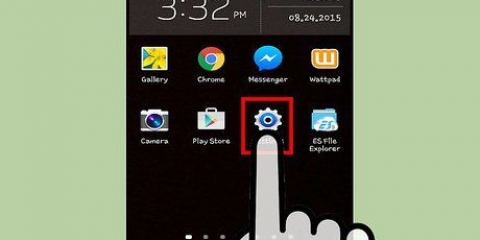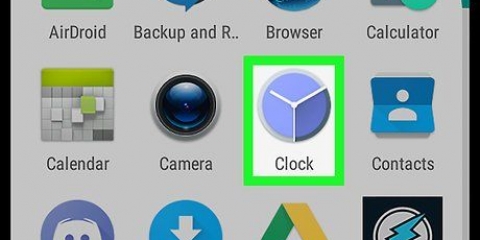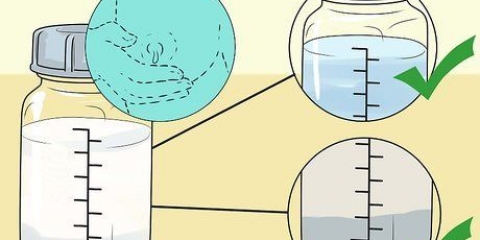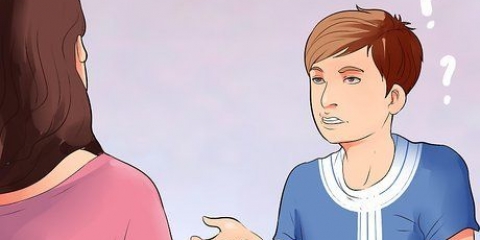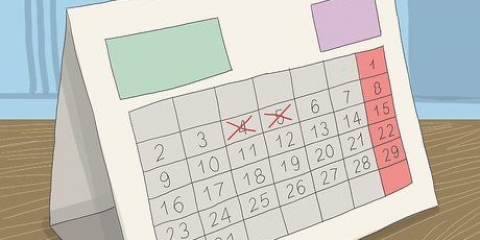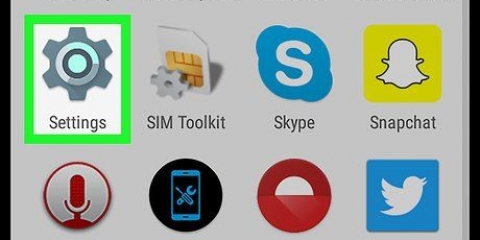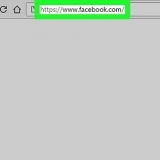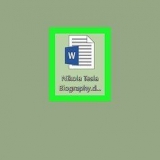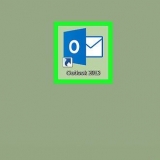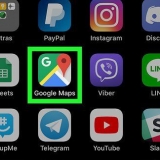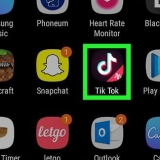Vous pouvez également sélectionner « Lieu » comme rappel, mais le rappel s`exécutera lorsque vous arriverez à destination au lieu d`une heure spécifique. 
« Date » : appuyez sur « Date », puis sélectionnez une date dans le menu déroulant ou appuyez sur « Définir la date »...’ pour sélectionner un jour calendaire. « Heure » - Appuyez sur « Heure », puis sélectionnez une heure dans le menu déroulant ou appuyez sur « Définir l`heure...’ pour sélectionner une heure précise sur l`horloge. Répéter — Si vous voulez que votre rappel se répète, appuyez sur Répéter, puis appuyez sur le commutateur gris RÉPÉTITION HEBDOMADAIRE et appuyez sur chaque jour où vous souhaitez que le rappel se répète. 
Votre rappel utilisera le son de notification par défaut de votre Android lorsqu`il est activé. 



Ignorez cette étape si vous définissez ce rappel sur une base hebdomadaire. Si vous devez planifier un rappel plus d`un mois à l`avance, appuyez sur à droite du mois en cours aller au mois prochain. 
Vous n`avez pas besoin de sélectionner « AM » ou « PM » lorsque vous utilisez le format d`heure sur 24 heures. 
Par exemple, si vous souhaitez que votre rappel se répète les mardis et jeudis de la semaine, vous devrez appuyer sur les deux options "D" dans la section "Répéter". 
Par exemple, pour un rappel pour une réunion d`affaires, vous pouvez Après-midi de réunion en tapant sur l`alarme de 11h00. Vous pouvez également modifier d`autres options avant de continuer, par exemple si l`alarme autorise la répétition, le son de l`alarme et la vibration de l`alarme. 









Toute la journée — Appuyez sur le commutateur bleu Toute la journée pour désactiver la fonction Toute la journée si votre événement se produit à une heure précise, ou appuyez sur la bascule grise Toute la journée (si nécessaire) si votre rappel pour un événement toute la journée se produit. être réglé. « Heure » : si vous avez désactivé l`interrupteur « Toute la journée », vous devrez appuyer sur l`heure, puis sélectionner une nouvelle heure et appuyer sur « OK ». « Répéter » : si vous souhaitez qu`un rappel se répète, vous devez appuyer sur l`option « Ne pas répéter », puis sélectionner une option dans le menu. Vous pouvez également cliquer sur `Personnaliser`...’ en bas du menu pour sélectionner des dates spécifiques. 
Votre rappel s`affichera désormais sur n`importe quel agenda Google auquel vous êtes connecté avec le compte Google de votre Android. Le calendrier Google utilisera le son de notification par défaut lorsque le rappel est activé.
Créer des rappels sur un android
Teneur
Cet article vous apprendra comment définir des rappels pour votre smartphone ou tablette Android. L`application Google préinstallée et l`application Android Clock intégrée peuvent être utilisées pour définir des rappels pour votre Android. Vous pouvez également utiliser l`application Google Agenda pour définir un rappel pour tous les éléments connectés à Google.
Pas
Méthode 1 sur 3 : Avec Google

1. Ouvrez Google. Appuyez sur l`icône de l`appli Google. Il ressemble à un `G` rouge, jaune, vert et bleu sur fond blanc.
- L`appli Google est déjà installée sur la plupart des appareils Android.

2. presse?? dans le coin inférieur droit de l`écran. Cela affichera le menu Paramètres.

3. presseSouvenirs. Cette option est en haut du menu.

4. presse+ dans le coin inférieur droit de l`écran. Un nouveau modèle de rappel sera affiché au milieu de l`écran.

5. Ajouter un titre. Appuyez sur la zone de texte « Titre », puis tapez ce que vous souhaitez utiliser comme titre pour votre rappel.

6. Appuyez sur la case à cocher « Heure » dans la section « Titre ».

sept. Définir les détails du rappel. Vous pouvez modifier les détails suivants de votre rappel en bas du menu :

8. presse
. Ceci est l`icône de la case à cocher au bas du rappel. Cela sauvera votre mémoire; une fois le rappel activé, vous recevrez une notification de Google. Méthode 2 sur 3: Utiliser l`horloge de votre Android

1. Ouvrez l`horloge de votre Android. Appuyez sur l`icône de l`application Horloge, qui ressemble à un cercle blanc ou bleu avec des aiguilles noires ou blanches. Vous le trouverez généralement dans le dossier Applications ou sur l`écran d`accueil.

2. Appuyez sur l`ongletALARME. Cette option est dans le coin supérieur gauche de l`écran.

3. presse+ dans le coin inférieur droit de l`écran. Cela affichera l`interface d`alarme.

4. Sélectionnez une date. Appuyez sur « Date » en haut à droite de la page, puis appuyez sur la date à laquelle vous souhaitez définir le rappel. Appuyez ensuite sur « TERMINÉ ».

5. Choisissez une heure. Faites défiler les heures et les minutes disponibles jusqu`à ce que vous ayez sélectionné l`heure correcte, puis choisissez « AM » ou « PM ».

6. Si nécessaire, sélectionnez les jours pour répéter le rappel le. Si vous souhaitez que votre rappel soit défini pour plus d`un jour ou d`une occasion, vous devez appuyer sur les initiales du ou des jours auxquels vous souhaitez que l`alarme se répète.

sept. Ajouter un nom. Appuyez sur « Nom de l`alarme », saisissez le nom de votre rappel et appuyez sur « OK ».

8. presseSAUVER en haut de l`écran. Cela enregistrera votre alarme et l`activera pour le(s) jour(s) et heure(s) sélectionnés.
Méthode 3 sur 3: Utilisation de Google Agenda

1. Télécharger Google Agenda. Si vous n`avez pas encore l`application Google Agenda, vous devez ouvrir Google Play Store et procéder comme suit :
- Appuyez sur la barre de recherche.
- taper calendrier google.
- Appuyez sur « Google Agenda » dans le menu déroulant.
- Appuyez sur « INSTALLER ».

2. Ouvrir Google Agenda. Appuyez sur « OUVRIR » dans le Google Play Store ou appuyez sur l`icône bleu et blanc de l`application Google Agenda.

3. Passer par l`installation de Google Agenda. Faites défiler les premières pages d`introduction, appuyez sur « COMPRENDRE » au bas de la dernière page d`introduction et appuyez sur « AUTORISER » lorsque vous y êtes invité.

4. Sélectionnez un jour. Appuyez sur le numéro du jour que vous souhaitez définir votre rappel.

5. presse+ dans le coin inférieur droit de l`écran. Un menu contextuel apparaîtra.

6. presseRappel dans le menu contextuel. Cela ouvrira la fenêtre de rappel.

sept. Entrer un rappel. Appuyez sur la zone de texte « Me rappeler à propos »...` si votre clavier Android ne s`affiche pas, tapez le nom de votre rappel.

8. presseFINI en haut de l`écran.

9. Définissez les détails de votre rappel. Vous pouvez modifier les options suivantes :

dix. presseSAUVER en haut de la fenêtre de rappel. Cela planifiera votre rappel dans Google Agenda.
Des astuces
- Il existe plusieurs applications tierces pour planifier des tâches que vous pouvez installer si vous ne souhaitez pas utiliser l`application Google ou l`horloge de votre Android. La plupart de ces applications vous obligent à payer, soit avec un abonnement, soit via un paiement unique.
Mises en garde
- Lorsque vous utilisez l`horloge pour définir un rappel, assurez-vous que l`option AM/PM est correcte.
Articles sur le sujet "Créer des rappels sur un android"
Оцените, пожалуйста статью
Similaire
Populaire