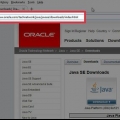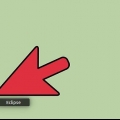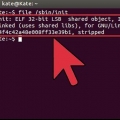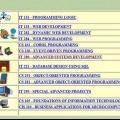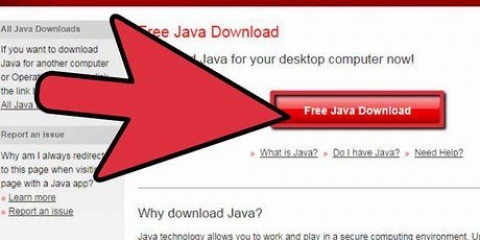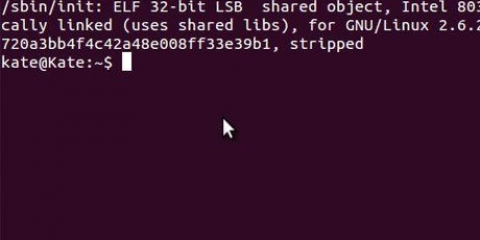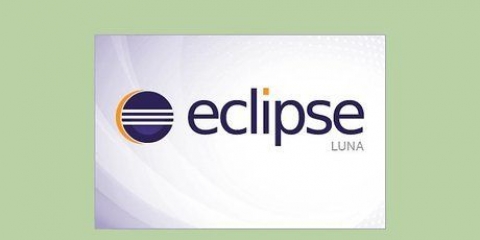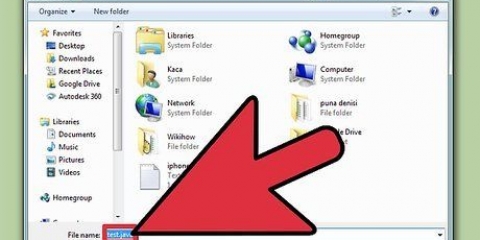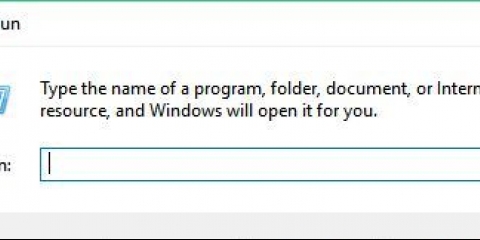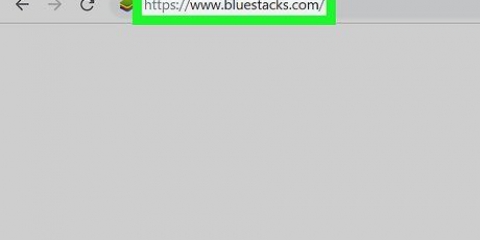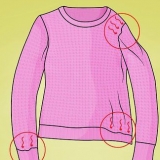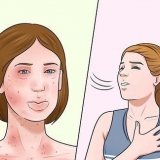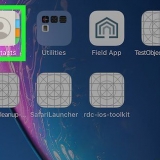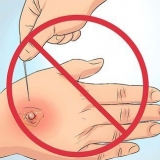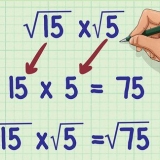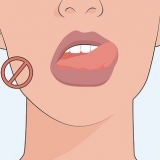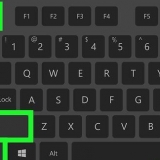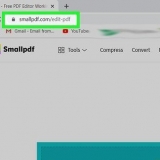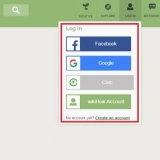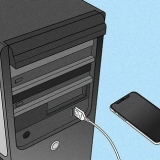Cliquez sur l`option `Java`. Cliquez sur `Java SE`. Cliquez sur le bouton « Télécharger » à côté de « JDK 8 avec NetBeans ». Sélectionnez « Accepter le contrat de licence » et cliquez sur le lien de téléchargement pour « Mac OS X » dans la partie supérieure. Ceci est la dernière version du SDK Java avec l`environnement de développement NetBeans.



12. Cliquez sur le bouton « Exécuter le projet ». Cela ressemble à un bouton Play vert, et peut être trouvé dans le menu principal. 
Installation du kit de développement java sur un mac
L`installation du kit de développement Java (JDK) sur votre Mac vous donne la possibilité de programmer et de compiler des applications Java. L`installation du JDK est très simple et est livrée avec un environnement de développement appelé NetBeans. Vous utilisez NetBeans pour écrire du code et compiler votre programme afin de pouvoir le tester.
Pas
Partie 1 sur 2: Installation du JDK

1. Visitez la page de téléchargement du JDK. Ouvrez votre navigateur Web et accédez à oracle.com/téléchargements/index.html.

2. Téléchargez le programme d`installation du JDK. Une fois sur la page Téléchargements, accédez aux fichiers d`installation :

3. Double-cliquez sur le programme d`installation téléchargé. L`installateur est un DMG. Double-cliquer dessus ouvrira l`interface d`installation.

4. Suivez les invites pour installer le JDK. Vous serez invité à entrer votre mot de passe administrateur avant que l`installation puisse continuer.

5. Supprimez le fichier DMG après l`installation (le cas échéant). Cela permettra d`économiser votre espace disque car vous n`en aurez pas besoin après l`installation du JDK.
Partie 2 sur 2: Création de votre premier programme
1. Ouvrez NetBeans dans le dossier Applications. Il s`agit de l`environnement de développement pour Java, et vous pouvez écrire et compiler du code plus facilement.2. 

3. Cliquez sur `Fichier` et sélectionnez `Nouveau projet`. Cela démarrera un nouveau projet dans NetBeans.
4. 

5. Sélectionnez la catégorie `Java` et le projet `Java Application`. Définit NetBeans pour créer des fichiers Java pour ce projet.
6. 

sept. Donnez un nom à votre projet et cliquez sur `terminer`. Par exemple, appelez-le "HelloWorld". Ensuite, l`éditeur de code s`ouvrira après la création du projet.
8. 

9. Trouvez la ligne `//L`application du code TODO va ici`. Votre code de programme sera en dessous de cette ligne.
dix. 


11. Entrez votre code de programme sur une nouvelle ligne. presse ⏎ Revenez après la ligne `//L`application de code TODO va ici` pour créer une nouvelle ligne avec le même retrait. Saisissez le code suivant :
Système.en dehors.println(`Bonjour tout le monde!`);
13. 

14. Consultez l`onglet Sortie pour voir votre projet en action. Cette case apparaît en bas de la fenêtre après l`exécution de votre projet.
15. 

16. Corrigez les erreurs. Si le projet n`a pas d`erreurs, vous verrez `Hello World!` et `BUILD SUCCESSFUL` apparaissent dans l`onglet Sortie. S`il y a des erreurs, vous verrez sur quelles lignes elles se produisent, afin que vous puissiez les rechercher et les corriger.
17. 


18. Continuer à apprendre Java. Maintenant que vous avez installé le JDK et qu`il fonctionne, vous pouvez passer à l`apprentissage de la programmation Java. lire Ecrire votre premier programme en Java pour plus d`indications pour les débutants.
Articles sur le sujet "Installation du kit de développement java sur un mac"
Оцените, пожалуйста статью
Similaire
Populaire