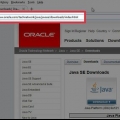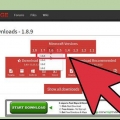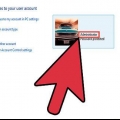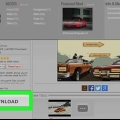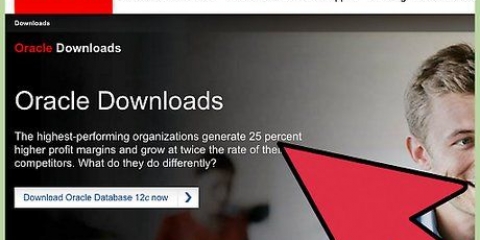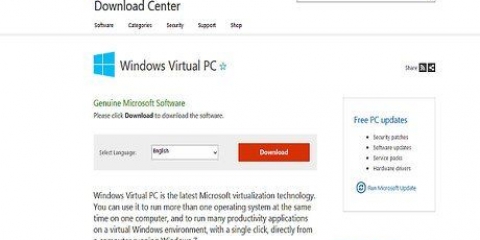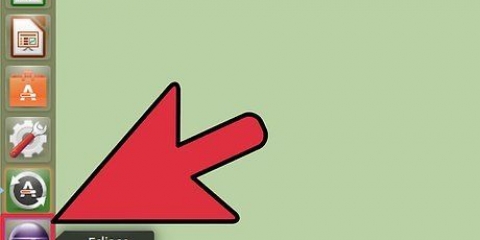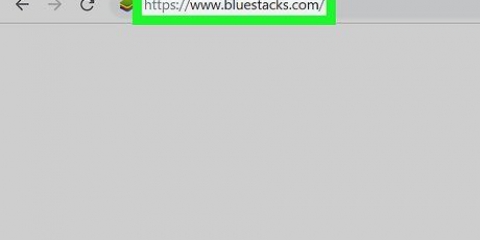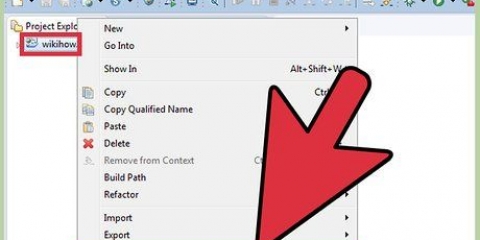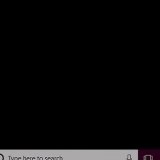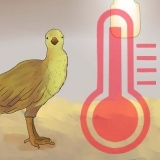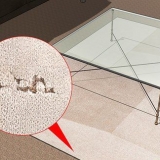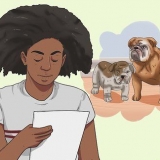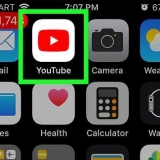Le package « Tools » le plus récent dans le dossier « Tools ». La version la plus récente d`Android (c`est le premier dossier Android de la liste). La « Bibliothèque de support Android », qui se trouve dans le dossier « Extras ». Cliquez sur `Installer` lorsque vous avez terminé. Les fichiers seront téléchargés et installés.


Dans le champ `Nom` entrez `ADT Plugin`. Dans le champ `Emplacement`, entrez `https://dl-ssl.Google.com/android/eclipse/` Cliquez sur OK. Cochez la case à côté de "Outils de développement". Cliquez sur `Suivant` pour afficher la liste des outils qui seront téléchargés. Cliquez à nouveau sur `Suivant` pour ouvrir les conditions. Lisez les conditions et cliquez sur `Terminer`. Vous pouvez recevoir un avertissement indiquant que la source du logiciel est inconnue. Vous pouvez ignorer cet avertissement.

Installation d'eclipse et configuration d'adt
Android est le système d`exploitation pour smartphone le plus utilisé au monde, et tout le monde peut créer une application réussie pour Android. Tout ce dont vous avez besoin est une bonne idée et quelques outils de développement. Heureusement, l`installation de ce logiciel est relativement simple, en quelques minutes vous pouvez démarrer votre nouveau projet.
Pas
Partie 1 sur 2: Installation d`Eclipse

1. Installer la plateforme Java. Eclipse et ADT sont construits sur la plate-forme Java, donc pour exécuter les programmes, vous devez installer la dernière version du Java Development Kit (JDK). Ceci est téléchargeable gratuitement sur le site Web d`Oracle. Téléchargez la bonne version pour votre système d`exploitation.
- Si vous n`avez pas installé d`environnement d`exécution Java (JRE), Eclipse ne peut pas être ouvert.

2. Télécharger la plateforme Eclipse. Avant de pouvoir installer des outils spécifiquement destinés au développement Android, vous devez télécharger Eclipse. Les outils Android sont placés au-dessus de cela. Eclipse est téléchargeable gratuitement sur le site Web de la Fondation Eclipse.
La plupart des développeurs pour Android en ont assez du « package Eclipse Standard ».

3. Extraire le fichier Eclipse. Vous téléchargez Eclipse sous forme de fichier ZIP. Extrayez le fichier IP dans un dossier de votre choix, par exemple C:. Le fichier ZIP contient un sous-dossier appelé `eclipse`, donc si vous extrayez le fichier sur le lecteur C:, vous obtiendrez automatiquement le dossier `C:eclipse`.
De nombreux utilisateurs rencontrent des problèmes avec l`extracteur Windows. Dans ce cas, utilisez un programme alternatif pour extraire les fichiers ZIP, tels que 7-Zip ou WinZip.

4. Créer un raccourci vers Eclipse. Comme Eclipse n`est pas installé de manière traditionnelle, il peut être utile de créer un raccourci pour pouvoir ouvrir rapidement le programme depuis votre bureau. De cette façon, vous pouvez également spécifier facilement avec quelle machine virtuelle Java (JVM) vous allez travailler.
clic droit sur éclipse.exe et sélectionnez « Envoyer à ». Cliquez sur `Bureau (créer un raccourci)`. Cela créera un nouveau raccourci sur votre bureau pour ouvrir Eclipse.

5. Spécifier la machine virtuelle Java. Si plusieurs JVM sont installées sur votre ordinateur, vous pouvez configurer Eclipse pour qu`il utilise toujours la même. Cela vous aidera à éviter les erreurs causées par la commutation du système d`exploitation de JVM entre les mains d`autres programmes.
Pour spécifier l`installation du JDK : ajoutez la ligne suivante au raccourci Eclipse, en précisant le chemin avec l`emplacement de votre javaw.exe est remplacé par :
-vm C:cheminversjavaw.EXEPartie 2 sur 2: Installation du plugin ADT

1. Téléchargez et installez le kit de développement de logiciels Android (SDK). Ceci est téléchargeable gratuitement sur le site Android. Le site Web et le SDK sont disponibles en anglais uniquement. Sélectionnez l`option "Utiliser un IDE existant" pour simplement télécharger le SDK. Vous pouvez également télécharger un ensemble ADT qui inclut Eclipse, mais vous n`êtes pas sûr de télécharger la dernière version d`Eclipse.
- Après avoir installé le SDK, le gestionnaire de SDK devrait s`ouvrir tout seul. Laissez la fenêtre ouverte pour l`étape suivante.

2. Ajouter des packages à votre SDK Android. Avant de pouvoir commencer à utiliser le SDK pour développer des applications, vous devez ajouter les packages que vous utiliserez à votre SDK Android. Dans le gestionnaire de SDK, vous verrez une liste des packages disponibles à télécharger (packages). Dans tous les cas, pour le développement d`applications de base, vous avez besoin de :

3. Ouvrir l`éclipse. Vous installez ADT depuis Eclipse. Si Eclipse ne démarre pas, vérifiez si vous avez spécifié la JVM (voir la section précédente).

4. Installer le plugin ADT. Le plugin ADT doit être téléchargé depuis le programme Eclipse, directement depuis le référentiel des développeurs Android. Vous pouvez facilement ajouter ce référentiel à l`installation d`Eclipse.
Cliquez sur Aide. Sélectionnez « Installer un nouveau logiciel ». Maintenant, la fenêtre "Logiciels disponibles" s`ouvre, répertoriant les logiciels disponibles à partir du référentiel que vous avez sélectionné.

5. Cliquez sur le bouton `Ajouter`. Ce bouton se trouve à droite du champ « Travailler avec ». Cela ouvrira la boîte de dialogue « Ajouter un référentiel ». Ici vous pouvez entrer les informations avec lesquelles vous téléchargez le plugin ADT.

6. Redémarrer Eclipse. Une fois les outils téléchargés et installés, vous pouvez redémarrer Eclipse pour terminer l`installation. Lorsque vous faites cela, vous verrez le message de bienvenue « Bienvenue dans le développement Android ».

sept. Spécifiez l`emplacement du SDK Android. Dans l`écran d`accueil, cliquez sur `Utiliser les SDK existants`, puis recherchez le dossier du SDK que vous avez installé au début de cette section. Si vous cliquez sur OK, l`installation de base d`ADT est terminée.
Articles sur le sujet "Installation d'eclipse et configuration d'adt"
Оцените, пожалуйста статью
Similaire
Populaire