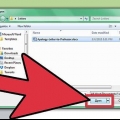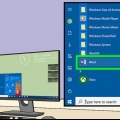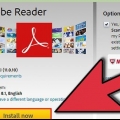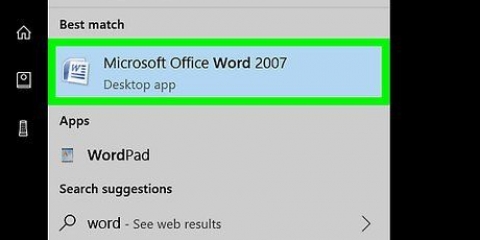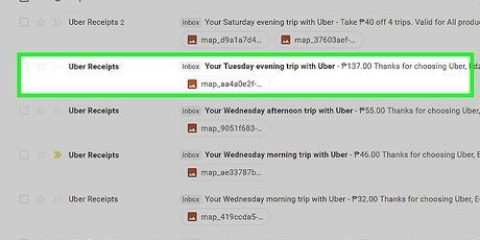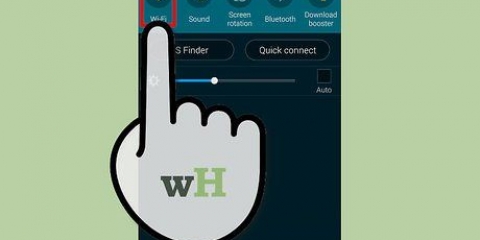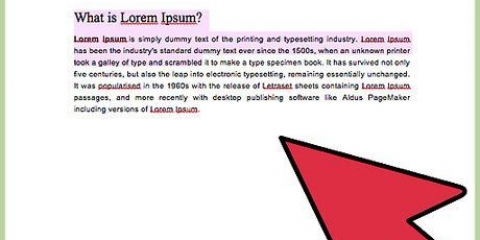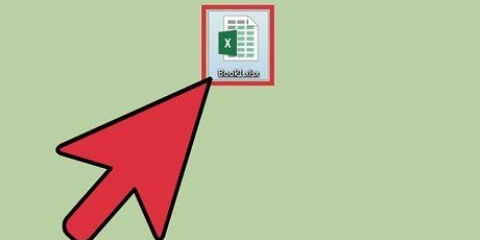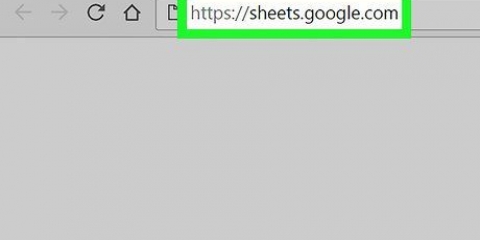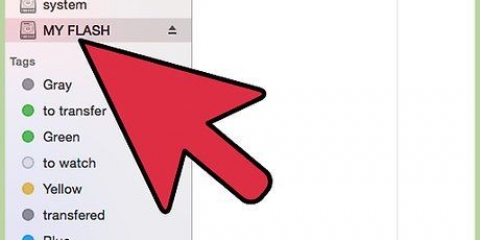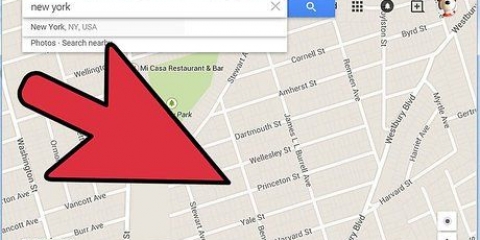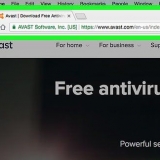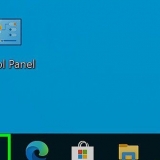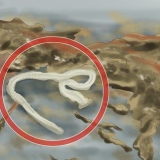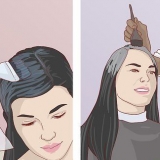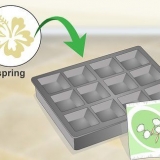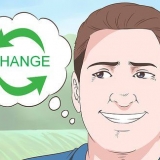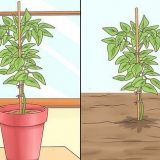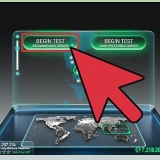Imprimer `toutes` les pages. Imprimez « une » page de votre document. Imprimer une « plage ». Entrez les numéros de page que vous souhaitez imprimer.

Cela vous obligera probablement à atteindre l`écran principal de l`imprimante et à accéder à l`assistant sans fil. Préparez votre nom de réseau et votre mot de passe. 



Imprimer sur un mac
Teneur
L`impression sur un Mac est facile à apprendre. Il est également important de savoir, car l`impression est une grande partie de nos vies. Vous pouvez l`utiliser pour le travail, pour l`école, pour les affaires et bien plus encore. Apprenez à imprimer sur un Mac en passant à l`étape 1.
Pas
Méthode 1 sur 2: Imprimer via un câble USB

1. Installer le logiciel de l`imprimante. L`imprimante doit être livrée avec un disque d`installation. Selon le fabricant, il est également possible de télécharger le logiciel nécessaire en ligne. Insérez le disque dans votre ordinateur et suivez les instructions pour commencer l`installation.

2. Obtenez un câble USB approprié. Ce câble est inclus avec la plupart des imprimantes. Vous avez besoin du câble pour connecter l`imprimante à votre Mac.

3. Connectez votre imprimante à votre Mac. Branchez les extrémités des câbles dans les ports appropriés. L`emplacement du port USB de votre Mac dépend du modèle : sur les ordinateurs portables les ports sont sur le côté, sur un ordinateur de bureau ils sont à l`arrière. Assurez-vous que votre imprimante est connectée au Mac et qu`elle est allumée.

4. Accédez au menu de l`imprimante. Cliquez sur la pomme dans le coin supérieur gauche de votre écran, cliquez sur Préférences Système et choisissez « Imprimantes et scanners ».

5. Ajouter l`imprimante à votre Mac. Cliquez sur le bouton +, sous la fenêtre `Imprimantes`. Une nouvelle fenêtre s`ouvrira, où vous devriez être votre imprimeur. Sélectionnez l`imprimante et choisissez « Ajouter ».

6. Ouvrez le document que vous souhaitez imprimer. Cliquez ensuite sur `Archive` dans la barre de menu.

sept. Choisissez « Imprimer… » au bas de la liste déroulante. La fenêtre d`impression apparaît maintenant.

8. Choisissez une imprimante. Cliquez sur la première option dans la fenêtre d`impression. Sélectionnez l`imprimante que vous souhaitez utiliser. Dans la plupart des cas, l`imprimante par défaut est déjà sélectionnée. Dans ce cas, l`imprimante que vous venez d`ajouter.

9. Entrez le nombre de copies que vous souhaitez. Saisissez le numéro à côté de « Quantité : »

dix. Sélectionnez les pages que vous souhaitez imprimer. Vous pouvez choisir de :

11. Cliquez sur le bouton `Imprimer` pour lancer l`impression.
Si vous le souhaitez, vous pouvez enregistrer le document au format PDF en cliquant sur « PDF », puis en choisissant « Enregistrer en tant que PDF ».
Méthode 2 sur 2: Impression via une connexion sans fil

1. Connectez votre imprimante à votre Mac via WiFi. Branchez l`imprimante sur une prise électrique et allumez l`imprimante. Pour imprimer via une connexion sans fil, votre imprimante et votre Mac doivent être connectés au même réseau sans fil. Reportez-vous au manuel de l`imprimante pour savoir comment connecter l`imprimante à un réseau sans fil.

2. Mettez à jour votre OS X. Assurez-vous que le logiciel de votre Mac est à jour. Pour le vérifier, cliquez sur la pomme en haut à gauche de votre écran. Cliquez ensuite sur « Mise à jour du logiciel » ou « App Store ». L`App Store s`ouvrira. Si vous devez mettre à jour votre système d`exploitation, il apparaîtra.

3. Ajouter l`imprimante à votre ordinateur. Accédez aux Préférences Système, puis Imprimantes et scanners. Cliquez sur le bouton + sous la fenêtre Imprimantes. Cliquez sur l`imprimante que vous venez d`ajouter au réseau sans fil.

4. Trouvez le document que vous souhaitez imprimer. Lorsque vous le trouvez, double-cliquez dessus pour l`ouvrir.

5. Imprimer le document. Cliquez sur Fichier dans la barre de menu et choisissez l`option d`impression. Une liste d`options apparaîtra. Assurez-vous que la bonne imprimante est sélectionnée. Personnalisez les fonctionnalités en fonction de vos besoins. Cliquez sur Imprimer.
Articles sur le sujet "Imprimer sur un mac"
Оцените, пожалуйста статью
Similaire
Populaire