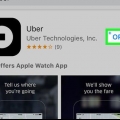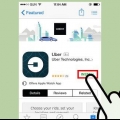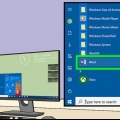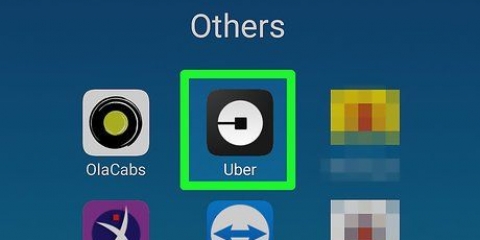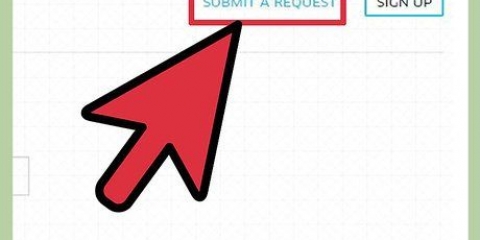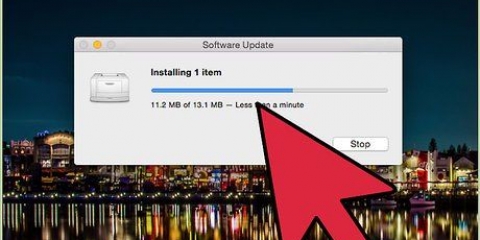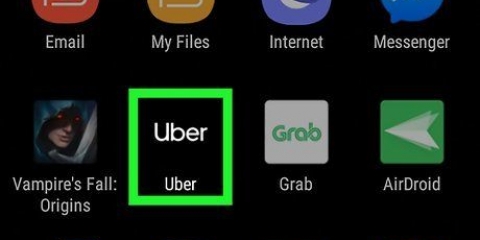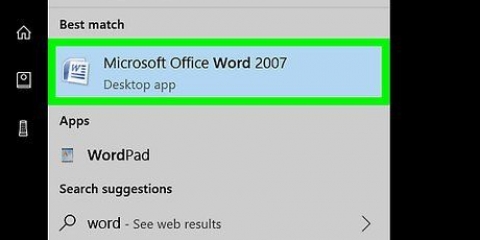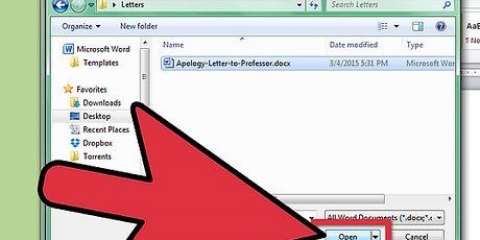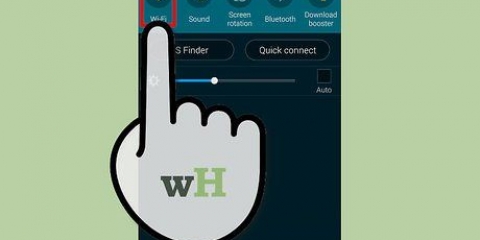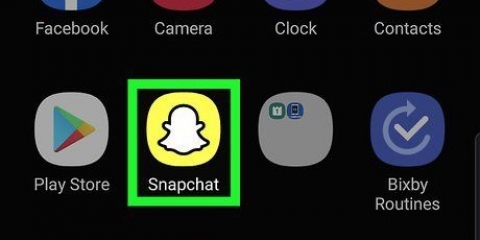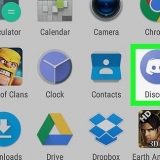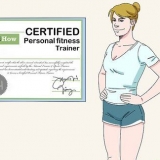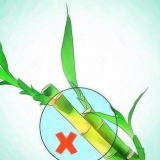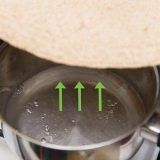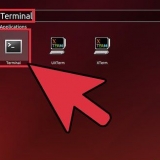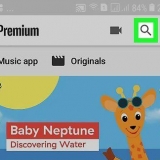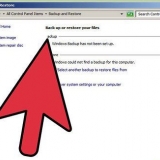Gmail: dans le coin supérieur droit de l`e-mail, cliquez sur l`icône qui ressemble à une imprimante. Perspectives: ouvrez l`e-mail, faites un clic droit sur le texte et sélectionnez `Imprimer`. Courrier Apple: cliquez sur `Fichier` dans la barre de menu puis sélectionnez `Imprimer`.





Imprimer les reçus uber
Teneur
Cet article vous apprendra comment imprimer les reçus Uber que vous avez reçus par e-mail. Tous les reçus d`Uber sont envoyés à l`adresse e-mail associée à votre compte Uber. Si vous avez supprimé les e-mails depuis, vous pouvez renvoyer un reçu de course à votre adresse e-mail via le site Web d`Uber.
Pas
Méthode 1 sur 2 : Imprimer les reçus par e-mail

1. Vérifiez votre e-mail. Après chaque voyage que vous effectuez pour Uber, le résumé et le reçu seront envoyés à votre adresse e-mail.

2. Ouvrez l`e-mail avec le reçu. Cliquez sur l`e-mail d`Uber qui correspond au trajet pour lequel vous souhaitez imprimer un reçu. Si vous ne voyez pas le reçu Uber dans votre e-mail, veuillez vérifier votre dossier spam ou courrier indésirable.
Si vous ne parvenez pas à trouver l`e-mail, essayez de rechercher « Uber » dans votre programme de messagerie pour voir tous les e-mails que vous avez reçus d`Uber.

3. Imprimer l`e-mail. Selon votre programme de messagerie et votre ordinateur, l`option d`impression d`un e-mail peut différer. Cela ouvrira un aperçu de la page à imprimer ainsi que des options pour votre imprimante :

4. cliquer surImprimer. C`est le gros bouton bleu qui se trouve soit dans la colonne de gauche, soit dans le coin inférieur droit de la fenêtre contextuelle.
Méthode 2 sur 2: Demander des reçus par e-mail

1. Aller àhttps://cavaliers.uber.com dans un navigateur. À l`aide du navigateur de votre choix, ouvrez le site Web officiel du pilote Uber.

2. Connectez-vous à Uber. Utilisez l`e-mail ou le numéro de téléphone et le mot de passe associés à votre compte Uber pour vous connecter.

3. cliquer surMes manèges. Ceci est la première option dans le menu sur la gauche. Cela affichera tous les trajets que vous avez déjà effectués.

4. Sélectionnez un trajet. Appuyez ou cliquez sur le voyage pour lequel vous souhaitez un reçu.

5. cliquer surRenvoyer. Un reçu pour le trajet sera renvoyé à votre adresse e-mail.
Articles sur le sujet "Imprimer les reçus uber"
Оцените, пожалуйста статью
Populaire