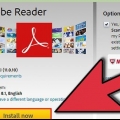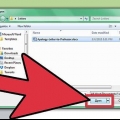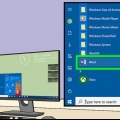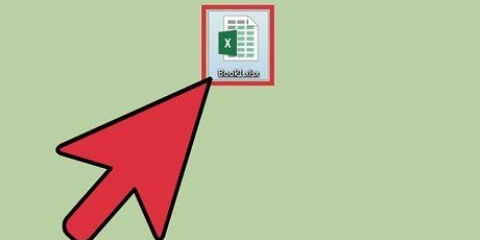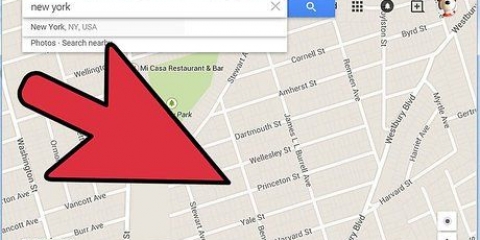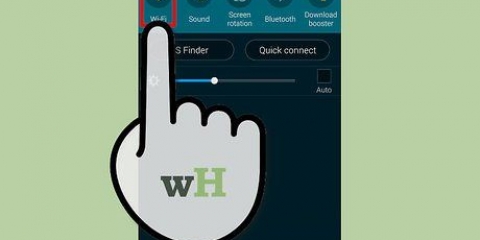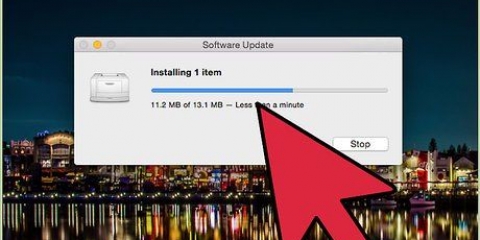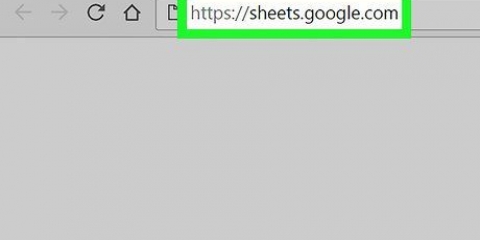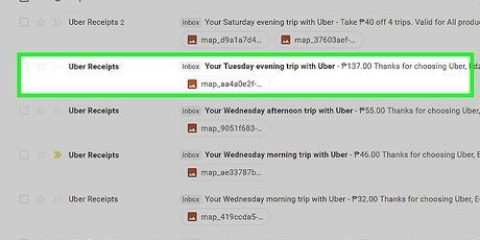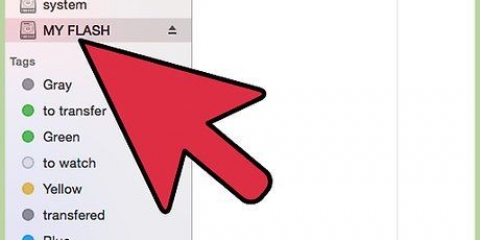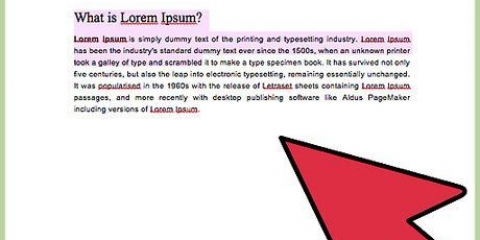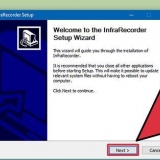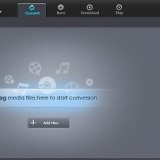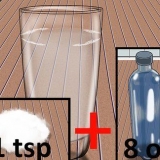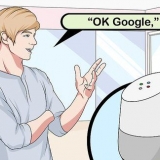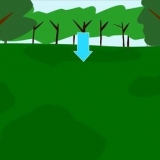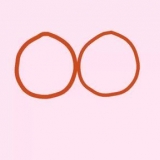Sur un Mac, cliquez sur le Copies & pages option, cliquez sur Disposition, cliquez sur la case `Double face` et cliquez sur Reliure à bord long. Vous devrez peut-être appuyer à la place Impression manuelle recto verso si votre imprimante ne prend pas en charge l`impression recto verso.

Si vous choisissez l`option Impression manuelle recto verso, vous devez retirer le papier de l`imprimante et le recharger après l`impression du premier côté. Si votre imprimante ne prend pas en charge l`impression recto verso, vous ne pouvez imprimer que la première page de votre brochure, retirer le papier et recharger le papier avec la face imprimée vers le haut et le recto en premier, puis uniquement la deuxième page d`impression.
Si la brochure ne s`ouvre pas avec Aperçu, cliquez sur le fichier de la brochure, cliquez sur Déposer, sélectionner Ouvrir avec, et cliquez Aperçu dans le menu. 


















Imprimer des brochures
Teneur
Ce didacticiel vous montrera comment imprimer une brochure à trois faces à l`aide de Microsoft Word, Preview et Adobe Acrobat. Si vous n`en avez pas encore fait, faire une brochure avant de continuer.
Pas
Méthode 1 sur 3 : Utilisation de Microsoft Word

1. Ouvrez votre brochure dans Microsoft Word. Double-cliquez sur le document Word qui sert de modèle de brochure.
- Si la brochure est un fichier PDF au lieu d`un fichier Word, essayez de l`utiliser pour un Mac ou pour un ordinateur Windows.

2. cliquer surDéposer. C`est soit dans le coin supérieur gauche de la fenêtre (Windows) soit dans le coin supérieur gauche de l`écran (Mac). Un menu apparaît.

3. cliquer surImprimer. Cette option est dans le menu. Cela fera apparaître un menu Imprimer.

4. Sélectionnez une imprimante. Cliquez sur l`option `Imprimante` et cliquez sur une imprimante dans le menu déroulant résultant.

5. Configurer l`impression recto verso. Cliquez sur la case `Impression recto` et cliquez sur Impression recto verso.

6. Changer l`orientation. Cliquez sur la liste déroulante "Orientation", puis cliquez sur Orientation paysage.

sept. cliquer surImprimer. C`est en bas de la page. Votre brochure doit être imprimée recto-verso.
Méthode 2 sur 3: Utilisation de l`aperçu

1. Ouvrir la brochure dans Aperçu. Si votre brochure est enregistrée au format PDF sur un Mac, Aperçu est probablement le programme par défaut qui ouvrira la brochure, alors double-cliquez sur la brochure.

2. cliquer surDéposer. C`est dans le coin supérieur gauche de l`écran. Un menu de sélection apparaît.

3. cliquer surImprimer…. Vous trouverez cette option en bas du menu déroulant. Cela ouvrira la fenêtre `Imprimer`.

4. Sélectionnez une imprimante. Cliquez sur l`option « Imprimante » en haut de l`écran, puis cliquez sur l`imprimante que vous souhaitez utiliser.

5. Cliquez sur l`option d`orientation `Horizontale`. Cela ressemble à une silhouette latérale.

6. Configurer l`impression recto verso. Cliquez sur la liste déroulante sous la section `Orientation`, cliquez sur Disposition, cliquez sur la case Impression recto verso, et cliquez Reliure à bord long.

sept. cliquer surImprimer. C`est en bas de la fenêtre. Votre brochure devrait maintenant être imprimée des deux côtés.
Si votre imprimante ne prend pas en charge l`impression recto verso, vous ne pouvez imprimer que la première page de votre brochure, retirer le papier et recharger le papier avec la face imprimée vers le haut et le recto en premier, puis uniquement la deuxième page d`impression.
Méthode 3 sur 3: Utilisation d`Adobe Acrobat

1. Ouvrir la brochure dans Acrobat. Si Adobe Acrobat est le programme de lecture de documents par défaut sur votre ordinateur, double-cliquez simplement sur la brochure. Sinon, procédez comme suit :
- les fenêtres – Faites un clic droit sur la brochure, sélectionnez Ouvrir avec, et cliquez Adobe Acrobat dans le menu.
- Mac – Cliquez sur le PDF, cliquez sur Déposer, sélectionner Ouvrir avec, et cliquez Adobe Acrobat ou Acrobate dans le menu.

2. cliquer surDéposer. C`est soit dans le coin supérieur gauche de la fenêtre Acrobat (Windows) soit dans le coin supérieur gauche de l`écran (Mac). Un menu déroulant apparaîtra.

3. cliquer surImprimer. Vous pouvez trouver cette option dans le menu déroulant. Cela ouvrira la fenêtre `Imprimer`.

4. Sélectionnez une imprimante. Cliquez sur l`option « Imprimante » en haut de l`écran, puis cliquez sur une imprimante dans le menu déroulant.

5. Cochez la case `Page`. C`est quelque part en haut de la page d`impression d`Acrobat.

6. Vérifiez qu`il existe un 1 est dans la case `Page`. Cela obligera l`imprimante à imprimer la première page de la brochure (par exemple,. un côté de la brochure), mais pas la deuxième page.

sept. Cochez la case `Paysage`. C`est sur le côté gauche de la page. Cela orientera votre brochure latéralement de sorte que tout le morceau de papier soit utilisé.

8. cliquer surImprimer. Cette option est en bas de la page. La brochure devrait maintenant être imprimée.

9. Rechargez le papier dans l`imprimante. Chargez le papier dans l`imprimante avec la face imprimée vers le haut, la partie la plus à gauche de la brochure en premier. Maintenant qu`un côté de la brochure est imprimé, il est temps d`imprimer l`autre côté.
Si l`imprimante imprime le papier sur le dessus, chargez le papier imprimé ici avec la face imprimée vers le bas.

dix. Ouvrez à nouveau l`écran « Imprimer ». cliquer sur Déposer, cliquer sur Imprimer, et assurez-vous que vos paramètres sont les mêmes.

11. Remplacez le numéro de "Page" par 2. Cela ignorera la première page (que vous avez déjà imprimée) et n`imprimera que la deuxième page de la brochure.

12. cliquer surImprimer.

13. Vérifiez si votre brochure est correctement imprimée. Si votre brochure est bien imprimée des deux côtés, vous pouvez répéter ce processus avec plusieurs brochures.
Si la brochure ne s`est pas imprimée correctement, chargez le papier dans différentes directions jusqu`à ce que la deuxième page de la brochure soit imprimée correctement.
Des astuces
- Pensez à utiliser du papier photo ou similaire lors de l`impression de brochures, car le papier d`imprimante standard est relativement fin.
Mises en garde
- Les imprimantes sont différentes les unes des autres, tout comme leurs paramètres. L`impression recto verso de votre imprimante peut fonctionner sur une imprimante, tandis que d`autres imprimantes peuvent gâcher le travail.
Articles sur le sujet "Imprimer des brochures"
Оцените, пожалуйста статью
Similaire
Populaire