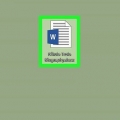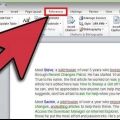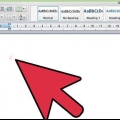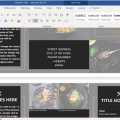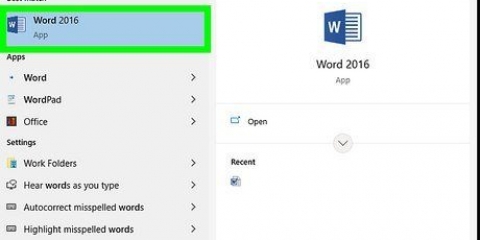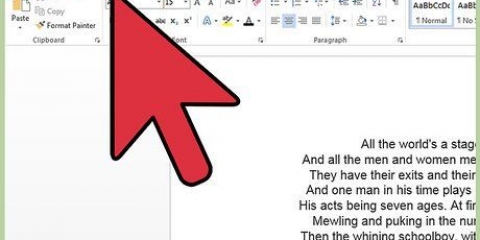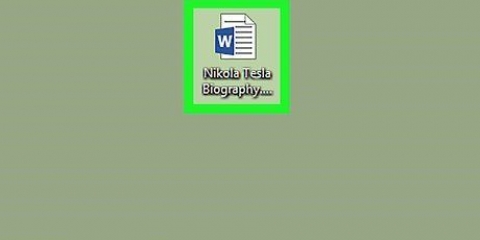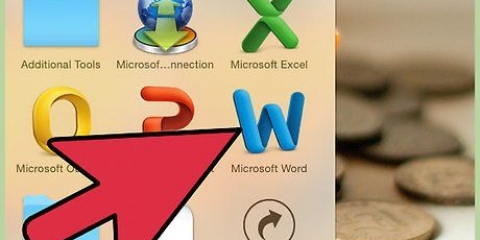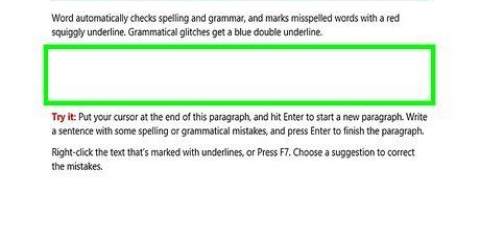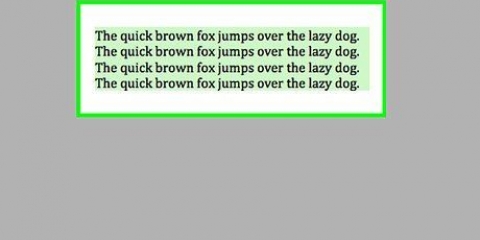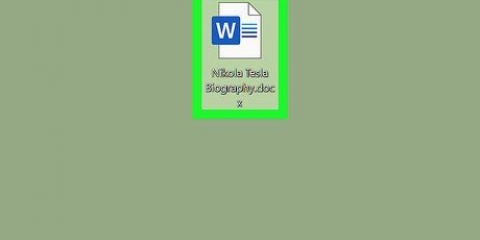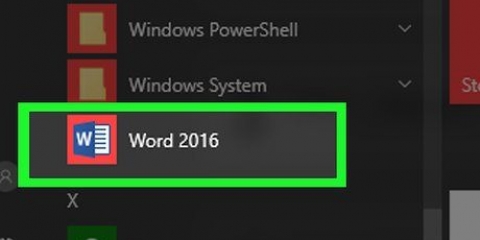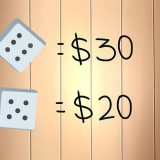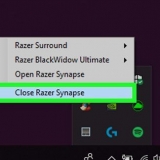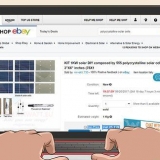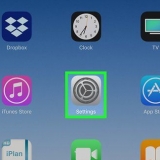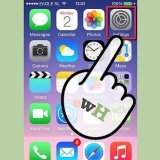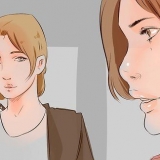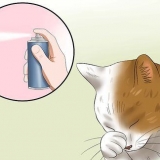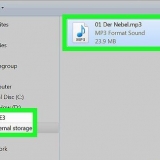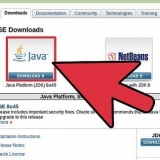Cliquez sur un aperçu d`image. Supprimez l`image existante en cliquant supprimer cliquer. Aller à Insérer et choisissez Image. Trouvez une image appropriée et cliquez sur Insérer. Attendez que l`image soit visible. Il est susceptible d`apparaître dans une taille et un emplacement qui sont loin d`être idéaux. Cliquez sur l`un des coins pour redimensionner l`image. Cliquez sur l`image elle-même pour la déplacer.



Si vous souhaitez plier la brochure deux fois, vous aurez besoin de deux colonnes à la page 1 et deux à la page 2. Si vous souhaitez plier la brochure en trois, vous avez besoin de 3 colonnes sur les deux pages. Vous pouvez modifier la largeur et l`espacement des colonnes, mais le paramètre par défaut devrait fonctionner pour la plupart des mises en page.
Assurez-vous que le curseur est dans le coin supérieur gauche de la première colonne et sélectionnez Mise en page > Marques de fin > Colonnes. Le curseur saute maintenant au début de la deuxième colonne. Si vous avez 3 colonnes, répétez ce processus pour la deuxième colonne. (Le curseur saute alors au début de la troisième colonne.)


Prenez une feuille A4 vide, posez-la horizontalement devant vous et écrivez « Inside/pg » sur une face.1" et de l`autre côté "Outside/pg.2". Plier avec Inside/pg.1 face à vous en deux (de sorte que la moitié de Outside/pg.2 est face à vous) ou par trois (pour que les deux tiers de Outside /pg.2 peut être vu), selon votre brochure. Imaginez que la feuille de papier pliée est votre brochure et marquez-la comme telle. Écrivez « Titre » sur le devant, « info » dans les poches à l`intérieur et ainsi de suite, selon l`apparence de la brochure finale. Dépliez à nouveau le papier pour voir où tout est. Par exemple, le titre doit être dans la case de droite de Buitenkant/pg.2, ce qui signifie qu`il correspond à la colonne sur le côté droit de la page 2 de votre document Word.


Parce que la brochure se pliera, rendant les boîtes assez étroites, il est préférable de ne pas trop élargir vos marges, laissant de la place pour le texte et les images. 

Si vous souhaitez plier la brochure deux fois, vous aurez besoin de deux colonnes à la page 1 et deux à la page 2. Si vous souhaitez plier la brochure en trois, vous avez besoin de 3 colonnes sur les deux pages. Vous pouvez modifier la largeur et l`espacement des colonnes, mais le paramètre par défaut devrait fonctionner pour la plupart des mises en page.
Assurez-vous que le curseur est dans le coin supérieur gauche de la première colonne et sélectionnez Insérer > Marques de fin > Colonnes. Le curseur saute maintenant au début de la deuxième colonne. Si vous avez 3 colonnes, répétez ce processus pour la deuxième colonne. (Le curseur saute alors au début de la troisième colonne.)


Prenez une feuille A4 vide, posez-la horizontalement devant vous et écrivez « Inside/pg » sur une face.1" et de l`autre côté "Outside/pg.2". Plier avec Inside/pg.1 face à vous en deux (de sorte que la moitié de Outside/pg.2 est face à vous) ou par trois (pour que les deux tiers de Outside /pg.2 peut être vu), selon votre brochure. Imaginez que la feuille de papier pliée est votre brochure et marquez-la comme telle. Écrivez « Titre » sur le devant, « info » dans les poches à l`intérieur et ainsi de suite, selon l`apparence de la brochure finale. Dépliez à nouveau le papier pour voir où tout est. Par exemple, le titre doit être dans la case de droite de Buitenkant/pg.2, ce qui signifie qu`il correspond à la colonne sur le côté droit de la page 2 de votre document Word.

Si vous avez un menu principal régulier dans Word (Fichier, Édition, Insertion…), alors vous avez une ancienne version de Word (2003 ou antérieure). Comprendre comment votre mise en forme se traduit dans un document Word. Étant donné que les brochures sont recto-verso, votre document Word comportera deux pages, la page 1 étant l`intérieur et la page 2 l`extérieur de la brochure. Une brochure à deux volets a deux intérieurs et un recto et un verso, tandis qu`une brochure à trois volets a trois intérieurs et trois extérieurs. N`oubliez pas d`imprimer votre brochure recto verso. Consultez le manuel de votre imprimante si vous ne savez pas comment!
Créer des brochures dans word
Teneur
Les brochures sont un moyen facile à utiliser et peu coûteux de promouvoir votre entreprise auprès des autres. Les méthodes ci-dessous vous apprendront comment concevoir vos propres brochures à l`aide de Microsoft Word. Les deux premières méthodes utilisent des modèles existants de Microsoft, tandis que les troisième et quatrième méthodes vous apprennent à créer votre propre brochure.
Pas
Méthode 1 sur 4: Modèle Office 2010

1. Ouvrir un document Word. Vous voyez une page blanche.

2. cliquer sur "Déposer".

3. cliquer sur "Nouvelle".

4. Sélectionner "Brochures et livrets" parmi les modèles disponibles.

5. Sélectionner "dépliants" parmi les modèles disponibles.

6. Choisissez le type de brochure que vous souhaitez utiliser. Si vous n`avez pas déjà le modèle, Word le téléchargera pour vous.

sept. Votre brochure est maintenant disponible dans Word. Vous pouvez commencer par le formatage.

8. Remplacer les images existantes. Cliquez sur une image pour la supprimer.

9. Cliquez sur l`onglet "Insérer" puis le bouton "Image". Sélectionnez l`image que vous souhaitez utiliser.

dix. Placez l`image dans le nouvel endroit et ajustez la taille si nécessaire.

11. Remplacez le texte du modèle par votre propre texte. Cliquez sur la zone de texte que vous souhaitez modifier, supprimez le texte et saisissez le texte de votre brochure.
Méthode 2 sur 4: Modèle Office 2007

1. Ouvrir un nouveau document Word.

2. Choisir dépliants parmi les modèles disponibles.
Si votre version de Word n`a pas de modèles de brochure, puis allez chez Microsoft.com > Modèles et choisissez dépliants.

3. Téléchargez le modèle de brochure qui vous convient.

4. Saisissez le texte et formatez-le comme vous le souhaitez. Cliquez à l`intérieur d`une zone de texte pour la modifier. En plus de saisir du texte, vous pouvez également modifier la police et la couleur, par exemple.
N`oublie pas de "tout" supprimer l`exemple de texte; Laisser un texte comme « Insérer une description ici » semble bien sûr très peu professionnel. Pour être absolument sûr de n`avoir rien manqué, vous pouvez changer la couleur du texte que vous avez modifié pour que le reste du texte ressorte. Lorsque vous avez terminé, vous pouvez ajuster davantage la couleur du texte à votre guise.

5. Ajouter des images.

6. Modifiez encore plus la mise en page si nécessaire. Changez la couleur d`arrière-plan et/ou déplacez le texte et les images en cliquant et en faisant glisser, ajoutez des bordures, etc.
Pour explorer les options de formatage pour une partie particulière d`une page (zone de texte, image, arrière-plan), faites un clic droit dessus et choisissez l`option de formatage souhaitée dans le menu contextuel.
Méthode 3 sur 4: Manuellement dans Word 2007 ou version ultérieure

1. Aller à la mise en page > Les marges pour définir ces. Vous devez garder au moins 3 mm comme marge pour une mise en page soignée.
- Parce que la brochure se pliera, rendant les boîtes assez étroites, il est préférable de ne pas trop élargir vos marges, laissant de la place pour le texte et les images.

2. Aller à la mise en page > Orientation pour définir la page « Paysage ».

3. Aller à la mise en page > Colonnes pour sélectionner le nombre de colonnes de la page. Le nombre de colonnes correspond au nombre de fois que la brochure sera pliée.

4. Ajouter un marqueur de fin pour les colonnes. Cela garantit que chaque colonne de votre brochure contient des informations distinctes.

5. Insérer un saut de page. Cela créera une deuxième page, qui deviendra l`extérieur de la brochure.
Si le curseur n`est pas encore au bon endroit, placez-le dans la colonne de droite, allez à Insérer > Marques de fin et choisissez Page. Maintenant, le curseur passe à la page 2, c`est-à-dire à l`extérieur de la brochure.

6. Répétez l`étape 4 à la page 2.

sept. Réalisez une maquette de votre brochure à partir d`une feuille de papier. Permet de visualiser la mise en forme correcte du document Word. (Parce que les brochures sont pliées, le positionnement correct peut être assez délicat.)

8. Ajouter des images et du texte dans les colonnes. Utilisez votre modèle comme exemple.

9. Imprimer une version d`essai. Utilisez-le pour apporter des modifications à votre document, si nécessaire.
Méthode 4 sur 4: Manuellement dans Word 2003 ou version antérieure

1. Aller au fichier > Mise en page > marges. Vous devez garder au moins 3 mm comme marge pour une mise en page soignée.

2. Aller au fichier > Imprimer > caractéristiques > Paramètres pour définir la page « Paysage ».

3. Aller à Formater > Colonnes pour sélectionner le nombre de colonnes de la page. Le nombre de colonnes correspond au nombre de fois que la brochure sera pliée.

4. Ajouter un marqueur de fin pour les colonnes. Cela garantit que chaque colonne de votre brochure contient des informations distinctes.

5. Insérer un saut de page. Cela créera une deuxième page, qui deviendra l`extérieur de la brochure.
Si le curseur n`est pas encore au bon endroit, placez-le dans la colonne de droite, allez à Insérer > Marques de fin et choisissez Page. Maintenant, le curseur passe à la page 2, c`est-à-dire à l`extérieur de la brochure.

6. Répétez l`étape 4 à la page 2.

sept. Réalisez une maquette de votre brochure à partir d`une feuille de papier. Permet de visualiser la mise en forme correcte du document Word. (Parce que les brochures sont pliées, le positionnement correct peut être assez délicat.)

8. Ajouter des images et du texte dans les colonnes. Utilisez votre modèle comme exemple.

9. Imprimer une version d`essai. Utilisez-le pour apporter des modifications à votre document, si nécessaire.
Des astuces
Articles sur le sujet "Créer des brochures dans word"
Оцените, пожалуйста статью
Similaire
Populaire