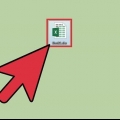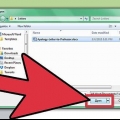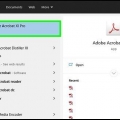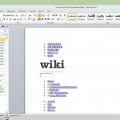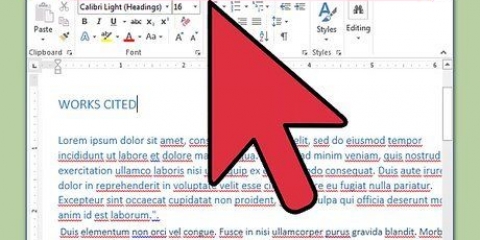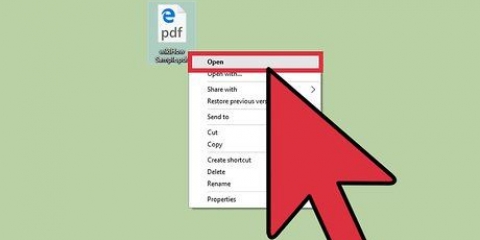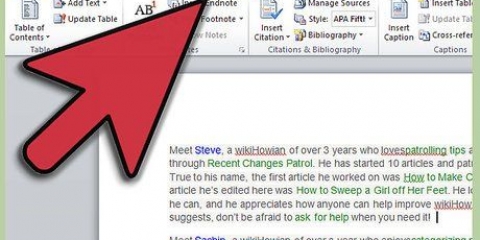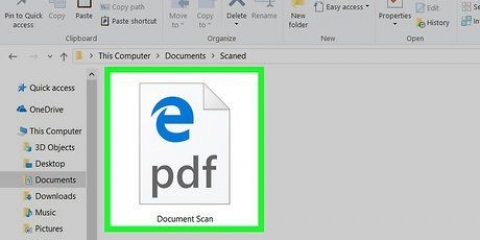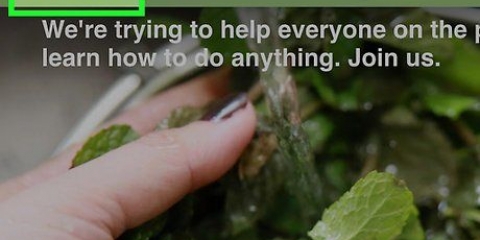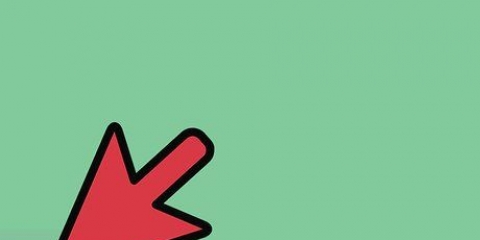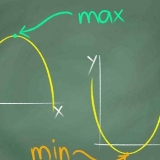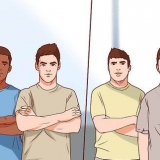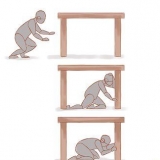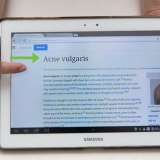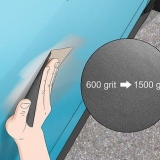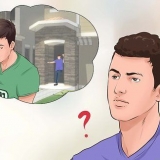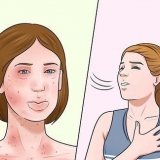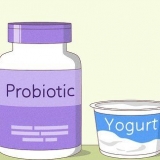Dans Google Docs, cliquez sur le bouton rond à côté du cadre de texte qui se lit comme suit : "par exemple. 1-5, 8, 11-13`. Dans le champ de texte, saisissez la première page que vous souhaitez imprimer, puis un tiret (-) et enfin la dernière page du document que vous souhaitez imprimer. Si vous utilisez Word pour Mac, cliquez sur le bouton rond à gauche de « De : ». Tapez la première page dans la zone de texte à droite de « De ». Indiquez la dernière page dans le champ de texte à droite de « À : ».






































Si vous utilisez Mail, cliquez sur « Tous » à côté de Pages pour ouvrir un menu déroulant et sélectionnez « Unique » (ou « Unique »). Si vous utilisez Outlook, recherchez « Plage de pages » et sélectionnez « Pages ».
Si vous utilisez Mail, consultez le volet d`aperçu pour faire défiler jusqu`à la page que vous souhaitez imprimer. Si vous utilisez Outlook, cliquez sur le champ de texte à gauche de « Pages » et entrez le numéro de page que vous souhaitez imprimer.




Si vous utilisez Mail, cliquez sur "Tous" à côté de Pages pour ouvrir un menu déroulant, puis sélectionnez "Plage". Si vous utilisez Outlook, accédez à « Plage de pages » et sélectionnez « Pages ».
Si vous utilisez Mail, saisissez le premier numéro de page dans le champ de texte à gauche de « De » et le dernier numéro de page dans le champ de texte à droite de « À ». Si vous utilisez Outlook, cliquez sur la zone de texte à gauche de « Pages » et tapez le numéro de page que vous souhaitez imprimer. Tapez le premier numéro de page, suivi d`un tiret (-), puis du dernier numéro de page. Par exemple : "1-3" ou "4-5".
Imprimer une partie d'une page web, d'un document ou d'un e-mail
Teneur
Afin d`économiser du papier et de l`encre, vous pouvez décider de n`imprimer qu`une partie d`un document, d`une page Web ou d`un e-mail. Nous discutons ici des différentes méthodes d`impression de parties d`un site Web, d`un document ou d`un courrier électronique pour les ordinateurs Mac et les utilisateurs Windows. Les options d`impression disponibles dépendent entièrement de l`application que vous utilisez. Apprenez à contourner les restrictions en convertissant des pages Web, des documents et des e-mails en fichiers PDF.
Pas
Méthode1 sur 3:Imprimer des parties de documents

1. Essayez d`imprimer le texte et/ou les images sélectionnés. Cette option est disponible dans Microsoft Word pour Mac et Windows. Au lieu d`imprimer un document Microsoft Word entier, sélectionnez le contenu ou les images que vous souhaitez imprimer. Vous ne pouvez faire qu`une sélection à la fois.

2. Avec votre curseur vous sélectionnez le texte et/ou les images que vous souhaitez imprimer.

3. Choisissez `Fichier` puis `Imprimer`. Les utilisateurs de Mac peuvent utiliser le raccourci clavier Commande+p. Sous Windows, vous utilisez le raccourci clavier Ctrl+p.

4. Choisissez `Sélection`. Les utilisateurs de Mac peuvent utiliser « Sélection » dans la section « Pages ». Les utilisateurs de Windows peuvent le trouver dans la section « Plage de pages ». L`aperçu sur le côté droit de la boîte de dialogue ne doit contenir que le texte et/ou les images que vous avez marquées.

5. Cliquez sur `Imprimer`. Le texte sélectionné sera imprimé.

6. Imprimer uniquement la page en cours. Cette option est disponible dans Microsoft Word pour Mac et Windows.

sept. Faites défiler jusqu`à la page que vous souhaitez imprimer.

8. Sélectionnez `Fichier` puis `Imprimer`. Les utilisateurs de Mac peuvent utiliser le raccourci clavier Commande+p. Sous Windows, vous pouvez cliquer sur Ctrl+p appuyer.

9. Choisissez `Page actuelle`. Les utilisateurs de Mac trouveront l`option « Page actuelle » dans la section « Pages ». Utilisateurs Windows dans la section `Plage de pages`. L`aperçu avant impression n`affichera qu`une seule page.

dix. Cliquez sur `Imprimer`. La page actuelle (et seulement votre page actuelle) sera imprimée.

11. Imprimer des pages consécutives dans un document. Cette option est disponible dans Microsoft Word et Google Docs pour Mac et Windows. Cette fonction d`impression est utile lorsque vous souhaitez imprimer plusieurs sections consécutives d`un document.

12. Faites défiler le document et décidez quelles pages imprimer. Les pages ne doivent pas nécessairement être consécutives.

13. Choisissez `Fichier` puis `Imprimer`. Les utilisateurs de Mac peuvent utiliser le raccourci clavier Commande+p. Sous Windows, appuyez sur Ctrl+p.

14. Si vous travaillez avec Microsoft Word, sélectionnez « Plage de pages » (Mac) ou « Pages » (Windows). Si vous utilisez Google Docs, cliquez sur le bouton rond à côté de la zone de texte qui se lit comme suit : "par exemple. 1-5, 8, 11-13`.

15. Entrez les numéros de page que vous souhaitez imprimer dans le champ de texte. Séparez les pages ou les plages de pages par des virgules - placez un tiret (-) entre la première et la dernière page d`une plage.
Par exemple : « 1, 3-5, 10, 17-20 », « 5, 11-12, 14-16 » ou « 10, 29 ».

16. Cliquez sur l`aperçu pour vous assurer que toutes les pages que vous souhaitez imprimer sont incluses.

17. Sélectionnez « Imprimer ». Votre sélection (et uniquement votre sélection) va maintenant s`imprimer.

18. Enfin, il est possible d`imprimer une série de pages consécutives. Cette option est disponible dans Microsoft Word et Google Docs pour Mac et Windows. Cette fonction d`impression est utile, notamment lorsque vous souhaitez imprimer une sélection de pages consécutives d`un document.

19. Faites défiler le document et décidez quelle séquence de pages consécutives vous souhaitez imprimer.

20. Choisissez `Fichier` puis `Imprimer`. Les utilisateurs de Mac peuvent utiliser le raccourci clavier Commande+p. Sous Windows, appuyez sur Ctrl+p.

21. Si vous utilisez Word pour Windows, sélectionnez « Pages ».

22. Cliquez sur les aperçus pour vous assurer que toutes les pages que vous souhaitez imprimer sont incluses.

23. Sélectionnez « Imprimer ». Votre sélection de pages sera imprimée.
Méthode2 sur 3:Imprimez des pages Web de partage dans Chrome, Safari, Firefox et IE

1. Imprimer un ensemble spécifique de pages Web dans Chrome, Safari ou Firefox. Au lieu d`imprimer un document entier, un PDF ou une page Web, Firefox, Safari et Chrome offrent la possibilité de créer une liste de pages pouvant être imprimées.

2. Choisissez `Fichier` puis `Imprimer`. Les utilisateurs de Mac peuvent utiliser le raccourci clavier Commande+p. Sous Windows, appuyez sur Ctrl+p.

3. Sélectionnez « Plage » ou « Pages ».

4. Entrez la plage de pages souhaitée. Placez un tiret (-) entre la première et la dernière page d`une série de pages individuelles. Séparez les plages de pages par des virgules.

5. Cliquez sur l`aperçu avant impression pour vous assurer que toutes les pages sont là.

6. Cliquez sur `Imprimer`. La plage de pages s`imprime maintenant.

sept. Imprimer une seule page avec Safari. Safari a la possibilité d`imprimer une seule page.

8. Choisissez `Fichier` puis `Imprimer`. Les utilisateurs de Mac peuvent utiliser le raccourci clavier Commande+p. Sous Windows, appuyez sur Ctrl+p.

9. Sous « Page », sélectionnez une seule page.

dix. Tapez le numéro de page que vous souhaitez imprimer ou parcourez les pages à l`aide des boutons situés sous l`aperçu avant impression.

11. Cliquez sur `Imprimer`. Votre page va maintenant s`imprimer.

12. Imprimer le texte sélectionné avec Internet Explorer. Les utilisateurs de Windows peuvent imprimer des segments d`une page Web en sélectionnant le contenu qu`ils souhaitent imprimer.

13. Cliquez sur `Fichier` puis `Imprimer` ou utilisez le raccourci clavierCtrl+p.

14. Dans la boîte de dialogue, choisissez `Sélection` puis cliquez sur `Imprimer`.

15. Imprimer une image sélectionnée avec Internet Explorer. Sous Windows, il est également possible d`imprimer une seule image d`une page Web.

16. Faites un clic droit sur l`image que vous souhaitez imprimer.

17. Sélectionnez « Imprimer » dans le menu contextuel.

18. Appuyez sur « Imprimer » dans la boîte de dialogue. Votre texte sélectionné sera maintenant imprimé.
Méthode3 sur 3:Imprimer des parties d`e-mails

1. Imprimer un message avec Gmail. Au lieu d`imprimer l`intégralité d`une conversation par e-mail, Gmail (ainsi que la plupart des autres applications de messagerie) vous permet d`imprimer un seul message.

2. Accédez à votre boîte de réception gmail.

3. Cliquez sur une conversation par e-mail avec le message que vous souhaitez imprimer.

4. Faites défiler la conversation pour trouver le message que vous souhaitez imprimer.

5. Cliquez sur l`icône Plus en haut du message. Cette icône (une flèche vers le bas) est située à côté du bouton de réponse.

6. Sélectionnez « Imprimer » dans le menu déroulant. Un écran d`impression apparaît.

sept. Cliquez sur `Imprimer`. L`email sélectionné est imprimé.

8. Exporter un fichier Google Doc à imprimer vers Microsoft Word. Si vous souhaitez accéder à plus d`options d`impression que celles proposées par Google Docs, vous pouvez charger un fichier Google Doc dans un autre traitement de texte.

9. Choisir le dossier`. Les utilisateurs mobiles cliquent sur l`icône Plus (trois points dans une rangée verticale).

dix. Passez votre curseur sur « Télécharger en tant que » pour voir vos options de téléchargement. Les utilisateurs mobiles cliquent sur « Partager et exporter ».

11. Sélectionnez `Microsoft Word (.docx)`. Une boîte de dialogue apparaît. Les utilisateurs mobiles cliquent sur « Enregistrer sous Word ».

12. Renommez le fichier et sélectionnez un emplacement pour enregistrer le fichier si vous le souhaitez.

13. Cliquez sur `Enregistrer`. Le fichier sera comme .docx à télécharger.

14. Cliquez sur le fichier téléchargé pour l`ouvrir.

15. Utiliser les options disponibles dans Microsoft Word pour imprimer un document.

16. Imprimez une seule page d`un e-mail à l`aide d`Apple Mail ou de Windows Outlook.

17. Ouvrez l`e-mail que vous souhaitez imprimer.

18. Choisissez `Fichier` puis `Imprimer`. Les utilisateurs de Mac peuvent utiliser le raccourci clavier Commande+p. Sous Windows, appuyez sur Ctrl+p.

19. Sélectionnez `Single` (ou `Single`) (Mail) ou `Pages` (Outlook).

20. Sélectionnez la page que vous souhaitez imprimer.

21. Cliquez sur Imprimer. La page sélectionnée est imprimée.

22. Imprimez une série de pages à partir d`un e-mail à l`aide d`Apple Mail ou de Windows Outlook.

23. Ouvrez l`e-mail que vous souhaitez imprimer.

24. Choisissez `Fichier` puis `Imprimer`. Les utilisateurs de Mac peuvent utiliser le raccourci clavier Commande+p. Sous Windows, appuyez sur Ctrl+p.

25. Sélectionnez `Plage` (Mail) ou `Pages` (Outlook).

26. Entrez la plage de pages que vous souhaitez imprimer.

27. Cliquez sur Imprimer. La plage de pages est imprimée.
Des astuces
S`il n`est pas important pour vous de conserver la mise en forme, copiez et collez la partie que vous souhaitez imprimer dans un document Word.
Articles sur le sujet "Imprimer une partie d'une page web, d'un document ou d'un e-mail"
Оцените, пожалуйста статью
Similaire
Populaire