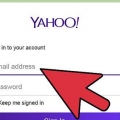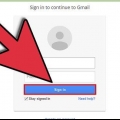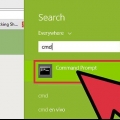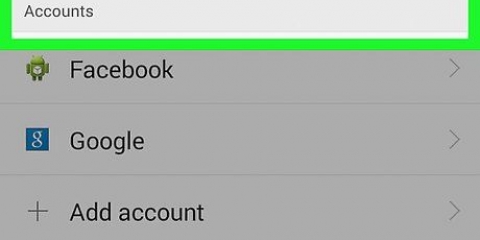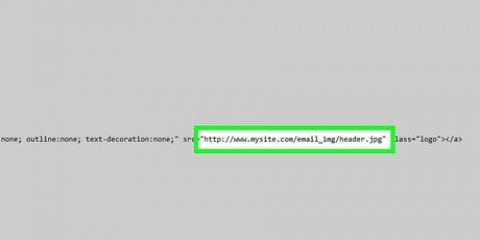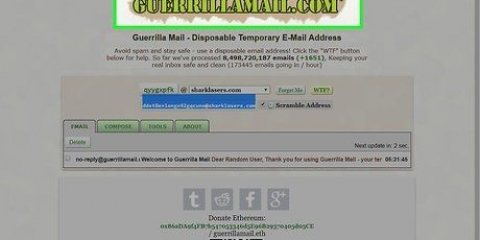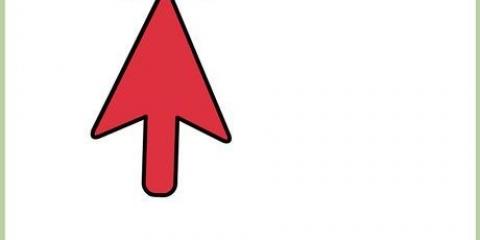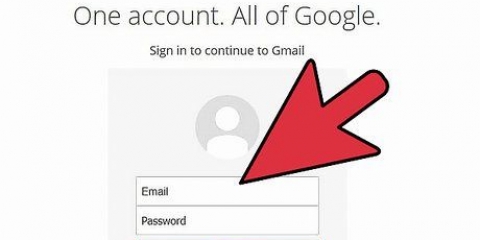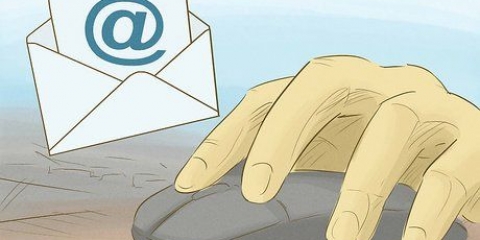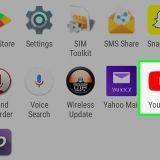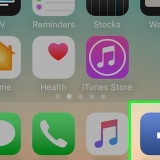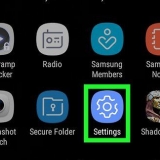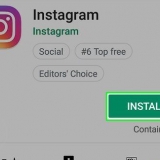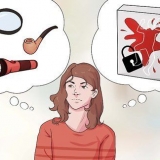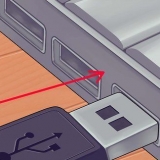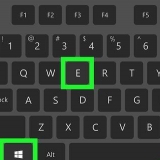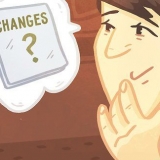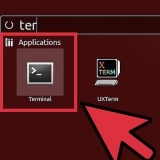Envoyer une photo par e-mail
Teneur
L`envoi de photos par e-mail est facile, quelle que soit la version de Windows que vous possédez. Si vous souhaitez apprendre comment procéder et commencer à partager vos photos avec votre famille et vos amis en quelques minutes, suivez les étapes ci-dessous.
Pas
Méthode 1 sur 4: Envoi de photos sous Windows Vista

1. cliquer sur"Démarrer."

2. cliquer sur"Tous les programmes" (Tous les programmes).

3. Sélectionnez le"Galerie de photos Windows" (Galerie de photos Windows).

4. Cliquez sur l`image que vous souhaitez envoyer. Si vous souhaitez en envoyer plusieurs, maintenez la touche Ctrl enfoncée tout en sélectionnant plus d`images.

5. cliquer sur"E-mail." Cette option se trouve dans la barre d`outils.

6. Sélectionnez la taille. Vous pouvez sélectionner une taille d`image dans la liste des tailles données dans la boîte de dialogue de "Joindre des fichiers" (joindre des fichiers).

sept. cliquer sur"attachement" (joindre). Cela ouvrira un nouveau message électronique avec la pièce jointe et en utilisant votre programme de messagerie par défaut.

8. Remplissez toutes les informations nécessaires pour envoyer l`e-mail. Tapez l`adresse, l`objet et le message du destinataire dans le corps de l`e-mail .

9. cliquer sur"envoyer" (Envoyez). Envoie l`e-mail avec vos photos.
Méthode 2 sur 4: Envoi de photos sous Windows 7

1. Cliquez sur Démarrer. Il s`agit du bouton bleu rond en bas à gauche de l`écran de démarrage de Windows.

2. cliquer sur"Des photos" (Des photos).

3. Sélectionnez votre image. Si vous souhaitez en envoyer plusieurs, maintenez la touche Ctrl enfoncée tout en sélectionnant plus d`images.

4. cliquer sur"E-mail." Vous pouvez trouver cette option dans la barre d`outils. Cela ne fonctionne que si vous avez un programme de messagerie installé sur votre ordinateur.

5. cliquer sur"Joindre des fichiers" (joindre des fichiers). Sélectionnez une taille d`image dans la liste et cliquez sur "attachement"(joindre). Cela ouvrira un nouveau message électronique avec les images que vous avez sélectionnées en pièce jointe dans votre client de messagerie par défaut.

6. Remplissez toutes les informations nécessaires pour envoyer l`e-mail. Tapez l`adresse, l`objet et le message du destinataire dans le corps de l`e-mail.

sept. cliquer sur"envoyer" (Envoyez). Envoie l`e-mail avec vos photos.
Méthode 3 sur 4: Envoi de photos sous Windows XP

1. cliquer sur"Démarrer."

2. Ouvert"Mes images" (Mes images). Ouvrez le dossier où vous avez enregistré les photos que vous souhaitez envoyer. Cela fonctionne pour les photos de plus de 64 Ko. Vous pouvez vérifier la taille du fichier de la photo en faisant un clic droit sur la photo puis "Propriétés" (Propriétés) sélectionnez.

3. Cliquez sur la photo que vous souhaitez envoyer. Si vous souhaitez en envoyer plusieurs, maintenez la touche Ctrl enfoncée tout en sélectionnant plus d`images.

4. cliquer sur"Envoyer ce fichier par e-mail" (Envoyer ce fichier par email). Vous trouverez cette option sous "Tâches de fichier et de dossier" (Tâches de fichiers et de dossiers). Cela fera apparaître une fenêtre de courrier électronique avec le fichier en pièce jointe.

5. Ajustez la taille de l`image si nécessaire. Si vous souhaitez réduire la taille des photos, cliquez sur "Rendre toutes mes photos plus petites" (Redimensionner toutes les images). Vous trouverez cette option dans la boîte de dialogue "Envoyer des photos par e-mail" (Envoyer les images par email). Cela facilite l`envoi des photos par e-mail. Si vous souhaitez conserver la taille d`origine, sélectionnez "Conserver les tailles d`origine" (Gardez la taille d`origine).

6. Remplissez toutes les informations nécessaires pour envoyer l`e-mail. Entrez l`adresse du destinataire dans le champ "à", un sujet et un message dans le corps de l`email.

sept. cliquer sur"envoyer" (Envoyez). Envoie l`e-mail avec vos photos.
Méthode 4 sur 4: Envoi de photos avec l`application Windows 8 Mail

1. cliquer sur"Démarrer."

2. Ouvrez l`application de messagerie. Sélectionnez l`application dans le menu Démarrer.

3. cliquer sur"Nouvelle." Vous pouvez trouver cette option dans le coin supérieur droit.

4. Cliquez sur l`icône Pièces jointes. Cela ouvrira une fenêtre dans Windows 8 pour choisir un fichier.

5. Sélectionner"Des dossiers." Utilisez cette option pour parcourir les fichiers sur votre ordinateur jusqu`à ce que vous trouviez la photo. Par défaut, les images sont enregistrées dans"Des photos."

6. Sélectionnez la photo. Avez-vous sélectionné la photo que vous cherchiez et que vous souhaitez envoyer, cliquez dessus.

sept. cliquer sur"attachement." Cela joindra le fichier à votre e-mail via l`application Mail.

8. Remplissez toutes les informations nécessaires pour envoyer l`e-mail. Entrez l`adresse du destinataire dans le champ "à", un sujet et un message dans le corps de l`email.

9. cliquer sur"envoyer" (Envoyez). Envoie l`e-mail avec vos photos.
Articles sur le sujet "Envoyer une photo par e-mail"
Оцените, пожалуйста статью
Similaire
Populaire