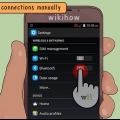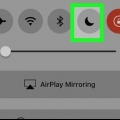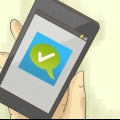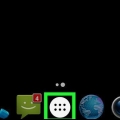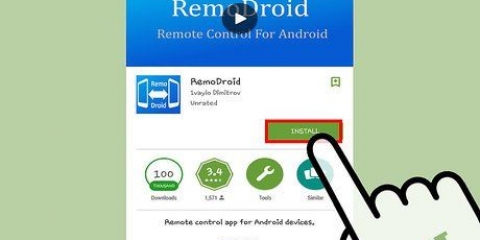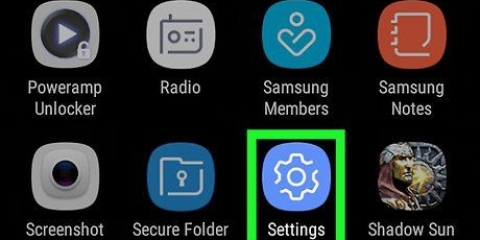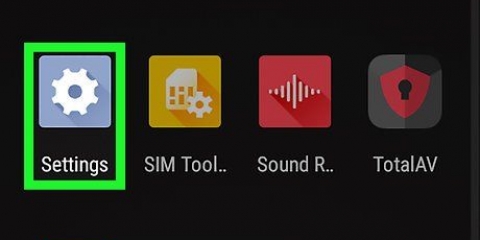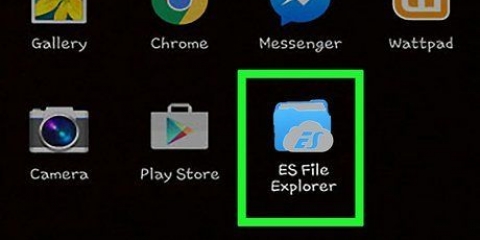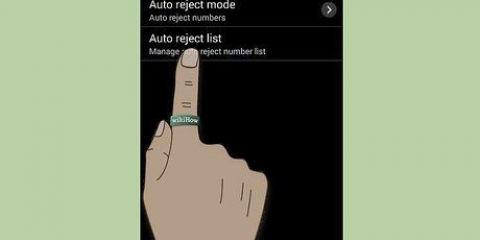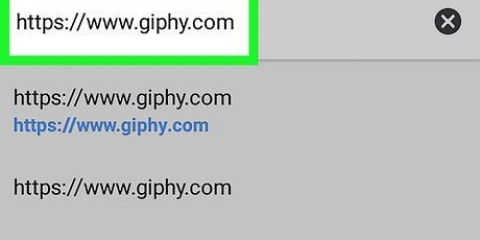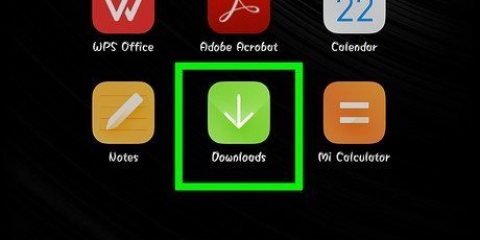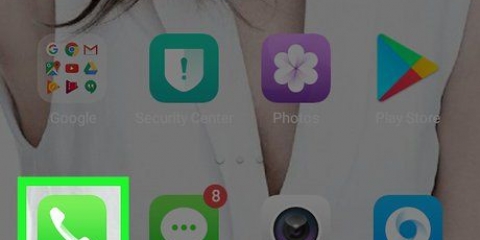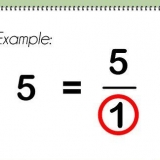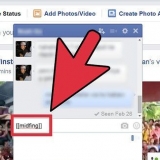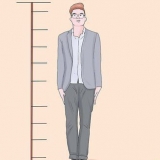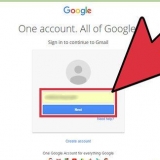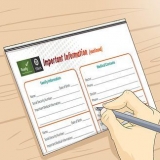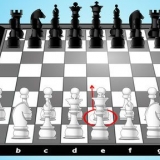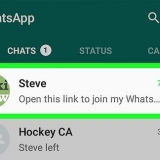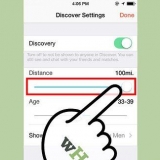Vérification de la ram sur un android
Teneur
Ce tutoriel vous apprendra comment vérifier l`utilisation de la RAM et la capacité totale de votre Android. Bien que vous ne puissiez plus vérifier la RAM dans la section "Mémoire" de l`application "Paramètres", le menu caché "Options du développeur" vous permet d`afficher les statistiques de la RAM de votre Android. Vous pouvez également afficher l`utilisation de la RAM sur n`importe quel Android à l`aide de l`application gratuite « Simple System Monitor », et les propriétaires de Samsung Galaxy peuvent utiliser l`application « Gestionnaire de périphériques ».
Pas
Méthode 1 sur 3: Utilisation du Gestionnaire de périphériques sur un Samsung Galaxy

1. Ouvrez les "Paramètres" de votre Android. Vous pouvez trouver cette icône en forme d`engrenage dans votre liste d`applications. Sur un Samsung Galaxy, c`est le meilleur moyen de vérifier votre RAM.

2. Appuyez surMaintenance de l`appareil ou Gestionnaire de périphériques. Le nom de cette option varie selon le modèle.
Vous devrez peut-être faire défiler vers le bas pour afficher cette fonctionnalité.
3. Appuyez surMémoire. En haut de l`écran, vous pouvez voir la quantité totale de RAM dans votre téléphone ou tablette, ainsi que la quantité consommée par les applications et services. En dessous, une liste d`applications apparaîtra, l`application utilisant le plus de mémoire en haut de la liste.
Pour libérer de la RAM, appuyez sur l`option Clair maintenant.
Méthode 2 sur 3: via les options de développement dans Android
1. Ouvrez les paramètres de votre Android. Vous pouvez trouver cette icône en forme d`engrenage dans votre liste d`applications.

2. Sélectionnez l`optionÀ propos de ce téléphone ou À propos de cette tablette. Vous pouvez le trouver en bas du menu `Paramètres`.

3. Trouvez la rubrique `Numéro de build`. Faites défiler la page « À propos de ce téléphone » jusqu`à ce que vous trouviez une option intitulée « Numéro de version » ou « Version du logiciel ». Selon votre Android, vous devrez peut-être ouvrir un menu supplémentaire pour afficher la catégorie « Numéro de build ».
Sur un Samsung Galaxy Android, vous devez d`abord appuyer sur Informations sur le logiciel taper.

4. Appuyez sept fois sur le numéro de build ou de version. Cela se traduira par un message indiquant « Vous êtes maintenant un développeur!` qui apparaît en bas de l`écran.
Si vous voyez le message `Vous êtes maintenant un développeur!` n`apparaît pas, continuez à appuyer sur l`en-tête `Build Number` jusqu`à ce que vous le voyiez.

5. Appuyez sur le bouton Retour pour revenir à vos paramètres. Utilisez le bouton `Retour` de votre Android pour cela.
Sur un Samsung Galaxy ou un autre Android où vous avez ouvert un menu dans le Au sujet de menu, appuyez deux fois sur le bouton Retour.

6. Appuyez surOptions de développeur. Il est soit directement au-dessus ou directement au-dessous de l`option À propos de ce téléphone.

sept. Recherchez et appuyez sur les optionsMémoire ou Services en cours d`exécution. Le nom et l`emplacement de cette option varient selon le modèle. Vous devrez peut-être faire défiler vers le bas pour trouver l`une de ces options.

8. Afficher la RAM de votre Android. Recherchez dans le menu "Mémoire" des informations sur l`utilisation de la RAM et la capacité totale de votre Android.
Sur un Samsung Galaxy, vous trouverez ces informations dans le « État de la RAM » en haut de l`écran.
9. Appuyez surUtilisation de la mémoire. Cela montre une liste d`applications triées par la mémoire qu`elles utilisent.
Méthode 3 sur 3: Utilisation de Simple System Monitor

1. Installer Simple System Monitor. Cette application vous permet d`afficher divers aspects de l`utilisation du système de votre Android, y compris la RAM :
- Ouvrez le Jouer au magasin.
- Appuyez sur la barre de recherche.
- taper moniteur de système simple.
- Appuyez sur Moniteur système simple dans la liste déroulante.
- Appuyez sur à installer et puis sur Accepter si demandé.

2. Ouvrir le moniteur système simple. Appuyez sur Ouvrir dans le Google Play Store, ou appuyez sur l`icône bleu-blanc de l`application « Moniteur système simple » dans le tiroir d`applications de votre Android.

3. Appuyez surd`accord lorsque vous y êtes invité. Cela vous amènera à la page principale de Simple System Monitor.

4. Appuyez sur l`ongletRAM. Il est situé en haut de l`écran.
Selon la taille de l`écran de votre Android, vous devrez peut-être balayer vers la gauche sur les onglets en haut de l`écran pour sélectionner le RAM regarder.

5. Vérifiez votre RAM utilisée et disponible. Vous trouverez la RAM actuellement utilisée dans le coin inférieur gauche de l`écran, tandis que la RAM totale disponible de votre Android (par ex. RAM non réservée à l`usage du système) dans le coin inférieur droit.
Des astuces
La RAM est communément appelée « mémoire » tandis que le disque dur est appelé « stockage », bien que certaines ressources utilisent la « mémoire » pour désigner à la fois la mémoire vive et la capacité du disque dur.
Mises en garde
- Malheureusement, Android Oreo a supprimé la possibilité d`afficher votre RAM via les paramètres habituels de l`application "Paramètres" (comme sur un Android standard).
Articles sur le sujet "Vérification de la ram sur un android"
Оцените, пожалуйста статью
Similaire
Populaire