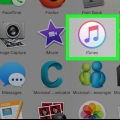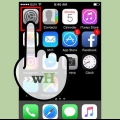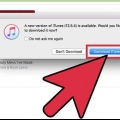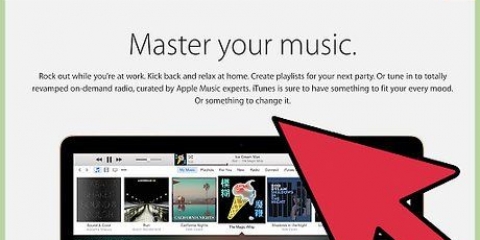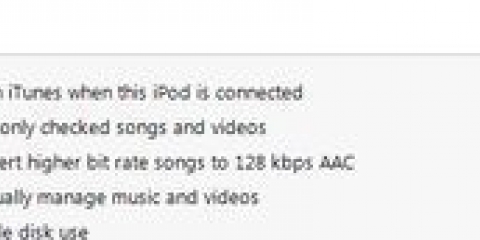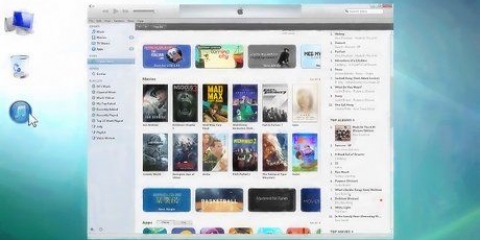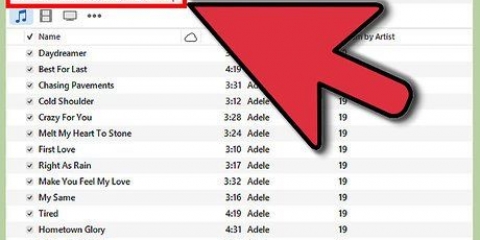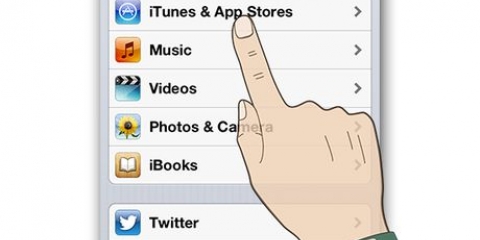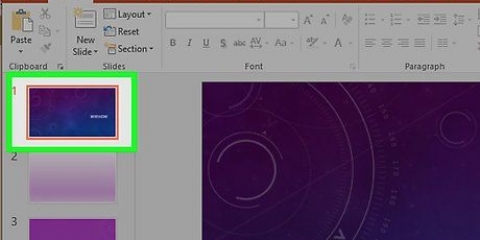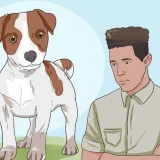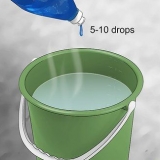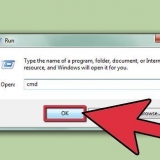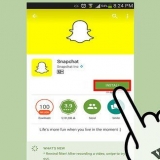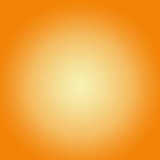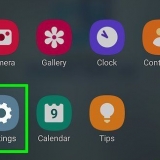Vous pouvez télécharger la version gratuite de PodTrans sur imobie.com/podtrans/. PodTrans est disponible pour Windows et Mac. Il vous sera demandé de choisir entre deux versions de PodTrans. Si votre ordinateur maintient iTunes à jour, vous devez avoir la version `V12`.1 ou plus récent` sélectionnez. Si vous utilisez une ancienne version d`iTunes, vous devez choisir l`autre option. PodTrans ne prend pas en charge les iPhones ou iPads. Pour ces appareils, vous devrez utiliser un autre programme, tel que AnyTrans.





Pour économiser de l`espace sur votre iPod, vous devez sélectionner l`option « Convertir les chansons à débit binaire supérieur en 128 kbps AAC » dans la section des appareils de votre iPod. Cela concentre les fichiers musicaux dans une version plus compacte, laissant plus d`espace sur votre iPod. Le type de fichier ACC, vers lequel iTunes convertit les chansons à débit binaire plus élevé, est compatible avec la plupart des programmes qui utilisent des fichiers audio, y compris les lecteurs MP3, les programmes de lecture de musique et les programmes d`édition audio. Vous pouvez ajouter plus d`un fichier musical à la fois en maintenant la touche `Ctrl` enfoncée tout en sélectionnant les fichiers musicaux que vous souhaitez ajouter à votre iPod. Une fois que vous avez sélectionné tous les fichiers musicaux que vous souhaitez ajouter, vous pouvez simplement faire glisser et déposer tous les fichiers musicaux marqués dans la bibliothèque musicale de votre iPod en même temps.
Ajouter de la musique à un ipod sans supprimer l'ancienne musique
Teneur
La synchronisation automatique d`un iPod avec iTunes ajoutera des fichiers de musique à votre appareil et supprimera des fichiers. Normalement, vous n`êtes autorisé à connecter votre iPod qu`à un seul ordinateur avec une seule bibliothèque iTunes. Lorsque vous connectez votre iPod à un nouvel ordinateur, vous serez invité à effacer son contenu avant de continuer. Vous pouvez ajuster les paramètres de votre iPod afin que cela ne se reproduise pas à l`avenir. Vous pouvez également utiliser un programme externe pour transférer de la musique sans utiliser iTunes.
Pas
Partie 1 sur 2 : Gérer manuellement votre musique

1. Ouvrez iTunes avant de connecter votre iPod. Si vous connectez votre iPod à votre ordinateur avec iTunes ouvert, il tentera de tout synchroniser automatiquement. Vous devrez désactiver cela dans iTunes avant de vous connecter afin que votre iPod ne soit pas effacé.
- Avertissement - Cette méthode effacera toujours le contenu de votre iPod, mais seulement si elle est activée en premier. Après avoir activé la gestion manuelle et effectué l`effacement initial, vous pourrez connecter votre iPod à n`importe quelle bibliothèque iTunes et transférer des fichiers musicaux. Il est recommandé de suivre cette méthode avant de mettre de la musique sur votre iPod pour la première fois.
- Lisez la section suivante si vous ne devez absolument pas perdre la musique actuellement sur votre iPod.

2. Cliquez sur le menu « iTunes » (Mac) ou « Modifier » (Windows). Si vous ne voyez pas cette barre de menu dans Windows, appuyez sur alt.

3. Sélectionnez « Préférences ». Cela ouvrira le menu des préférences iTunes.

4. Cliquez sur l`onglet `Périphériques`. Cela affichera les paramètres des appareils connectés tels que votre iPod.

5. Cochez « Empêcher les iPods, iPhones et iPads de se synchroniser « automatiquement ». Par conséquent, iTunes ne tentera pas automatiquement de synchroniser et de supprimer du contenu lorsque vous y connecterez votre iPod.

6. Connectez votre iPod à votre ordinateur via USB. Après un moment, vous devriez voir l`appareil apparaître en haut de la fenêtre iTunes.
Si vous vous connectez à une bibliothèque musicale différente de celle associée à votre iPod, iTunes vous forcera à supprimer votre bibliothèque iPod avant de pouvoir continuer. Il s`agit d`une mesure pour empêcher le piratage. Si vous essayez d`ajouter de la musique à partir d`une autre bibliothèque iTunes, consultez la section suivante.

sept. Sélectionnez votre iPod dans la rangée supérieure de boutons dans iTunes. Cela affichera la page Résumé de votre iPod dans la fenêtre principale d`iTunes.

8. Faites défiler l`écran Résumé jusqu`en bas et cochez « Gérer manuellement la musique et les vidéos ». Cette fonctionnalité vous permet d`ajouter et de supprimer manuellement de la musique de votre iPod au lieu de vous fier au processus de synchronisation.
Cela vous demandera toujours d`effacer le contenu de votre iPod, mais uniquement pour cette modification des paramètres initiaux. Une fois la gestion manuelle activée, vous pourrez brancher votre iPod sur n`importe quel ordinateur, puis faire glisser et déposer des fichiers musicaux dessus. Si vous ne devez absolument pas perdre la musique actuellement sur votre iPod, lisez plutôt la section suivante.

9. Décochez "Synchroniser automatiquement lorsque cet iPod est connecté". Cela empêchera votre iPod d`essayer de se synchroniser lorsque vous le connectez à un nouvel ordinateur.

dix. Dans iTunes, cliquez sur le bouton Musique et mettez en surbrillance la musique que vous souhaitez transférer. Si la musique que vous souhaitez ajouter n`est pas dans iTunes, vous devrez d`abord faire glisser et déposer les fichiers musicaux dans la fenêtre iTunes pour les ajouter à la bibliothèque iTunes.

11. Faites glisser la musique sélectionnée. Vous verrez une barre latérale sur le côté gauche de la fenêtre iTunes montrant votre iPod dans la liste des appareils.

12. Mettez la musique sur votre iPod dans la barre latérale qui apparaît. Cela transférera votre musique sur votre iPod.

13. Attendez que la musique sélectionnée soit copiée. Vous pouvez suivre la progression en haut de la fenêtre. Le transfert d`une grande quantité de musique peut prendre un certain temps.

14. Éjectez votre iPod et écoutez la musique nouvellement copiée. Faites un clic droit sur votre iPod dans iTunes et sélectionnez "Éjecter" une fois que vous avez terminé de transférer de la musique. Vous pouvez ensuite déconnecter l`iPod et écouter vos nouvelles chansons.
Vous pouvez désormais connecter votre iPod à n`importe quel ordinateur et transférer de la musique vers et depuis iTunes sans craindre que votre iPod ne soit effacé.
Partie 2 sur 2: Utilisation d`un outil d`administration à distance

1. Installer iTunes (pour Windows uniquement). iTunes doit être installé avant que PodTrans puisse se connecter à votre iPod. Ceci n`est nécessaire que sous Windows, car iTunes est intégré à OS X.
- Vous pouvez télécharger iTunes gratuitement sur Pomme.com/itunes/télécharger.
- Vous avez juste besoin d`installer iTunes, vous n`avez pas besoin d`utiliser le programme.

2. Téléchargez et installez PodTrans. C`est l`un des moyens les plus simples de transférer de la musique sur votre iPod sans avoir à synchroniser via iTunes. Utilise PodTrans si vous devez copier de la musique sans rien supprimer actuellement sur votre iPod.

3. Connectez votre iPod à votre ordinateur via un câble USB. Fermez iTunes si le programme démarre automatiquement.

4. Ouvrez PodTrans et attendez que le contenu se charge. L`affichage de tout le contenu de votre iPod dans la fenêtre PodTrans peut prendre un certain temps.

5. Dans PodTrans, cliquez sur le bouton « Musique » sous votre appareil. Cela affichera toute la musique actuellement sur votre iPod.

6. Faites glisser et déposez les fichiers musicaux que vous souhaitez ajouter à la liste de musique. Cela les transférera automatiquement sur votre iPod. Vous pouvez faire glisser des chansons d`iTunes ou des fichiers de différents dossiers sur votre ordinateur.
Vous pouvez également appuyer sur le bouton `+` et rechercher des fichiers musicaux à ajouter.

sept. Attendez que votre musique soit copiée. Vous pourrez suivre la progression du transfert en haut de l`écran. Ne déconnectez pas votre iPod pendant le transfert de musique.

8. Déconnectez votre iPod une fois votre musique copiée. Vous pourrez trouver les nouvelles chansons sur votre iPod comme les autres chansons.
Des astuces
Articles sur le sujet "Ajouter de la musique à un ipod sans supprimer l'ancienne musique"
Оцените, пожалуйста статью
Similaire
Populaire