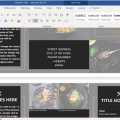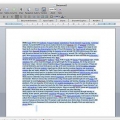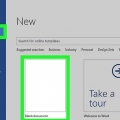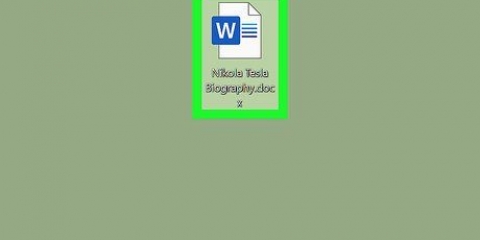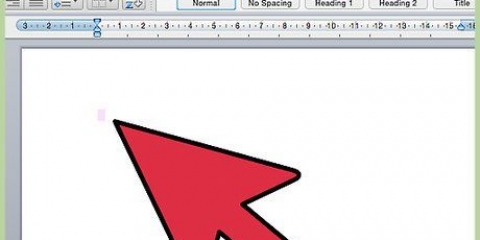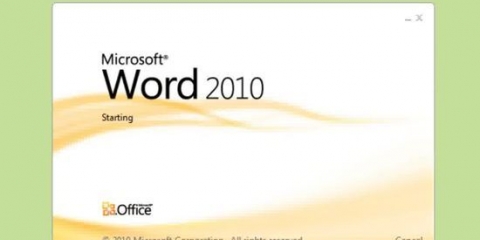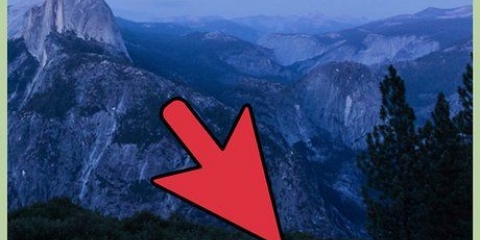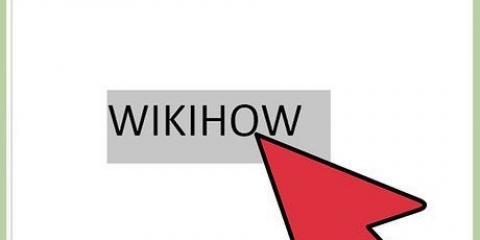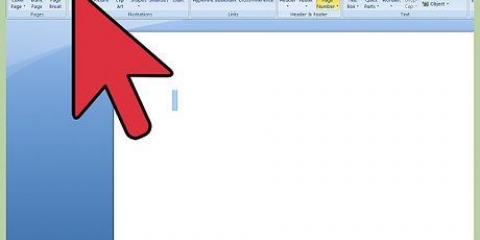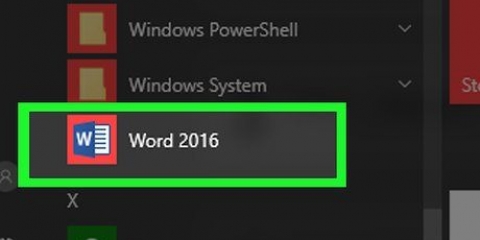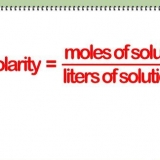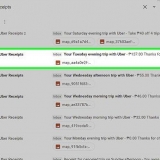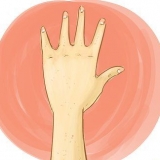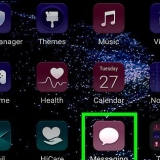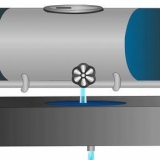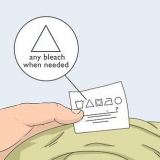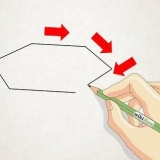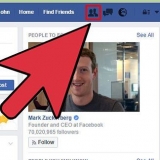cliquer sur Déposer → Options → Vérifier → Options de correction automatique, puis sous l`onglet Correction automatique, Bouvreuil Remplacer le texte au fur et à mesure que vous tapez à. Notez que vous disposez d`options supplémentaires pour Correction automatique peut indiquer des symboles que vous utilisez souvent, tels que df pour °F.












Le code est remplacé par le symbole (si cela ne fonctionne pas, appuyez sur Alt + 0169).

Utilisez l`onglet Caractères spéciaux pour trouver des symboles couramment utilisés, tels que copyright, déposé, marque déposée, points de suspension, parenthèse ouvrante simple, etc., avec le raccourci clavier. 
Insérer des symboles dans un document word
Teneur
Parfois, les lettres, chiffres et signes de ponctuation standard ne suffisent pas. Si vous travaillez sur un document Word et que vous souhaitez insérer un symbole spécial tel que le droit d`auteur, la marque déposée et l`euro toujours aussi populaire, pour n`en nommer que quelques-uns, voici quelques façons de le faire.
Pas
Méthode 1 sur 5: Utilisation de la correction automatique pour les symboles connus

1. Ouvrir un document MS Word.

2. Assurez-vous que la correction automatique est activée.

3. taper (r) ou (R) pour créer le symbole déposé, ®.

4. taper (c) ou (C) pour créer le symbole du droit d`auteur, ©.

5. taper (tm) ou (MT) pour faire le symbole de la marque (marque déposée), ™.

6. taper (e) ou (E) pour faire le symbole de l`euro, €.
Méthode 2 sur 5: Utilisation du menu des symboles

1. Placez votre curseur. Assurez-vous que le curseur d`insertion clignote à l`endroit où vous souhaitez placer le symbole. Cliquez sur l`onglet Insérer dans la barre des tâches.

2. Trouver le groupe Symboles. appuie sur le bouton symbole et une liste des symboles récemment utilisés apparaîtra. Sélectionnez un symbole dans ce menu et il sera inséré à la position du curseur.
Méthode 3 sur 5: Utilisation de la fenêtre Symboles

1. Si vous utilisez une ancienne version de Word ou si vous ne voyez pas le symbole que vous recherchez, cliquez sur Plus de symboles autour de la fenêtreSymboles ouvrir.

2. la fenêtreSymboles s`ouvrira dans le premier des deux onglets. Le deuxième onglet est l`onglet Caractères spéciaux.

3. Sélectionnez le symbole souhaité dans le tableau avecCaractères spéciaux.

4. appuie sur le bouton Insérer. Cela peut être trouvé dans la partie inférieure de la fenêtre Symboles, et le droits d`auteur le symbole sera inséré à la position du curseur.
Méthode 4 sur 5: Utilisation de codes spéciaux

1. Insérer les symboles manuellement. Vous pouvez également insérer des symboles manuellement en utilisant un code de symbole , puis en appuyant sur Alt + X.
- À droits d`auteur symbole, saisissez d`abord le code du droits d`auteur symbole, 00A9.

Appuyez sur la combinaison de touches Alt + X.


Méthode 5 sur 5: Utilisation de raccourcis clavier

1. Certains symboles fréquemment utilisés ont des raccourcis alternatifs. Le symbole pour droits d`auteur par exemple, vous pouvez créer avec la combinaison de touches Alt + Ctrl + C.

Des astuces
- Après avoir vu un symbole comme droits d`auteur ou marque déposée inséré, sélectionnez-le et cliquez sur Démarrer dans le ruban et sélectionnez Le style de police. Allez ensuite dans l`onglet Le style de police et interrupteur exposant dans. En sélectionnant exposant, est-ce que cela va droits d`auteur-le symbole peut être placé juste au-dessus de la ligne de texte. Sans exposant est-ce que cela va droits d`auteur-le symbole apparaît sur la même ligne que le texte, comme n`importe quelle autre lettre.
- Une fois que vous avez choisi un symbole et que vous souhaitez qu`il se trouve juste en dessous de la ligne de texte, sélectionnez le symbole et cliquez sur Démarrer dans le ruban et sélectionnez Le style de police. Allez ensuite dans l`onglet Le style de police et interrupteur Indice dans. Le symbole apparaîtra juste en dessous de la ligne de texte.
- Si vous ne voyez pas le symbole que vous voulez dans la liste de Windows, essayez la police WingDings. Vous serez présenté avec une série de personnages à choisir.
Articles sur le sujet "Insérer des symboles dans un document word"
Оцените, пожалуйста статью
Similaire
Populaire