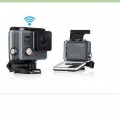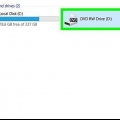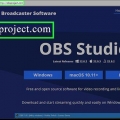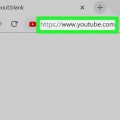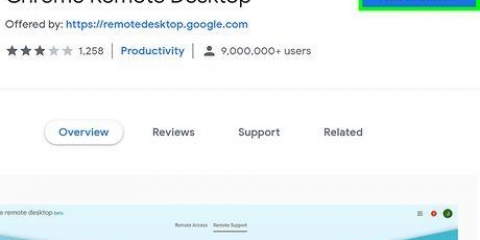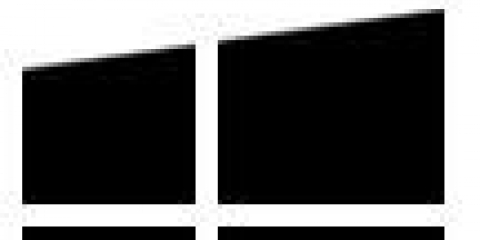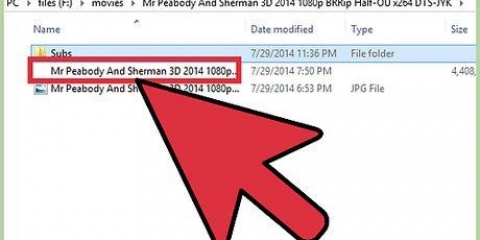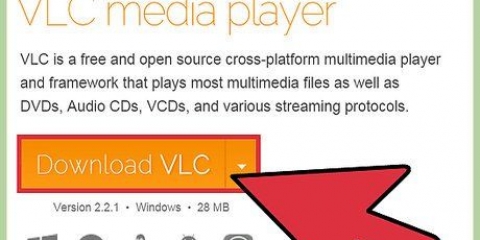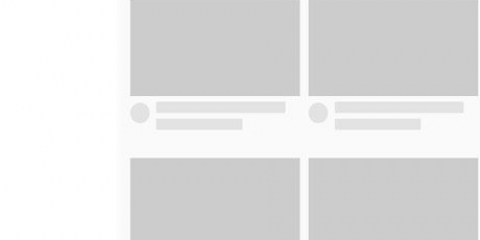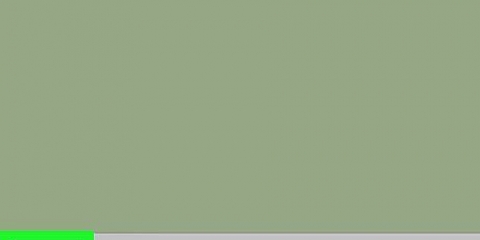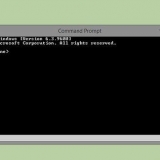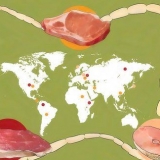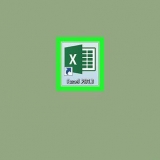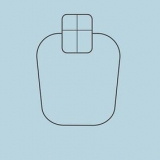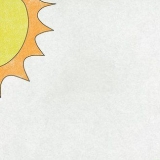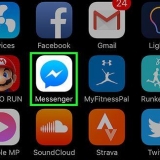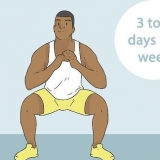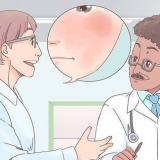Diffusez une vidéo sur un autre ordinateur avec vlc media player
Teneur
Ce tutoriel vous apprendra comment utiliser VLC Media Player pour diffuser sur un autre ordinateur une vidéo que vous lisez sur un ordinateur sur le même réseau Internet. Cela nécessite le VLC Media Player gratuit installé sur les deux ordinateurs, et les deux ordinateurs doivent être sur le même réseau sans fil.
Pas
Partie 1 sur 3 : Préparer la diffusion

1. Installez VLC Media Player sur les deux ordinateurs. Si vous ne l`avez pas déjà fait, installez d`abord VLC Media Player sur les deux ordinateurs que vous souhaitez utiliser pour le streaming et l`ordinateur sur lequel vous souhaitez recevoir le flux.
- VLC est disponible gratuitement sur les ordinateurs Windows et Mac, ainsi que sur la plupart des distributions Linux.

2. Déterminer l`adresse IP des deux ordinateurs. Pour diffuser une vidéo de votre ordinateur vers un autre ordinateur de votre réseau, vous avez besoin de l`adresse IP des deux ordinateurs.

3. Assurez-vous que les deux ordinateurs sont sur le même réseau. Un ordinateur et l`autre ordinateur doivent être connectés au même réseau (comme votre routeur à la maison) afin de diffuser la vidéo sur l`autre ordinateur.
Si votre routeur a plusieurs canaux (par ex. un 2.Canal 4 GHz et un 5.canal 0 GHz), assurez-vous que les deux ordinateurs utilisent le même canal.

4. Comprenez que le streaming peut ne pas fonctionner au sein de votre réseau. Avez-vous une vitesse de téléchargement lente ou y a-t-il plusieurs appareils qui utilisent le réseau (tels que des téléphones, des consoles, d`autres ordinateurs, etc.), vous ne pourrez peut-être pas diffuser sur le réseau. Cela peut être résolu en demandant une meilleure connexion Internet à votre fournisseur de services.
Si votre routeur et/ou modem date de plus de quelques années, tenter de diffuser en continu peut entraîner le plantage d`un ou des deux appareils.
Partie 2 sur 3: Streaming sur Windows

1. Ouvrez le lecteur multimédia VLC. Il s`agit d`une icône de cône de signalisation orange et blanc.

2. cliquer surMédias. Cet onglet se trouve dans le coin supérieur gauche du menu principal de VLC Media Player. Un sous-menu s`ouvrira.

3. cliquer surDiffusion… en bas du sous-menu de Médias. La fenêtre Flux s`ouvrira.

4. cliquer surAjouter… à droite de `Sélection de fichier`. Un explorateur de fichiers s`ouvrira.

5. Sélectionnez une vidéo. Cliquez sur une vidéo que vous souhaitez diffuser. Vous devrez peut-être d`abord sélectionner un dossier dans la barre latérale gauche ou ouvrir un dossier dans la fenêtre principale de l`Explorateur de fichiers pour trouver le fichier que vous recherchez.

6. cliquer surOuvert dans le coin inférieur droit de la fenêtre. Maintenant, la vidéo sera ajoutée au flux.

sept. cliquer surFlux en bas de la fenêtre.

8. cliquer sursuivante. C`est le coin inférieur droit de la fenêtre. La fenêtre Sortie du flux s`ouvre.

9. Cliquez sur le sous-menu `Setup Destination`. Ce sous-menu fait généralement référence à `Fichier` par défaut. Un menu déroulant apparaîtra.

dix. cliquer surHTTP dans le sous-menu.

11. cliquer surAjouter à droite du cadre HTTP. La page de configuration HTTP s`ouvre.

12. Notez le port qui y est indiqué. Vous devez savoir par quel port le flux passera.

13. Entrez l`adresse IP de l`autre ordinateur. Vous le faites dans le champ de texte `Chemin`. Vous verrez une barre oblique (/) dans le champ `Chemin` - laissez la barre oblique tout en entrant l`adresse IP.

14. cliquer sursuivante.

15. Décochez la case "Activer le transcodage" en haut de la fenêtre.

16. Cliquez sur le sous-menu `Profil` à droite de la fenêtre. Un menu déroulant apparaîtra.

17. Sélectionnez le format `TS`. cliquer sur Vidéo - H.264 + MP3 (TS) dans le menu déroulant.

18. cliquer sursuivante.

19. Cochez la case `Stream tous les flux élémentaires` en haut de la fenêtre.

20. cliquer surFlux en bas de la fenêtre. Ceci termine la configuration du streaming et vous pouvez commencer à diffuser la vidéo sur l`autre ordinateur.

21. Ouvrez VLC sur l`autre ordinateur.

22. Ouvrir la fenêtre de flux réseau. cliquer sur Médias et puis sur Ouvrir le flux réseau….

23. Entrez l`adresse du flux. taper http://adresseip:port où `ipaddress` est l`adresse IP de l`ordinateur de streaming et `port` est le numéro de port comme indiqué sur la page `HTTP`.
Supposons que vous ayez un flux d`un ordinateur avec une adresse IP de 123.456.sept.8 et un numéro de port de 8080, puis tapez http://123.456.sept.8:8080.

24. cliquer surJouer. Après un délai pouvant aller jusqu`à 30 secondes, la vidéo de l`autre ordinateur devrait commencer à jouer dans votre lecteur multimédia.
Partie 3 sur 3: Streaming sur un Mac

1. Ouvrez le lecteur multimédia VLC. Il s`agit d`une icône de cône de signalisation orange et blanc.

2. cliquer surDéposer. Cet onglet se trouve dans le coin supérieur gauche du menu principal de VLC Media Player. Un sous-menu s`ouvrira.

3. cliquer surAssistant de diffusion/exportation…. Vous trouverez cette option en bas du menu déroulant.

4. Cochez la case `Stream to network` en haut de la fenêtre.

5. cliquer sursuivante. Ce bouton bleu se trouve dans le coin inférieur droit de la fenêtre.

6. cliquer surSélection… ou Choisissez à droite de la zone de texte "Sélectionner un flux". Une fenêtre du Finder s`ouvrira.
Si tout va bien, « Sélectionnez un flux » est coché, mais sinon, faites-le pour vous ici Sélection… choisit.

sept. Sélectionnez une vidéo. Cliquez sur une vidéo que vous souhaitez diffuser. Vous devrez peut-être cliquer sur un dossier dans le cadre de gauche du Finder ou ouvrir un dossier dans la fenêtre principale du Finder pour trouver la vidéo.

8. cliquer surOuvrir dans le coin inférieur droit de la fenêtre.

9. cliquer sursuivante.

dix. Cochez la case `HTTP` au milieu de la page. Les champs de texte `Port` et `Source` (ou `Chemin`) apparaissent sur la page.

11. Notez le port qui y est indiqué. Vous devez savoir par quel port le flux passera.

12. Entrez l`adresse IP de l`autre ordinateur. Faites-le dans le champ de texte `Source` ou `Chemin`.
S`il y a une barre oblique (/) dans le champ de texte, laissez-le là et entrez l`adresse IP après.

13. cliquer sursuivante.

14. Assurez-vous que les deux cases « Transcoder » ne sont pas cochées. Les deux doivent être au milieu de la page.

15. cliquer sursuivante.

16. Cochez la case `MPEG TS`. C`est au milieu de la page. C`est peut-être la seule option que vous avez pour le flux.

17. Double-cliquezsuivante. Faites-le sur la page actuelle et sur la page « Options de streaming supplémentaires ».

18. cliquer surCompléter. Ceci est un bouton bleu en bas de la fenêtre. Ceci termine la configuration du flux et commence à diffuser vers l`autre ordinateur.

19. Ouvrez VLC sur l`autre ordinateur.

20. Ouvrir la fenêtre de flux réseau. cliquer sur Déposer et cliquez Réseau ouvert…

21. Entrez l`adresse du flux. taper http://adresseip:port où `ipaddress` est l`adresse IP de l`ordinateur de streaming et `port` est le numéro de port comme indiqué sur la page `HTTP`.
Supposons que vous ayez un flux d`un ordinateur avec une adresse IP de 123.456.sept.8 et un numéro de port 8080, puis tapez ici http://123.456.sept.8:8080.

22. cliquer surJouer. Après un délai pouvant aller jusqu`à 30 secondes, la vidéo de l`autre ordinateur devrait commencer à jouer dans votre lecteur multimédia.
Des astuces
Si vous souhaitez diffuser plusieurs vidéos à la suite, vous devez d`abord créer une liste de lecture. La façon la plus simple de le faire est de sélectionner les vidéos que vous souhaitez lire, faites un clic droit sur une vidéo sélectionnée, cliquez sur Ajouter à la playlist dans le menu déroulant, puis enregistrez la playlist en cliquant sur Médias (ou Déposer sur Mac) et en cliquant Enregistrer la liste de lecture dans un fichier.
Mises en garde
- Il peut être nécessaire de configurer la redirection de port sur votre routeur pour regarder le flux.
- Il est possible que l`ordinateur récepteur reçoive la vidéo dans une qualité légèrement inférieure.
Articles sur le sujet "Diffusez une vidéo sur un autre ordinateur avec vlc media player"
Оцените, пожалуйста статью
Similaire
Populaire