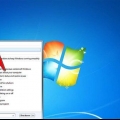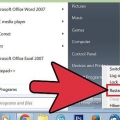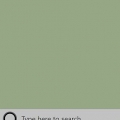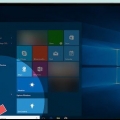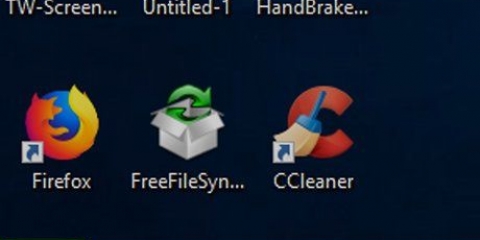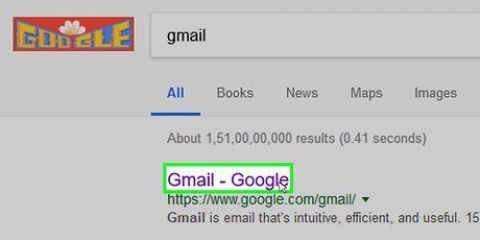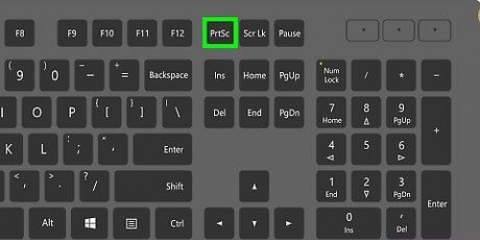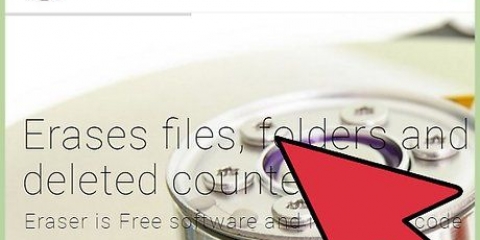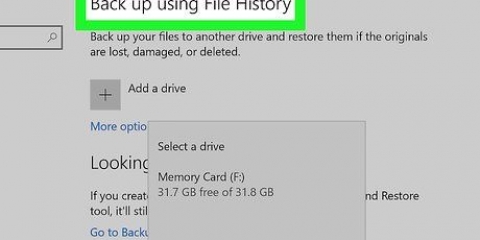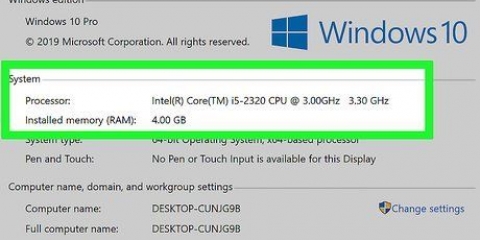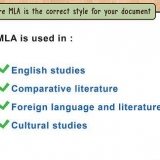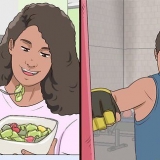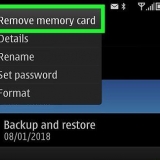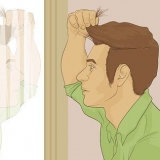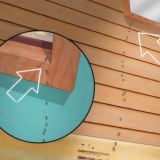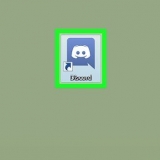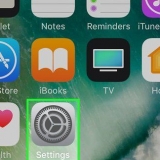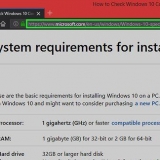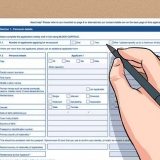Dans cet article, vous pouvez lire comment ajuster ou supprimer les anciens fichiers, programmes et paramètres qui ralentissent votre ordinateur. Si votre ordinateur est toujours lent après avoir suivi les étapes décrites ci-dessous, voyez ce que vous pouvez faire d`autre pour accélérer votre ordinateur portable ou PC Windows, ou votre Mac, respectivement.
Pas
Méthode 1 sur 7 : Nettoyer le disque dur sous Windows
1. Ouvrir Démarrer
. Cliquez sur le logo Windows en bas à droite de l`écran.

2. taper nettoyer le disque dans. Votre ordinateur va alors chercher le programme avec lequel vous pouvez nettoyer le disque. C`est un utilitaire qui recherche et supprime les fichiers inutiles sur votre ordinateur.
3. cliquer surNettoyage de disque. Pour cela, cliquez sur l`icône en forme de clé USB en haut du menu Démarrer. Le programme de nettoyage de disque s`ouvrira alors dans une fenêtre séparée.
Si d`autres fenêtres sont également ouvertes, vous devrez cliquer sur l`icône clignotante Nettoyage de disque en bas de l`écran avant de pouvoir continuer.
4. cliquer surNettoyer les fichiers système. Cette option se trouve dans le coin inférieur gauche de la fenêtre du programme de nettoyage de disque. Voici comment vous assurer que le Nettoyage de disque peut trouver encore plus de fichiers à supprimer.
5. Cochez chaque case de la page. Pour libérer de l`espace sur votre ordinateur, vous pouvez supprimer toutes les parties de cette page.
Vous devez faire défiler vers le bas pour voir toutes les cases disponibles dans la fenêtre principale.
6. cliquer surd`accord. Ce bouton est en bas de la fenêtre.
sept. cliquer surSupprimer les fichiers lorsqu`on lui a demandé. Le nettoyage de disque commence alors à supprimer tous les fichiers inutiles sur votre ordinateur. Cela peut prendre un certain temps, alors soyez patient.
8. Désinstaller les programmes inutiles. Si vous avez certains programmes que vous ne souhaitez plus conserver sur votre ordinateur, vous pouvez créer de l`espace sur votre ordinateur et augmenter la vitesse globale de votre PC en supprimant simplement ces programmes.
Méthode 2 sur 7: Nettoyer le lecteur sur un Mac
1. Ouvrir le menu Pomme
. Cliquez sur le logo Apple dans le coin supérieur gauche de l`écran. Un menu déroulant apparaît alors.

2. cliquer surÀ propos de ce Mac. C`est l`une des premières options du menu déroulant. Comment ouvrir la fenêtre À propos de ce Mac.
3. Cliquez sur l`ongletMémoire. Cette option est en haut de la fenêtre.
4. cliquer surPour gérer…. Ce bouton est en haut à droite de la fenêtre. Cela ouvrira une nouvelle fenêtre avec différentes options d`enregistrement.
Selon la version de votre Mac, vous pourrez peut-être Des détails... doit cliquer.
5. cliquer surOptimiser…. Ce bouton se trouve à droite de la rubrique `Optimiser la mémoire`. Cela indique à votre Mac de supprimer tous les fichiers temporaires ou inutiles et de déplacer tous les films et émissions de télévision que vous avez déjà regardés vers iCloud.
6.
Supprimer les programmes inutiles. Si vous avez des programmes d`application sur votre Mac que vous n`utilisez plus, supprimez-les pour libérer de l`espace supplémentaire sur votre ordinateur et le rendre plus rapide à tous les niveaux.
Méthode 3 sur 7: vider la corbeille sous Windows
1. Ouvrir la corbeille. Double-cliquez sur l`icône de la corbeille. Cela ressemble à un seau blanc avec un symbole de recyclage bleu dessus. Il devrait être sur votre bureau.
2. Restaurez les fichiers que vous ne voulez pas supprimer. Lorsque vous voyez un fichier que vous souhaitez remettre sur votre ordinateur, double-cliquez dessus puis cliquez sur S`en remettre dans le menu que vous verrez.
3. Cliquez sur l`ongletPour gérer. Vous pouvez le trouver en haut à gauche de la fenêtre. Une barre des tâches apparaîtra en haut de la fenêtre.
4. cliquer surPoubelle vide. Ce bouton est sur le côté gauche de la barre des tâches.
5. cliquer surOui lorsqu`on lui a demandé. Voici comment supprimer tous les fichiers de la corbeille.
Méthode 4 sur 7: Vider la corbeille sur un Mac
1. Ouvrir la corbeille. Cliquez sur l`icône Corbeille dans le Dock de votre Mac. Comment ouvrir la fenêtre Corbeille.
2. Restaurez les fichiers que vous ne voulez pas supprimer. Si vous souhaitez déplacer un fichier de la Corbeille vers votre Mac, cliquez dessus et faites glisser le fichier de la fenêtre Corbeille vers le bureau de votre Mac.
3. Cliquez et maintenez l`icône de la corbeille pendant une seconde. Un menu déroulant apparaît alors.
4. cliquer surPoubelle vide. C`est l`une des options du menu déroulant.
5. Lorsque vous y êtes invité, cliquez surVider la poubelle. Voici comment vider le dossier Corbeille.
Méthode 5 sur 7: Personnaliser les programmes d`ouverture et de démarrage dans Windows
1. Ouvrir Démarrer
. Cliquez sur le logo Windows dans le coin inférieur gauche de l`écran.

2. taper gestion des tâches dans. Votre ordinateur recherchera alors le Gestionnaire des tâches, un programme qui peut fermer d`autres programmes problématiques.
3. cliquer surgestion des tâches. Ce bouton se trouve tout en haut du menu Démarrer. Comment ouvrir l`application Gestionnaire des tâches.
4. Cliquez sur l`ongletProcessus. Vous pouvez trouver ce bouton en haut à gauche de la fenêtre du Gestionnaire des tâches.
5. Fermer un programme si nécessaire. Si vous voyez des applications ou des programmes qui occupent beaucoup de mémoire et qui n`ont pas besoin d`être exécutés pour le moment, cliquez sur le nom du programme, cliquez sur Tâche finale coin inférieur droit de la fenêtre. Répétez jusqu`à ce que vous ayez fermé toutes les applications et tous les programmes que vous souhaitez fermer.
C`est plus facile si vous cliquez sur le Mémoire cliquez et triez les programmes selon la quantité de mémoire qu`ils occupent, du plus grand au plus petit.
6. Cliquez sur l`ongletCommencez. Ce bouton est en haut de la fenêtre du Gestionnaire des tâches.
sept. Voir la liste des programmes de démarrage. Les programmes de cette liste démarrent automatiquement en même temps que votre ordinateur, ce qui peut ralentir votre ordinateur.
8. Désactiver les programmes de démarrage. Cliquez sur un programme que vous ne souhaitez plus ouvrir automatiquement au démarrage, puis cliquez sur Étendre en bas à droite de la fenêtre.
Si le bouton en bas à droite clique à la place Pour allumer le programme est déjà éteint.Vous pouvez répéter ce processus pour autant de programmes que vous le souhaitez.Une fois que vous avez terminé, vous pouvez fermer le gestionnaire de tâches. Vos paramètres seront alors enregistrés.Méthode 6 sur 7: Personnaliser les programmes d`ouverture et de démarrage sur un Mac
1. Pleins feux ouverts
. Cliquez sur l`icône en forme de loupe dans le coin supérieur droit de l`écran.
2. taper affichage de l`activité dans. Votre Mac va bientôt rechercher l`application Activity Monitor, qui vous permet de visualiser et de supprimer les programmes qui occupent beaucoup de mémoire.
CONSEIL D`EXPERT
Gonzalo Martinez
Spécialiste de la réparation Apple et directeur de CleverTechGonzalo Martinez est directeur de CleverTech, une entreprise de réparation d`ordinateurs qu`il a fondée il y a plus de 5 ans. CleverTech LLC est spécialisé dans la réparation d`appareils Apple tels que les iPhones, iPads, Macbooks et iMacs. L`entreprise est à l`avant-garde de la sensibilisation à l`environnement, du recyclage de l`aluminium, des écrans et des microcomposants sur les cartes mères pour une utilisation dans les réparations. Ils produisent en moyenne 1 à 1,5 kilos de déchets électroniques en moins qu`un réparateur informatique moyen.Gonzalo Martinez
Spécialiste de la réparation Apple et directeur de CleverTech
Utilisez la « Vue d`activité » pour savoir quels programmes et applications s`exécutent sur votre ordinateur. Gonzalo Martinez, qui travaille comme spécialiste de la maintenance chez Apple, a ceci à dire : « Le moniteur d`activité est un application intégrée sur votre Mac pour voir quels programmes sont en cours d`exécution sur votre ordinateur. si quoi que ce soit courir en arrière-plan sans vous en rendre compte, ou si vos navigateurs Web prennent de la vitesse, vous pouvez exécuter ces programmes forcer l`arrêt.`

3. Cliquez deux foisAffichage de l`activité. Cette option fait partie des résultats de la recherche Spotlight. Comment ouvrir la vue d`activité.
4. Cliquez sur l`ongletCPU. Cette option est en haut de la fenêtre du moniteur d`activité.
5. Choisissez un programme que vous souhaitez fermer. Pour cela, cliquez sur le programme gourmand en mémoire.
Attention à ne pas sélectionner les programmes que vous utilisez actuellement (comme votre navigateur).
6. Clique sur leX. Cliquez sur la croix en haut à gauche de la fenêtre.
sept. cliquer surBloquer ou sur Forcer l`arrêt lorsque vous y êtes invité. par le Bloquer en cliquant, le programme tentera de sauvegarder tous les fichiers sur lesquels vous travaillez actuellement tout en cliquant Arrêt forcé un clic ferme immédiatement le programme respectif.
8. Ouvrir le menu Pomme
. Cliquez sur le logo Apple en haut à gauche de l`écran. Un menu déroulant apparaît alors.

9. cliquer surPréférences de système…. C`est un menu déroulant. Cela ouvrira la fenêtre Préférences Système.
dix. cliquer surUtilisateurs & groupes. Vous trouverez cette option dans la fenêtre Préférences Système.
11. Sélectionnez votre nom. Cliquez sur votre nom d`utilisateur sur le côté gauche de la fenêtre.
12. cliquer surÉléments de connexion. C`est un onglet en haut de la fenêtre.
13. Désactiver les programmes de démarrage. Assurez-vous qu`aucune des cases de cette page n`est cochée afin qu`aucun des programmes ne s`ouvre automatiquement au démarrage.
Avant de pouvoir modifier ce menu, vous devrez peut-être cliquer sur le cadenas dans le coin inférieur droit de la page.
Méthode 7 sur 7: Défragmentez votre disque dur
1. Comprendre le fonctionnement de la défragmentation. La défragmentation d`un disque dur n`est nécessaire que sur les ordinateurs Windows fortement utilisés. À mesure que le disque vieillit, de petits morceaux de données sont dispersés partout, ce qui rend la récupération de toutes les données de plus en plus longue. Lorsque vous décadrez le disque dur, tous les `fragments` sont remis sur la même zone générale du disque dur.
Si votre ordinateur utilise des disques SSD ou SSD, vous ne devez jamais le défragmenter.Si le disque dur de votre ordinateur est presque plein, la défragmentation n`a souvent pas beaucoup d`effet.2. Ouvrir Démarrer
. Cliquez sur le logo Windows dans le coin inférieur gauche de l`écran.

3. taper défragmenter et optimiser les disques dans. Comment trouver le programme Défragmenteur de disque.
4. cliquer surDéfragmenter et optimiser les disques. Ce bouton est en haut de l`écran de démarrage.
5. Sélectionnez votre disque dur. Cliquez sur le disque dur que vous souhaitez optimiser. Sur la plupart des PC, le disque dur est étiqueté comme Système d`exploitation (C :).
6. cliquer surOptimiser. Vous trouverez ce bouton sur le côté droit de la fenêtre. La dégradation du disque commencera alors.
sept. Exécuter le défragmenteur de disque. La défragmentation complète du lecteur de votre ordinateur peut prendre plusieurs heures, alors assurez-vous que votre ordinateur est connecté à une source d`alimentation et que le processus ne sera pas perturbé par des interruptions externes.
Des astuces
Des habitudes simples comme éteindre votre ordinateur tous les deux jours et s`assurer qu`il est toujours chargé amélioreront considérablement les performances de votre ordinateur.Les ordinateurs ralentissent considérablement à mesure qu`ils vieillissent ; une partie de la lenteur de votre ordinateur peut simplement être causée par la vieillesse.Scannez votre ordinateur de temps en temps avec un logiciel antivirus. Les virus et autres logiciels malveillants sournois peuvent ralentir votre ordinateur.Mises en garde
- Ne défragmentez jamais votre ordinateur à l`aide d`un disque SSD (Solid State Disk). Cela pourrait endommager définitivement vos fichiers et ralentir votre disque dur de façon permanente.
- Il n`est pas conseillé d`avoir plusieurs programmes antivirus en cours d`exécution sur votre ordinateur en même temps. Étant donné que Windows est fourni en standard avec le programme Windows Defender, vous n`avez pas besoin d`installer un programme antivirus supplémentaire sur votre PC.
Articles sur le sujet "Nettoyer un ordinateur lent"