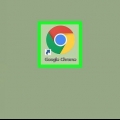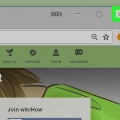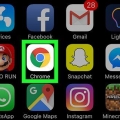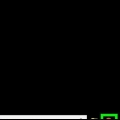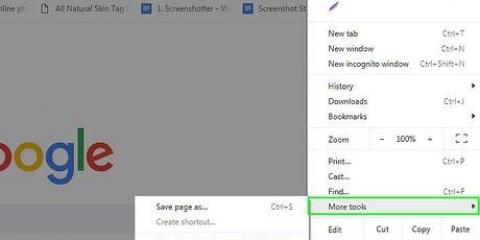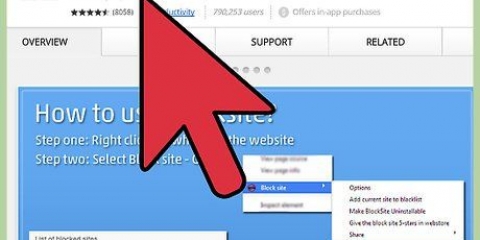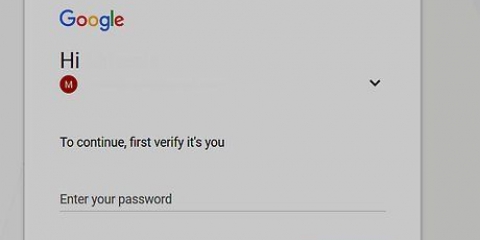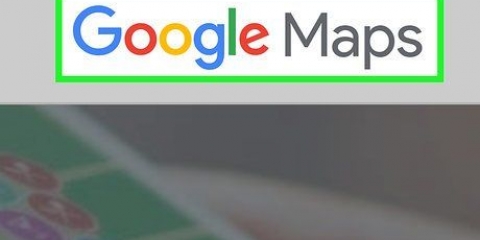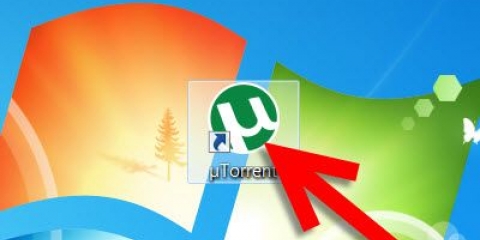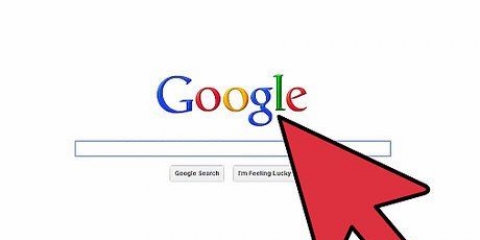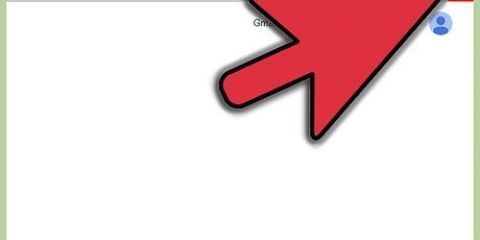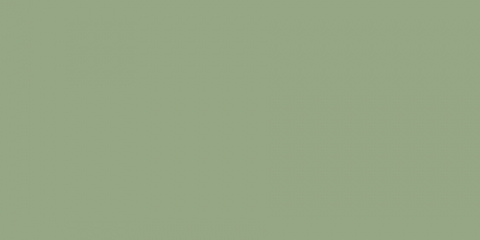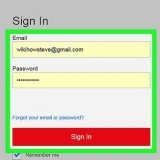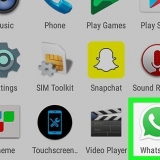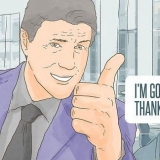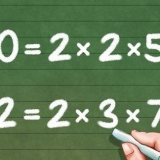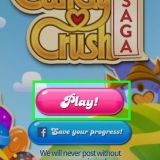Cliquez sur l`icône et cliquez "Bloquer une annonce sur cette page" ou faites un clic droit sur les annonces et cliquez "AdBlock" → "Bloquer cette annonce" Déplacez la souris jusqu`à ce que l`annonce devienne bleue, puis cliquez (sauf si vous avez déjà sélectionné une annonce spécifique). Déplacez le curseur vers la droite jusqu`à ce que l`annonce disparaisse. Ce curseur apparaît dans une fenêtre contextuelle que vous pouvez faire glisser pour voir ce qu`il y a en dessous. cliquer sur "Cela semble bon" pour bloquer définitivement l`annonce.
Pour prendre en charge des chaînes YouTube spécifiques, vous pouvez sélectionner le "Autoriser l`exclusion de chaînes YouTube spécifiques" puis accédez à une vidéo sur la chaîne YouTube, cliquez sur l`icône AdBlock et sélectionnez "Exclure la chaîne de [nom de la chaîne]". Bouvreuil "Je suis un utilisateur avancé, montrez-moi les options avancées" pour des options supplémentaires. hulu.com n`est disponible qu`aux États-Unis, il ne fonctionnera donc pas depuis les Pays-Bas. Mais vous pouvez synchroniser avec DropBox. 
Les autres filtres incluent "antisocial" qui bloque les boutons des réseaux sociaux, "Les ennuis de Fanboy", bloquer les boutons de médias sociaux, les popups et autres désagréments et autres filtres. Vérifiez la description du filtre avant de l`utiliser, car vous pourriez bloquer quelque chose que vous utilisez. De plus, le navigateur peut devenir plus lent. Au bas de la fenêtre se trouve "Filtres personnalisés", ici vous pouvez ajouter vos propres filtres. Lisez d`abord les instructions sur le site Web d`assistance (en anglais) ou lisez les instructions d`AdBock Plus (ça marche de la même manière).


"Bloqueur de logiciels malveillants" bloque les domaines connus pour propager des virus et autres attaques de logiciels malveillants. "Supprimer les boutons de médias sociaux" bloque les boutons de Facebook, Twitter et d`autres médias sociaux. "Désactiver le suivi" empêche les sites Web de suivre votre navigation afin de créer un profil et de vous envoyer des publicités ciblées.

Bouvreuil "Autoriser certaines publicités non intrusives" désactivé si vous souhaitez également bloquer les petites annonces textuelles uniquement. Bouvreuil "Liste de suppression des avertissements Adblock" pour bloquer les bannières et les messages vous disant de désactiver Adblock. cliquer sur "Ajouter un abonnement au filtre" pour ajouter une langue, puis cliquez sur "Ajouter" bloquer les publicités dans cette langue.
Faites un clic droit sur l`élément et cliquez "Élément de bloc". Vous pouvez également cliquer sur l`icône Adblock plus, puis cliquer sur "Élément de bloc" et cliquez sur l`annonce. Ne modifiez pas le filtre qui s`affiche avant de lire les instructions ci-dessous, ou l`explication officielle d`Adblock plus. cliquer sur "Ajouter" ou appuyez sur entrée sur votre clavier pour bloquer l`annonce. Si vous avez fait une erreur, cliquez sur "Annuler" ou appuyez sur esc.
Vous pouvez obtenir une explication complète ici mais les instructions ci-dessous peuvent être plus faciles à comprendre pour les débutants. 

http://www.site Internet.com/top-banner/* bloque tout ce site web.com a enregistré dans le dossier "bannière supérieure", Espérons que cela vous empêche de voir des publicités dans cette zone de publicité (tous les sites Web n`utilisent pas des adresses aussi évidentes). http://www.site Internet.com/*/image-de-clowns.jpg bloque l`image "image-de-clowns.jpg" sur toutes les pages du site.com. http://www.site Internet.com/* blocs tout contenu sur le site.com. Si vous placez l`astérisque au mauvais endroit, vous verrez probablement une page blanche.

Le symbole ^ à la fin d`un filtre fait que le filtre ne bloque que les adresses qui se terminent là ou qui sont suivies d`un caractère de séparation. Par exemple : le filtre site Internet.com/annonce^ blocs "site Internet.com/ad/quelque chose-ici" ou "site Internet.com/annonce?= envoyer-malware-oui", mais ça va "site Internet.com/les-aventures-de-tintin" ne pas bloquer. Ajouter le symbole | ajouter (généralement au-dessus de la touche entrée) au début ou à la fin d`un filtre pour bloquer uniquement les adresses qui commencent ou se terminent à ce point. Par exemple : le filtre swf bloque toutes les adresses qui "swf" contenir (toutes les vidéos Flash et beaucoup d`autres contenus). "|swf" bloque uniquement les adresses commençant par "swf" (ça ne t`aide pas beaucoup). "swf|" ne bloque que les adresses qui se terminent par "swf" (Vidéos Flash uniquement).
Supprimer les publicités sur google chrome avec adblock
Teneur
Il existe de nombreuses extensions pour Google Chrome pour bloquer les publicités, mais AdBlock et AdBlock Plus sont de loin les plus populaires. Ces extensions sont gratuites et très efficaces. Même si les noms sont très similaires, les extensions sont développées par des personnes différentes. Celui que vous préférez utiliser dépend de vos préférences personnelles.
Pas
Méthode 1 sur 3 : Utilisation d`AdBlock

1. Installer AdBlock.Cliquez sur ce lien dans le navigateur Chrome, puis cliquez sur le bouton bleu + GRATUIT pour installer AdBlock. Un nouvel onglet s`ouvrira et l`extension sera installée.
- Si cela ne fonctionne pas, vous pouvez essayer AdBlock Plus dans la section ci-dessous à la place. Les deux services sont réalisés par des personnes différentes, mais mis à part le modèle économique sont identiques l`un à l`autre. AdBlock est financé par des dons et bloque toutes les publicités par défaut.

2. Cliquez sur l`icône AdBlock pour ouvrir les paramètres. Il y a une nouvelle icône à côté de la barre d`adresse dans Chrome : un hexagone rouge avec une main au milieu. Cliquez pour accéder aux paramètres.
Le nombre sur l`icône indique combien d`annonces sont bloquées sur la page actuelle. Vous pouvez désactiver cela dans les options en "Afficher le nombre d`annonces bloquées sur le bouton AdBlock" cocher.

3. Bloquer toutes les publicités qui ont réussi. AdBlock est maintenant activé sur toutes les pages et toutes les publicités doivent être interceptées. Mais si vous voyez une annonce ou si vous souhaitez bloquer quelque chose sur une page afin que la page se charge plus rapidement, bloquez-la immédiatement en suivant ces étapes :

4. Modifier différentes options. Cliquez sur l`icône pour faire apparaître le menu des options, puis cliquez sur "Options" pour ouvrir un nouvel onglet. A partir de cet onglet, vous pouvez ajuster diverses options. Certaines sont explicites, d`autres sont plus complexes et expliquées ci-dessous :

5. Ajouter plus de listes de filtres. Si beaucoup d`annonces sont diffusées, vous devrez probablement mettre à jour vos filtres ou ajuster la liste qu`AdBlock utilise pour identifier ce qui doit être bloqué. cliquer sur "Options" et cliquez "Filtres" dans la barre du haut. Vous pouvez cliquer sur "modifier maintenant" pour utiliser les filtres recommandés ou vous pouvez consulter d`autres listes de filtres.

6. Activer les annonces. Cliquez sur l`icône et cliquez "Suspendre AdBlock" pour désactiver l`extension jusqu`à ce que vous cliquiez à nouveau sur l`icône. Pour diffuser des annonces en permanence sur une page que vous visitez souvent, cliquez sur "Ne bloquez rien sur cette page" ou "Ne bloquez rien sur les pages de ce domaine" (pour toutes les pages Web d`un même site Web).
Méthode 2 sur 3: Utilisation d`Adblock Plus

1. Installer Adblock Plus.Cliquez sur ce liendans le navigateur Chrome, puis cliquez sur le bouton bleu + GRATUIT pour installer AdBlock Plus. Un nouvel onglet s`ouvrira et l`extension sera installée.
- Adblock Plus accepte les paiements des entreprises pour afficher des publicités de toute façon, mais vous pouvez désactiver cette option. Le service est par ailleurs presque identique à l`extension AdBlock.

2. Définissez vos préférences dans l`onglet ouvert. Sur l`onglet vous verrez "Adblock plus est installé". Faites défiler vers le bas pour voir plus d`options et activez ces types de sécurité si vous le souhaitez :

3. Regardez plus d`options. Cliquez sur l`icône Adblock Plus à côté de la barre d`adresse de Chrome. Il ressemble à un hexagone rouge avec les lettres "ABP" au milieu. Les étapes ci-dessous peuvent être effectuées à partir de ce menu.

4. Bloquer d`autres annonces. Le premier onglet du menu "Options" a le nom "Filtrer les listes". Ici, vous pouvez choisir les listes d`annonces que vous souhaitez bloquer. Les paramètres par défaut sont que seulement "EasyList Néerlandais + EasyList" est vérifié. Cela devrait bloquer la plupart des publicités. Voici quelques options supplémentaires couramment utilisées :

5. Bloquer les annonces individuelles. Si une annonce est diffusée ou s`il y a quelque chose sur une page qui ralentit la navigation, bloquez cet élément spécifique :
Méthode3 sur 3:Ajouter des filtres personnalisés

1. Installez l`une des extensions comme décrit ci-dessus. Un filtre publicitaire est une URL que l`extension recherche pour décider quoi bloquer. Avec AdBlock et Adblock plus, vous pouvez écrire vos propres filtres. De cette façon, vous pouvez mettre la main sur des publicités qui ne sont pas filtrées ou vous pouvez bloquer le contenu ennuyeux qui n`est pas une publicité.

2. Utilisez une adresse exacte pour bloquer un seul élément. Si vous souhaitez bloquer une image ou une vidéo spécifique, vous n`avez besoin que de l`adresse Web associée. Faites un clic droit sur l`élément et cliquez "Copier l`URL de l`image" ou "Obtenir l`URL de la vidéo actuelle". Dans le cas d`autres types de contenus, vous pouvez connaître l`adresse en utilisant la commande "Bloquer l`annonce", comme décrit dans les sections précédentes. Cela ouvrira une fenêtre contextuelle dans laquelle vous pourrez sélectionner l`élément et connaître l`adresse.
Par exemple, si vous utilisez le filtre http://www.site Internet.com/top-banner/image-de-clowns.jpg ajouter uniquement cette image spécifique sera bloqué.

3. Utilisez un astérisque pour créer des filtres plus généraux. En remplaçant une partie de l`URL par un astérisque * (Maj 8 sur la plupart des claviers) verrouillera tous les éléments qui quelque chose contenir où se trouve l`astérisque. Voici quelques exemples:

4. Rechercher du contenu remplaçable dans l`adresse. À de nombreuses adresses, vous verrez une série de lettres et de chiffres apparemment aléatoires qui identifient l`annonce, la taille et d`autres attributs spécifiques. Remplacez cette chaîne par un astérisque.

5. Empêcher le filtre de bloquer le contenu utile. Cela est souvent dû à un astérisque placé au mauvais endroit, mais si les annonces et le contenu utile sont proches des mêmes adresses, vous pouvez utiliser l`une des techniques suivantes :
Des astuces
- Pour autoriser les extensions en mode navigation privée, dans la barre supérieure de Chrome, allez dans Fenêtre → Extensions.puis cochez "Autoriser en mode navigation privée" à l`extension en question.
- Les deux extensions ont beaucoup plus d`options. Lisez à ce sujet dans le menu des options ou sur le site Web du développeur.
Mises en garde
- L`installation et l`utilisation de plusieurs extensions qui bloquent les publicités ralentiront inutilement votre navigateur.
Articles sur le sujet "Supprimer les publicités sur google chrome avec adblock"
Оцените, пожалуйста статью
Similaire
Populaire