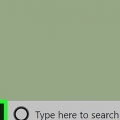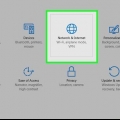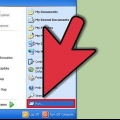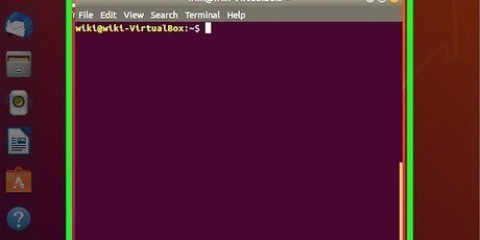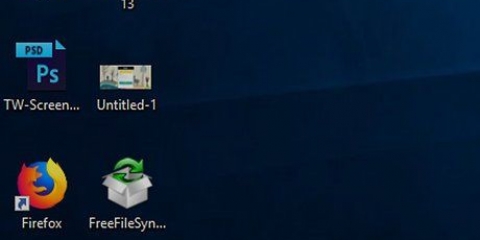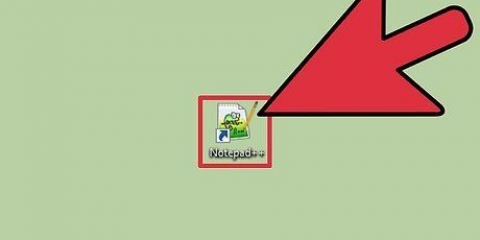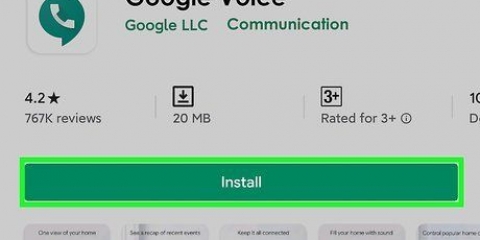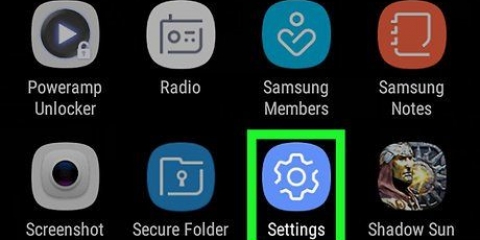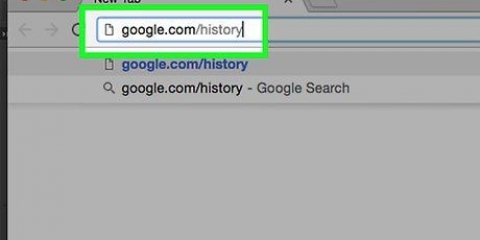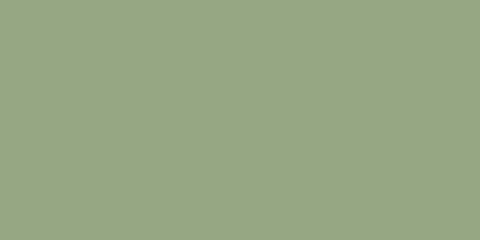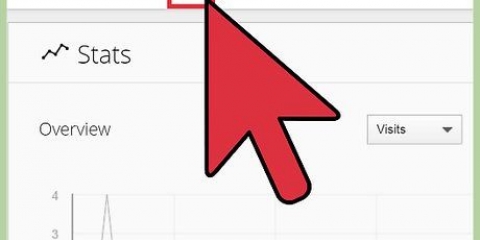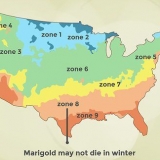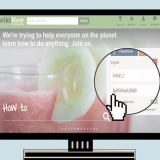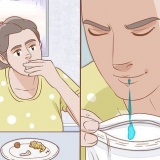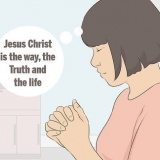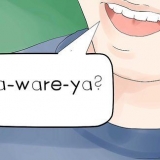MacBook, MacBook Pro et MacBook Air: aime Maj+Contrôler+Option+Puissance jusqu`à ce que le voyant de l`adaptateur secteur clignote ou change de couleur. iMac, iMac Pro et Mac Mini: Débranchez l`adaptateur secteur, maintenez enfoncé le bouton d`alimentation pendant environ cinq secondes ou plus, puis rebranchez l`adaptateur secteur.





Vérification des ports usb sur un pc ou un mac
Teneur
Ce tutoriel vous apprendra comment dépanner les ports USB sur un ordinateur Windows ou Mac. Il existe un certain nombre de raisons pour lesquelles un port USB peut cesser de fonctionner : un problème avec le pilote, le matériel ou le périphérique USB lui-même. Après avoir examiné les ports USB de l`ordinateur, vous pouvez vérifier le Gestionnaire de périphériques sous Windows ou essayer de réinitialiser le contrôleur de gestion du système (SMC) ou la NVRAM sur un ordinateur Mac. La NVRAM et la PRAM sont un type spécial de mémoire qui stocke certains paramètres du micrologiciel et de l`appareil pour votre Mac. La réinitialisation de ces paramètres peut résoudre les problèmes USB potentiels.
Pas
Méthode 1 sur 4: Examiner les ports USB

1. Regardez dans le port USB. Si vous pensez qu`un port USB ne fonctionne pas, vérifiez l`intérieur du port USB pour voir s`il contient de la poussière, de la saleté ou des objets.

2. Connectez plusieurs appareils au port qui ne répond pas. Si vous constatez qu`un périphérique particulier ne fonctionne pas sur un port USB, essayez d`autres périphériques sur ce port pour voir s`ils fonctionnent. Si d`autres périphériques fonctionnent sur le port USB, le problème est probablement le périphérique USB, plutôt que le port USB.

3. Connectez les appareils à d`autres ports USB. Si un appareil ne fonctionne pas sur un port USB particulier, essayez un autre port USB. Peut-être sur un autre ordinateur. Si l`appareil fonctionne sur d`autres ports USB, cela indique qu`il y a probablement un problème avec le port USB.

4. Vérifiez si le port USB est lâche. Lorsque vous branchez un appareil sur un port USB qui ne répond pas, remuez doucement la connexion de haut en bas pour voir si elle est lâche par rapport aux autres ports. Attention à ne pas causer de dégâts supplémentaires. Si le port est lâche, il peut être difficile pour les appareils de se connecter.

5. Redémarrez votre ordinateur. Si vous avez suivi les étapes de dépannage et constaté qu`un port USB ne répond pas, redémarrez votre ordinateur. Le redémarrage de votre ordinateur actualise le matériel et résout de nombreux problèmes.

6. Rebranchez l`appareil sur le port USB. Après avoir redémarré votre ordinateur, rebranchez l`appareil sur le port USB et voyez si l`appareil fonctionne maintenant. Si l`appareil ne fonctionne pas, vous pouvez à nouveau utiliser le Gestionnaire de périphériques pour vérifier ce qui se passe.
Méthode 2 sur 4: Utilisation du Gestionnaire de périphériques sous Windows

1. Cliquez sur Démarrer de Windows
. Le menu Démarrer de Windows s`ouvre. Par défaut, le menu Démarrer de Windows est situé en bas à gauche de l`écran. C`est dans la barre des tâches.
2. taper devmgmt.msc. Recherche le Gestionnaire de périphériques dans le menu Démarrer.

3. Cliquez sur Gestionnaire de périphériques. C`est à côté d`une icône qui ressemble à une imprimante.

4. Cliquez sur le nom de votre ordinateur. Normalement, le nom de votre ordinateur est en haut de la liste. Cliquez sur le nom pour le mettre en surbrillance.

5. Cliquez sur l`icône « Rechercher les modifications matérielles ». C`est l`icône qui ressemble à un écran d`ordinateur en haut du Gestionnaire de périphériques. Il indique « Rechercher des modifications matérielles » lorsque vous passez la souris dessus. Cela oblige votre ordinateur à vérifier tout le matériel. Espérons qu`il détecte le port USB qui ne répond pas.

6. Connecter un appareil au port USB. Après avoir recherché les modifications matérielles dans le Gestionnaire de périphériques, branchez un périphérique USB sur le port USB qui ne répond pas pour voir s`il fonctionne. Si c`est le cas, il n`y a plus rien à faire. Si le port ne fonctionne toujours pas, vous pouvez supprimer le contrôleur USB dans le Gestionnaire de périphériques.

sept. Double-cliquez surContrôleurs de bus série universels dans le gestionnaire de périphériques. Vous devrez peut-être faire défiler un peu vers le bas pour accéder à « Contrôleurs de bus série universels ». Double-cliquez pour afficher tous les périphériques et pilotes USB.

8. Faites un clic droit sur un contrôleur USB. C`est sous « Contrôleurs de bus série universels ». Le nom de l`appareil peut être différent, mais le mot-clé à rechercher est « contrôleur ». Si vous faites un clic droit dessus, un menu apparaîtra.

9. cliquer surEnlevez l`appareil. Cette option est dans le menu lorsque vous faites un clic droit sur un périphérique dans le Gestionnaire de périphériques. Cela supprimera le contrôleur USB. Répétez l`opération pour tous les autres contrôleurs USB répertoriés sous « Contrôleurs de bus série universels ».

dix. Redémarrez votre ordinateur. Après avoir retiré les contrôleurs USB, redémarrez votre ordinateur pour permettre à Windows de rechercher les modifications matérielles et de réinstaller les contrôleurs USB que vous avez supprimés.

11. Connecter un appareil au port USB. Après avoir redémarré votre ordinateur, vérifiez si le port USB fonctionne en y connectant un appareil. Si l`appareil fonctionne, le port USB est restauré. Si le port USB ne fonctionne toujours pas, il y a probablement un problème matériel avec le port USB. Cela devrait être réglé par un professionnel.
Méthode3 sur 4:Réinitialisation du contrôleur de gestion du système sur un Mac

1. Éteignez le Mac. Pour arrêter un Mac, cliquez sur l`icône Apple dans le coin supérieur droit et cliquez sur Arrêter.

2. Réinitialiser le SMC. La façon dont vous réinitialisez le SMC dépend du modèle de Mac :

3. Appuyez sur le bouton marche/arrêt. Cela rallumera votre Mac avec la réinitialisation de SMC.

4. Connecter un appareil au port USB. Après avoir réinitialisé le contrôleur de gestion du système, vérifiez que le port USB fonctionne en y connectant un périphérique. Si l`appareil fonctionne, le port USB est restauré. Si l`appareil ne fonctionne pas, vous pouvez essayer de réinitialiser la NVRAM ou la PRAM.
Méthode 4 sur 4: NVRAM & Réinitialiser la PRAM sur un Mac

1. Éteignez le Mac. Pour éteindre votre Mac, cliquez sur l`icône Apple dans le coin supérieur droit et cliquez sur "Arrêter".

2. appuyez sur le bouton d`allumage. Cela redémarrera votre Mac.

3. Tenir juste aprèsCommande+Option+p+R pressé. Appuyez et maintenez ces touches dès que votre Mac démarre et maintenez-les jusqu`à ce que vous entendiez un son et que l`écran clignote. Ensuite, le Mac démarre comme d`habitude.

4. Connecter un appareil au port USB. Après avoir réinitialisé le contrôleur de gestion du système, vérifiez que le port USB fonctionne en y connectant un périphérique. Si l`appareil fonctionne, le port USB est restauré. Si le port USB ne fonctionne pas après la réinitialisation du SMC et de la NVRAM, il y a probablement un problème matériel avec le port USB. Cela devra être résolu par un professionnel.
Articles sur le sujet "Vérification des ports usb sur un pc ou un mac"
Оцените, пожалуйста статью
Similaire
Populaire