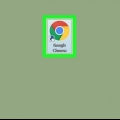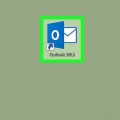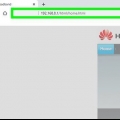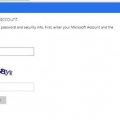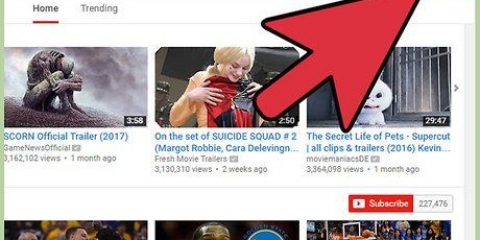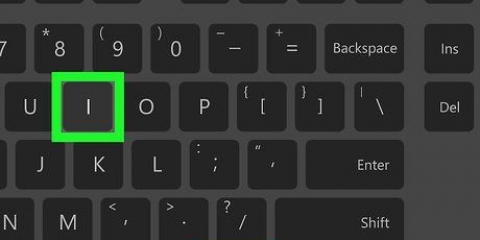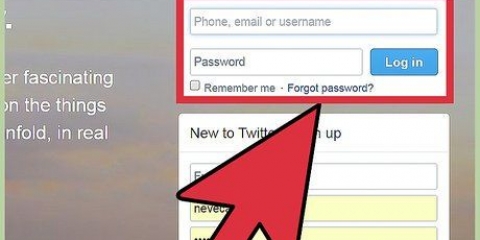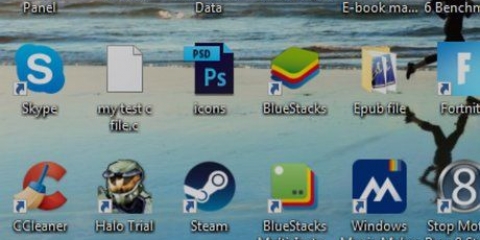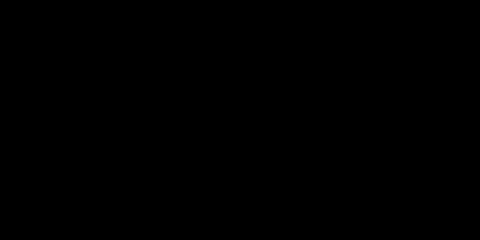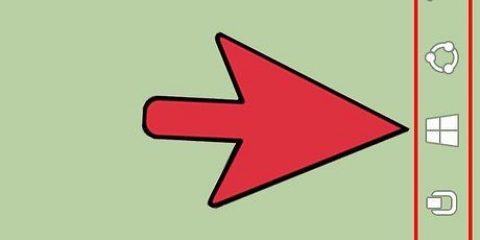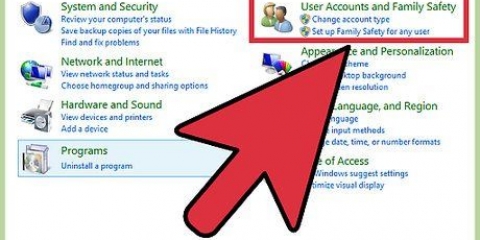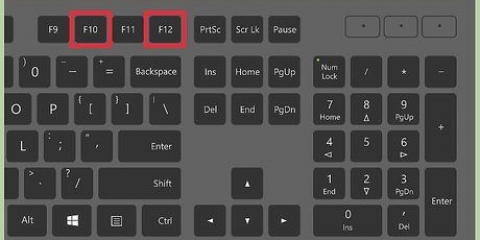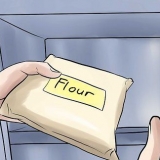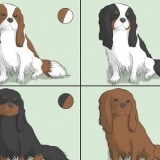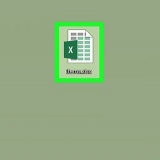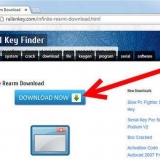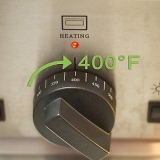Tapez votre mot de passe. Cliquez sur Déverrouiller ou appuyez sur Entrez.




Désactiver la connexion par mot de passe sur un mac
Teneur
La désactivation de la connexion par mot de passe sur un Mac est une procédure simple en une ou deux étapes. Pour ce faire, ouvrez les Préférences Système et modifiez certains paramètres dans « Utilisateurs et groupes ». Si FileVault est activé, vous devez d`abord le désactiver avant de pouvoir à nouveau désactiver la connexion par mot de passe.
Pas
Partie 1 sur 2: Désactivation de FileVault

1. Cliquez sur l`icône Pomme. Il s`agit du logo Apple dans le coin supérieur gauche du menu principal.

2. Cliquez sur Préférences Système.

3. Cliquez sur l`icône `Sécurité` & Vie privée`. Cela ressemble à une maison.

4. Cliquez sur FileVault.

5. Cliquez sur le cadenas. Cela peut être trouvé dans le coin inférieur gauche de la fenêtre.

6. Tapez votre mot de passe.

sept. Cliquez sur Déverrouiller.

8. Cliquez sur Désactiver FileVault.

9. Cliquez sur Redémarrer et désactiver le cryptage. Le Mac va redémarrer.
Partie 2 sur 2: Désactiver la connexion automatique

1. Cliquez sur l`icône Pomme. Il s`agit du logo Apple dans le coin supérieur gauche du menu principal.

2. Cliquez sur Préférences Système.

3. Cliquez sur l`icône `Utilisateurs et groupes`. Cela ressemble à la silhouette d`une personne.

4. Cliquez sur le cadenas pour vous connecter en tant qu`administrateur. Cela peut être trouvé dans le coin inférieur gauche de la fenêtre.

5. Cliquez sur Options de connexion. Vous le trouverez dans le cadre de gauche en bas.

6. Cliquez sur le menu déroulant « Se connecter automatiquement ».

sept. Cliquez sur un compte utilisateur.

8. Entrer le mot de passe.

9. presseRetour. Ce compte utilisateur est maintenant configuré pour se connecter automatiquement sans avoir à saisir de mot de passe.
Vous pouvez être invité à vous connecter manuellement après vous être déconnecté du compte, après avoir verrouillé votre écran ou lors du changement de compte d`utilisateur.
Articles sur le sujet "Désactiver la connexion par mot de passe sur un mac"
Оцените, пожалуйста статью
Populaire