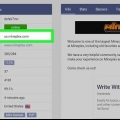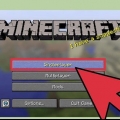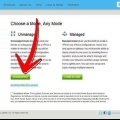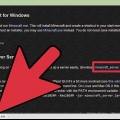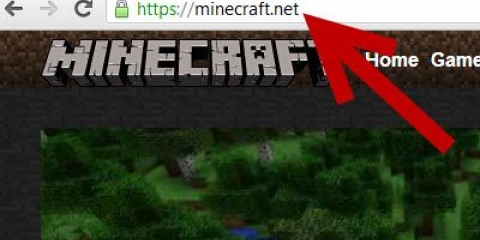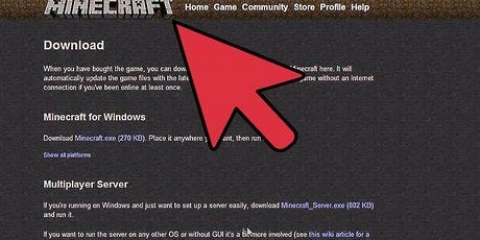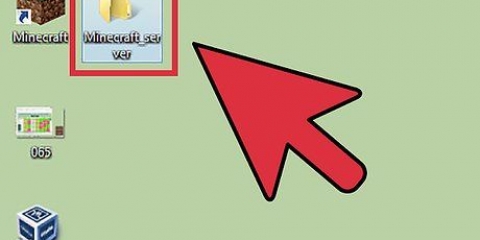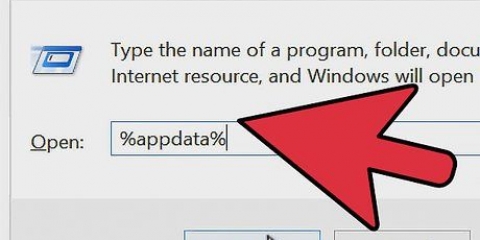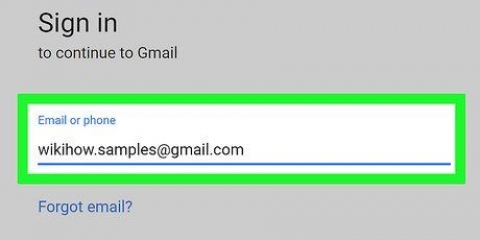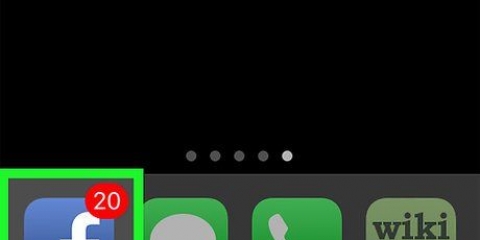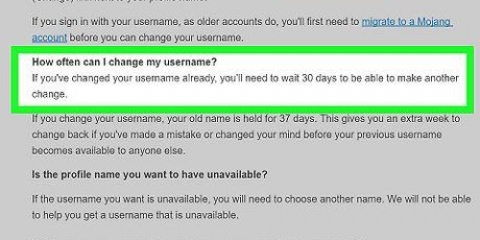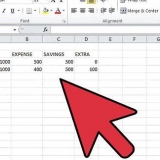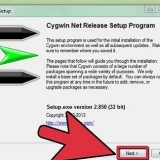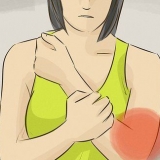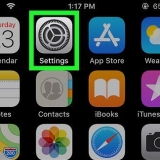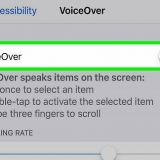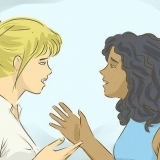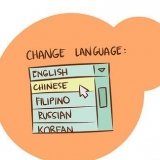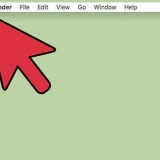Vous pouvez annuler votre abonnement Realms à tout moment en appuyant sur l`icône en forme de crayon à côté de votre Realm, sur Abonnement en tapotant puis Gérer l`abonnement, et suivez les options à l`écran pour annuler votre abonnement. Pour afficher les options du royaume, appuyez sur l`icône en forme de crayon à droite de votre royaume. Vous pouvez modifier les options ici, telles que le niveau de difficulté.





E-mail - Entrez une adresse e-mail à laquelle vous pouvez accéder. le mot de passe - Veuillez saisir un mot de passe différent de celui que vous avez utilisé pour votre adresse e-mail. Entrez à nouveau le mot de passe - Entrez à nouveau le mot de passe.









Ouvrez Minecraft PE. Appuyez sur Jouer. Appuyez sur l`onglet les serveurs. Appuyez sur Ajouter un serveur. Saisissez un nom pour le serveur dans le champ de texte « Nom du serveur ». Entrez l`adresse de votre serveur dans la zone de texte `Adresse du serveur`. Entrez le numéro de port de votre serveur dans la zone de texte `Port`. Appuyez sur Jouer.
Créer un serveur minecraft pe
Teneur
Ce tutoriel va vous apprendre à créer un serveur Minecraft Pocket Edition pour votre iPhone ou Android. Le moyen le plus simple (et le plus sûr) de le faire est d`acheter un abonnement Realms avec l`application Minecraft PE, bien que vous ayez un un compte Xbox Live Avoir besoin. Si vous souhaitez vous en tenir aux options gratuites, vous pouvez utiliser le service Web Aternos ou l`application Server Maker pour héberger votre serveur.
Pas
Méthode 1 sur 2 : Utilisation des royaumes

1. Assurez-vous que vous êtes connecté au WiFi. Votre iPhone ou Android a besoin d`une connexion Wi-Fi (pas d`une connexion téléphonique) pour que cette méthode fonctionne.
- Vous devez également exécuter la version la plus récente de Minecraft. Si vous ne l`avez pas déjà fait, veuillez mettre à jour Minecraft PE avant de continuer.

2. Ouvrez Minecraft. Appuyez sur l`application Minecraft, qui ressemble à un bloc de prairie.

3. Appuyez surS`inscrire. C`est sur le côté gauche de l`écran.
Si vous voyez le nom de votre compte Xbox Live ici, ignorez cette étape et la suivante.

4. Entrez vos informations Xbox Live. Saisissez votre adresse e-mail et appuyez sur suivante, entrez votre mot de passe et appuyez sur suivante, et appuyez sur Jouons si demandé.

5. Appuyez surJouer. C`est en haut de la liste des options de menu au milieu de l`écran.

6. Appuyez sur l`ongletmondes. Cette option est dans le coin supérieur gauche de l`écran.

sept. Appuyez surCréer un nouveau. C`est en haut de la page mondes.

8. Appuyez sur l`ongletNouveau Royaume. Vous le trouverez en haut de l`écran.

9. Appuyez surCréer un nouveau royaume. C`est en haut de la page.

dix. Nommez votre royaume. Appuyez sur la zone de texte « Nom du royaume » et saisissez un nom pour le royaume.

11. Sélectionnez un niveau. Par défaut, votre royaume accueillera 10 joueurs à côté de vous ; si vous souhaitez héberger un serveur moins cher pour certains amis, vous pouvez 2 joueurs appuyez sous la rubrique « niveau » (Niveau).

12. Cochez la case `J`accepte`. Ceci est sur le côté gauche de l`écran.

13. Appuyez sur le boutonFaire. C`est en bas de l`écran.
Si vous êtes invité à saisir votre mot de passe, Touch ID ou vos informations de paiement, veuillez le faire avant de continuer.

14. Appuyez surS`abonner lorsque vous y êtes invité. Faire cela créera votre royaume sous le nom que vous lui avez attribué.
Méthode 2 sur 2: Utilisation d`Aternos

1. Ouvrir le site d`Aternos. Aller à https://aternos.org/aller avec le navigateur Web de votre ordinateur.

2. cliquer surCréez votre nouveau serveur. C`est un bouton bleu au milieu de la page.

3. Entrez un nom d`utilisateur. Dans la zone de texte "Choisir un nom d`utilisateur", saisissez le nom d`utilisateur que vous souhaitez vous attribuer pour le serveur.

4. Cliquez sur `J`accepte`. C`est un `X` blanc sur fond rouge. Vous devriez voir une coche qui remplace le « X ».

5. cliquer sursuivante. C`est en bas de la page.

6. Entrez une adresse e-mail et un mot de passe. Remplissez les champs suivants :

sept. cliquer surS`inscrire. Cette option est en bas de la page. Cela vous mènera à votre tableau de bord Aternos.
Si vous utilisez un bloqueur de publicités, vous recevrez un avertissement sur la page suivante. Vous pouvez soit désactiver votre bloqueur de publicités et recharger la page, soit cliquer sur le bouton Continuer avec adblocker quand même Cliquez sur.

8. Clique sur leLogiciel. Vous pouvez voir cet onglet sur le côté gauche de la page.

9. cliquer surWin10 / MCPE. L`option est sur le côté droit de la page.

dix. cliquer surRéinstaller. Vous verrez ceci dans le coin supérieur droit de la fenêtre.

11. cliquer surOui, réinstaller lorsque vous y êtes invité. Cela installera PocketMine en tant que module complémentaire sur votre serveur Aternos.

12. Cliquez sur l`ongletServeur. C`est sur le côté gauche de la page.

13. cliquer surDémarrer. Ce bouton vert est au milieu de la page.

14. cliquer surÉtablir une connexion. Cette option est en haut de la page. Une fenêtre pop-up apparaîtra.

15. Notez l`adresse du serveur et le numéro de port. Vous verrez ces deux éléments dans une fenêtre contextuelle ; les deux sont des données obligatoires pour la configuration d`un serveur Minecraft PE.

16. Connectez-vous à votre serveur. Pour accéder à votre serveur et commencer à jouer, procédez comme suit :
Des astuces
- Des services comme Aternos et Server Maker subissent des pannes de temps en temps. Si votre serveur ne peut pas se connecter soudainement, pas de problème - essayez simplement de vous reconnecter plus tard ou utilisez une autre connexion Internet.
Mises en garde
- Les nouvelles versions de Minecraft PE peuvent contenir des correctifs qui vous empêchent de jouer avec d`autres sans utiliser Realms. Si possible, évitez de mettre à jour Minecraft PE si votre serveur fonctionne actuellement.
Articles sur le sujet "Créer un serveur minecraft pe"
Оцените, пожалуйста статью
Populaire