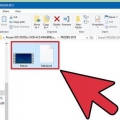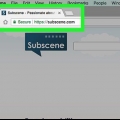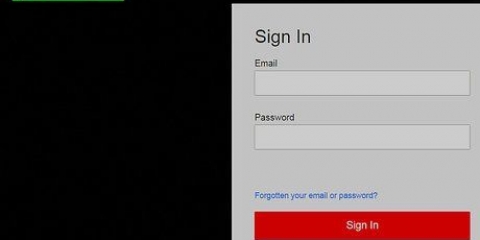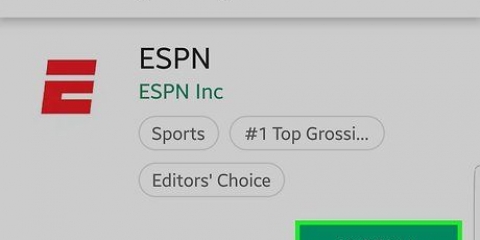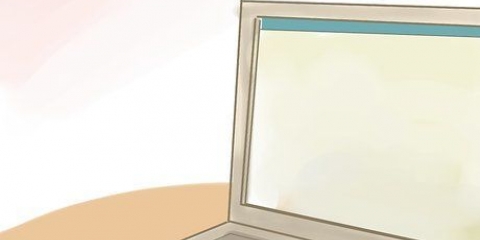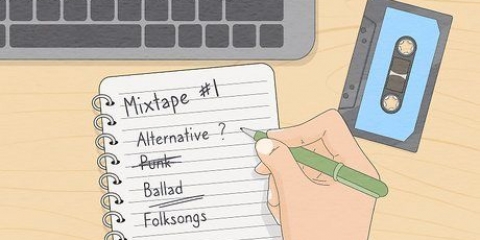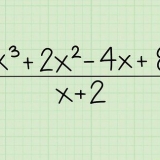Si vous ne voyez pas les sous-titres que vous avez choisis, essayez de désactiver les extensions de votre navigateur. Plusieurs utilisateurs ont signalé des problèmes avec Internet Explorer et l`application Netflix. Si vous utilisez l`un ou l`autre pour regarder Netflix et que les sous-titres ne fonctionnent pas correctement, essayez un autre navigateur pour Netflix. 






Apple TV 2 et 3 – Appuyez et maintenez enfoncé le bouton central de la télécommande. Apple TV 4 – Balayez vers le bas sur le champ tactile de la télécommande. 












Vous pouvez également accéder à ce menu en appuyant sur votre télécommande pendant la lecture d`une vidéo. 

Si vous n`avez pas pu suivre ces étapes, votre appareil ne prend pas en charge les sous-titres pour Netflix. 





Les profils enfants ne peuvent pas modifier les sous-titres ou les options audio sur Wii. 










Xbox 360 – Appuyez sur le bouton « Guide » de votre contrôleur et ouvrez le menu des paramètres. Sélectionnez `Système` puis `Paramètres de la console`. Sélectionnez `Afficher` puis l`option `Sous-titres`. Sélectionnez « Désactivé » pour désactiver les sous-titres à l`échelle du système. Vous pouvez maintenant revenir à votre vidéo et continuer à regarder sans sous-titres. Xbox One - Appuyez sur le bouton "Guide" de votre manette et ouvrez le menu des paramètres. Sélectionnez l`option `Sous-titres` puis `Désactivé`. Votre vidéo n`a désormais plus de sous-titres. 


Si vous ne voyez pas ce bouton, la vidéo que vous regardez n`a pas de sous-titres. 
Obtenez des sous-titres sur netflix
Teneur
- Pas
- Méthode 1 sur 11 : PC et Mac
- Méthode 2 sur 11 : iPhone, iPad et iPod touch
- Méthode 3 sur 11 : Apple TV
- Méthode 4 sur 11 : Chromecast
- Méthode 5 sur 11 : Roku
- Méthode 6 sur 11: Smart TV et lecteurs Blu-ray
- Méthode 7 sur 11 : PlayStation 3 et PlayStation 4
- Méthode 8 sur 11 : Wii
- Méthode 9 sur 11 : Wii U
- Méthode 10 sur 11 : Xbox 360 et Xbox One
- Méthode 11 sur 11 : Android
- Des astuces
Lorsque vous regardez une série ou un film sur Netflix, activez les sous-titres en quelques clics. La plupart des appareils exécutant Netflix prennent en charge les sous-titres. Mais tous les films et séries ne sont pas sous-titrés et les langues autres que l`anglais ne sont pas prises en charge partout.
Pas
Méthode 1 sur 11 : PC et Mac

1. Démarrez la vidéo à laquelle vous souhaitez ajouter des sous-titres. Vous pouvez ajouter des sous-titres aux vidéos que vous diffusez via votre navigateur Web.

2. Pendant que le film tourne, déplacez votre souris. Cela fera apparaître les boutons de lecture.

3. Cliquez sur le bouton `Dialogue`. Le bouton ressemble à une bulle de dialogue. Si vous ne voyez pas cette option, la vidéo que vous regardez n`a pas de sous-titres.

4. Utilisez le menu déroulant pour choisir les sous-titres souhaités. Les sous-titres disponibles varient selon la vidéo. Les sous-titres que vous avez choisis seront affichés immédiatement.
Méthode 2 sur 11 : iPhone, iPad et iPod touch

1. Commencez à regarder une vidéo dans votre application Netflix. Vous pouvez activer les sous-titres pour toute vidéo qui les prend en charge.

2. Appuyez sur l`écran pour afficher les commandes de lecture. Vous devez le faire pendant la lecture de la vidéo.

3. Appuyez sur le bouton « Dialogue » dans le coin supérieur droit. Le bouton ressemble à une bulle de dialogue. Maintenant, les options audio et sous-titres sont affichées.

4. Sélectionnez l`onglet `Sous-titres`. Cela montre les sous-titres disponibles. L`iPad affiche les deux options en même temps.

5. Appuyez sur les sous-titres que vous souhaitez utiliser, puis appuyez sur « OK ». Les sous-titres se chargent immédiatement et votre vidéo continue.
Méthode 3 sur 11 : Apple TV

1. Assurez-vous que votre Apple TV est à jour. Si vous possédez une Apple TV 2 ou 3, vous disposez de la version logicielle 5.0 ou plus nécessaire. Si une Apple TV utilise 4, vous avez tvOS 9.0 ou plus nécessaire.

2. Ouvrez le menu des sous-titres pendant la lecture d`une vidéo dans Netflix. La méthode à utiliser dépend de votre modèle Apple TV :

3. Sélectionnez vos sous-titres. Utilisez la télécommande pour mettre en surbrillance les sous-titres que vous souhaitez choisir. Appuyez sur le bouton « Choisir » de votre télécommande pour appliquer les sous-titres.
Méthode 4 sur 11 : Chromecast

1. Ouvrez l`application Netflix sur l`appareil contrôlant votre Chromecast. Vous modifiez les options de sous-titres via l`appareil qui contrôle votre Chromecast. Cela peut être un appareil Android ou iOS.

2. Appuyez sur l`écran de votre appareil Chromecast pour afficher les commandes de lecture. Pour ce faire, la vidéo doit être ouverte dans l`application Netflix.

3. Appuyez sur le bouton « Dialogue ». Vous le trouverez dans le coin supérieur droit et il ressemble à une bulle de dialogue.

4. Appuyez sur l`onglet "Sous-titres", puis choisissez les sous-titres que vous souhaitez. Appuyez sur « OK » pour appliquer les sous-titres à la vidéo que vous regardez.
Méthode 5 sur 11 : Roku

1. Sélectionnez la vidéo que vous souhaitez regarder. Ne le jouez pas encore car vous devrez ajuster les options de légende de l`écran "Description".
- Si vous possédez un Roku 3, vous pouvez accéder aux options de sous-titres pendant la lecture en appuyant sur le bouton Bas de la télécommande.

2. Cliquez sur l`option `Audio & Les sous-titres`. Vous pouvez le trouver sur la page `Description` de la vidéo.

3. Choisissez les sous-titres que vous souhaitez utiliser. Les créateurs de la vidéo déterminent les sous-titres disponibles.

4. Appuyez sur « Retour » pour revenir à l`écran « Description ». Vos choix de sous-titres sont enregistrés.

5. Démarrer la vidéo. Votre sous-titre choisi sera maintenant affiché sur l`écran.
Méthode 6 sur 11: Smart TV et lecteurs Blu-ray

1. Lancez l`application Netflix. De nombreux téléviseurs intelligents et lecteurs Blu-ray ont une application Netflix qui vous permet de regarder des vidéos Netflix. La procédure pour activer les sous-titres varie selon l`appareil et les appareils plus anciens n`ont souvent aucune prise en charge des sous-titres.

2. Sélectionnez la vidéo que vous souhaitez regarder. Cela ouvrira la page `Description` de la vidéo.

3. Sélectionnez l`option `Audio & Sous-titres sur votre manette. Cela peut ressembler à une bulle de dialogue ou peut dire « Audio & Aide aux sous-titres. Si vous ne voyez pas ce bouton, votre appareil ne prend pas en charge les sous-titres.

4. Choisissez les sous-titres que vous voulez voir. Ils seront appliqués dès le démarrage de la vidéo.

5. Retournez à la page `Description` et démarrez la vidéo. Vos sous-titres choisis seront affichés.
Méthode 7 sur 11 : PlayStation 3 et PlayStation 4

1. Démarrez la vidéo pour laquelle vous souhaitez activer les sous-titres. La PS3 et la PS4 prennent en charge les sous-titres, tant que la vidéo que vous regardez les contient. La procédure est la même pour les deux appareils.

2. Appuyez sur « Bas » sur le contrôleur. Cela ouvrira le menu `Audio & Les sous-titres`.

3. Mettez en surbrillance `Audio & Sous-titres` et appuyez sur `X`. Vous pouvez maintenant sélectionner les options de sous-titres.

4. Sélectionnez les options de sous-titres. Les sous-titres seront affichés immédiatement après avoir choisi la langue.
Méthode 8 sur 11 : Wii

1. Démarrez Netflix et choisissez le titre que vous souhaitez regarder. Ne jouez pas encore, ouvrez simplement la page `Description`.

2. Utilisez votre télécommande Wii pour cliquer sur le bouton « Dialogue ». Cela ressemble à une bulle de dialogue et vous pouvez le trouver sur le côté droit de l`écran. Si vous ne voyez pas ce bouton, ce titre ne prend pas en charge les sous-titres.

3. Sélectionnez les sous-titres que vous souhaitez activer. Utilisez votre télécommande Wii pour choisir la langue des sous-titres.

4. Allez voir la vidéo. Vos sous-titres choisis seront affichés.
Méthode 9 sur 11 : Wii U

1. Lire la vidéo sur la chaîne Netflix. Sur Wii U, vous pouvez activer les sous-titres tout en regardant la vidéo.

2. Sélectionnez le bouton « Dialogue » sur votre écran GamePad. Cela ouvrira les options de sous-titres sur votre écran GamePad. Si vous ne voyez pas cette option, la vidéo que vous regardez n`a pas de sous-titres.

3. Choisissez les sous-titres que vous souhaitez utiliser. Appuyez ou utilisez les boutons du GamePad pour activer les sous-titres que vous souhaitez utiliser.

4. Continuer avec la vidéo. Vos sous-titres choisis seront affichés à l`écran.
Méthode 10 sur 11 : Xbox 360 et Xbox One

1. Jouez le titre auquel vous souhaitez ajouter des sous-titres. La Xbox One et la Xbox 360 prennent toutes deux en charge les sous-titres, tant que le titre lui-même a des sous-titres. La procédure est la même pour les deux systèmes.

2. Appuyez sur votre manette pendant la lecture de la vidéo. L`option `Audio & Les sous-titres apparaissent.

3. Sélectionnez `Audio & Sous-titres` et appuyez sur `A`. Vous pouvez maintenant choisir parmi les sous-titres souhaités.

4. Choisissez vos options de sous-titres. Les sous-titres apparaîtront dès que vous les choisirez.

5. Si les sous-titres ne s`éteignent pas, désactivez les sous-titres sur l`ensemble de votre système. Si les sous-titres codés sont activés à l`échelle du système, les sous-titres apparaîtront dans Netflix même s`ils sont désactivés pour un titre particulier.
Méthode 11 sur 11 : Android

1. Démarrer une vidéo dans votre application Netflix. Tant que votre appareil prend en charge l`application Netflix, les sous-titres sont également pris en charge.

2. Pendant la lecture de la vidéo, appuyez sur l`écran. Voici comment vous obtenez de voir les boutons de lecture.

3. Appuyez sur le bouton « Dialogue » pour ouvrir les options de sous-titres. Le bouton `Dialogue` ressemble à une bulle de dialogue et se situe en haut à droite de l`écran.

4. Appuyez sur l`onglet "Sous-titres" et choisissez les sous-titres que vous souhaitez utiliser. Appuyez sur « OK » lorsque vous avez choisi les sous-titres. Les sous-titres sont maintenant affichés dans la vidéo.
Des astuces
- Vous devez regarder une vidéo pendant au moins cinq minutes pour que les modifications de sous-titres que vous avez apportées deviennent la valeur par défaut. Cela s`applique également à la désactivation des sous-titres.
- Les sous-titres ne sont pas disponibles sur les modèles Roku classiques, mais sont disponibles sur les Roku 2 HD/XD/XS, Roku 3, Roku Streaming Stick et Roku LT.
- Les films récemment ajoutés peuvent ne pas être sous-titrés tout de suite, mais ils devraient l`être dans les 30 jours.
- Toutes les séries et tous les films Netflix (États-Unis) devraient avoir un certain degré de sous-titres. Après que l`Association nationale des sourds des États-Unis a déposé une plainte contre l`entreprise pour ne pas avoir proposé de sous-titres, Netflix a accepté de sous-titrer toutes les séries et tous les films de 2014.
Articles sur le sujet "Obtenez des sous-titres sur netflix"
Оцените, пожалуйста статью
Populaire