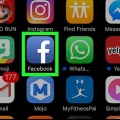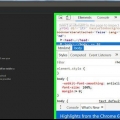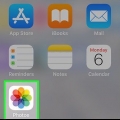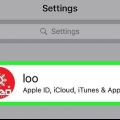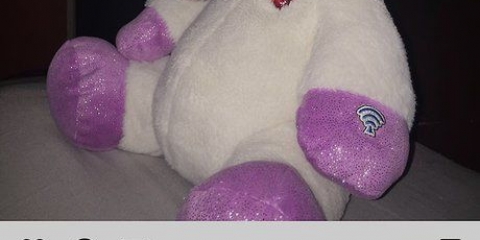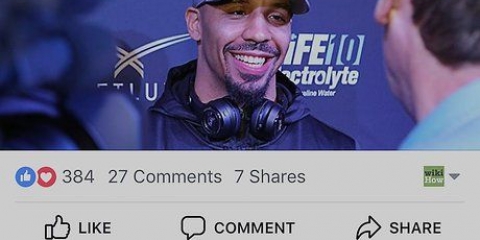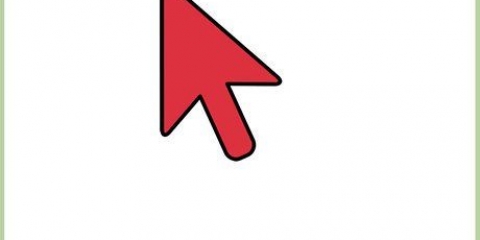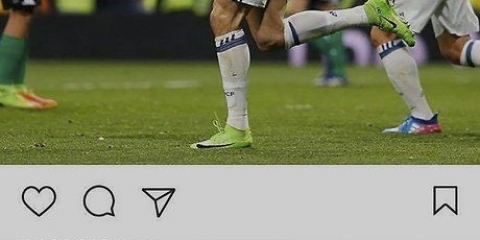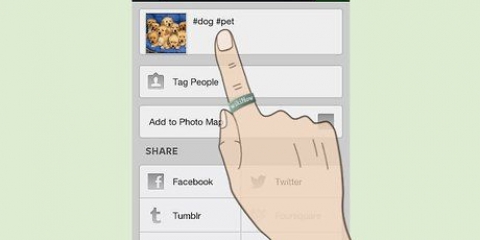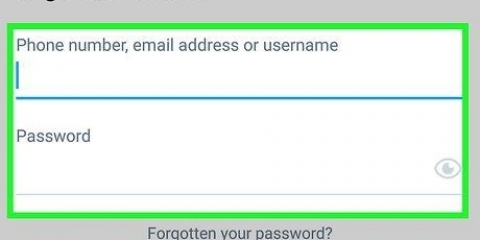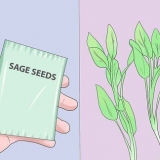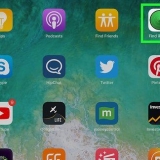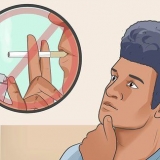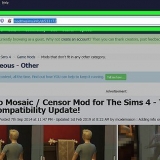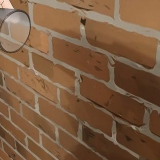Placer deux photos côte à côte
Placer deux photos côte à côte est un moyen idéal de présenter des photos avant et après, des comparaisons ou des collages sur votre blog ou votre site Web. Vous pouvez utiliser des applications de retouche photo en ligne gratuites comme PhotoJoiner ou Picisto, ou utiliser HTML pour afficher des photos côte à côte sur des sites comme WordPress ou Blogger.
Pas
Méthode 1 sur 3: Utilisation de PhotoJoiner

2. Cliquez sur "sélectionner des photos", puis sélectionnez la première photo que vous souhaitez utiliser. La photo s`affichera sur l`écran PhotoJoiner.

4. Cochez la case à côté de « marge entre les photos » si vous le souhaitez. Cette fonctionnalité ajoute une marge pour séparer les deux photos.

6. Faites un clic droit sur la photo et sélectionnez "enregistrer sous"...`

1. Rendez-vous sur le site de Picisto à l`adressehttp://www.picisto.com/.

2. Cliquez sur `s`inscrire` en haut à droite, puis suivez les instructions à l`écran pour créer un compte gratuit. Vous devez vous inscrire à Picisto avant de pouvoir utiliser ce service pour combiner des photos.

4. Cliquez sur « télécharger/choisir une photo », puis sur « parcourir » pour sélectionner la première photo que vous souhaitez utiliser. La photo sera téléchargée et affichée sur l`écran du site Web Picisto.
Alternativement, vous pouvez choisir de télécharger une photo depuis Facebook, Instagram, une URL particulière ou votre webcam.

5. Cliquez à nouveau sur « télécharger/choisir une photo », puis cliquez sur « parcourir » pour sélectionner la deuxième photo. Cette photo sera affichée à droite de votre première photo.

sept. Faites défiler vers le bas de votre photo et cliquez sur "Télécharger".

8. Sélectionnez l`option « enregistrer » pour enregistrer la photo sur votre bureau. Vos photos seront maintenant combinées et enregistrées en une seule photo.
Méthode 3 sur 3: Utilisation de HTML

2. Ajouter les deux photos"s séparément à votre article de blog. Plus tard, vous devrez cliquer sur les photos pour les faire glisser vers une autre partie de votre article de blog pour les placer côte à côte.

4. Positionnez votre curseur là où vous voulez les deux photos côte à côte, et collez-y le code suivant : 


6. Cliquez et faites glisser la première photo dans la case grise intitulée « Photo 1-1 ».

sept. Cliquez et faites glisser la deuxième photo dans la case grise intitulée « photo 1-2 ».
Si vous rencontrez des difficultés pour cliquer et faire glisser vos photos dans les cases grises, cliquez à nouveau sur l`onglet HTML et remplacez « photo 1-1 » et « photo 1-2 » par le code suivant : 
 ">
">

Articles sur le sujet "Placer deux photos côte à côte"
Оцените, пожалуйста статью
Similaire
Populaire