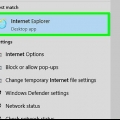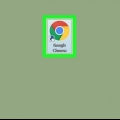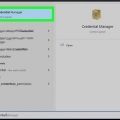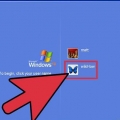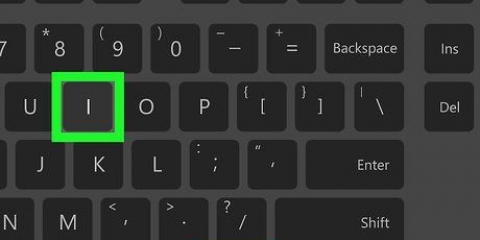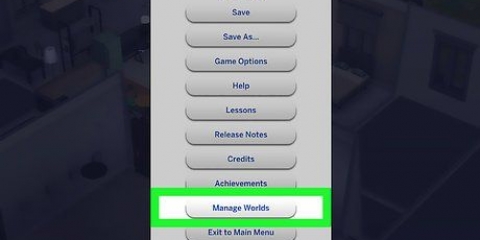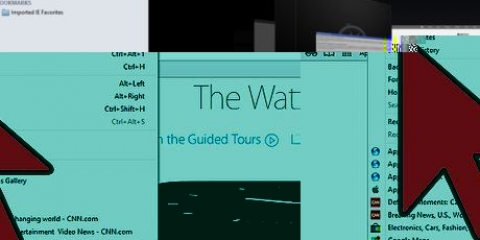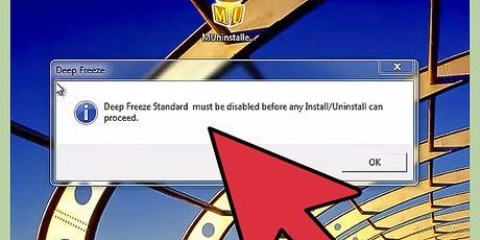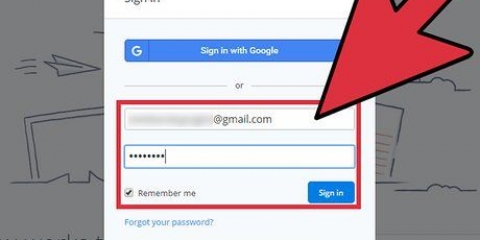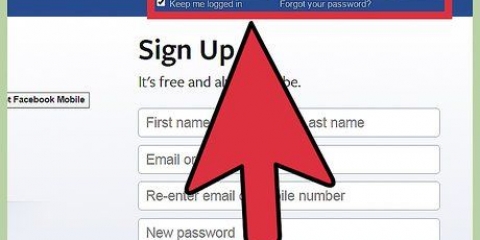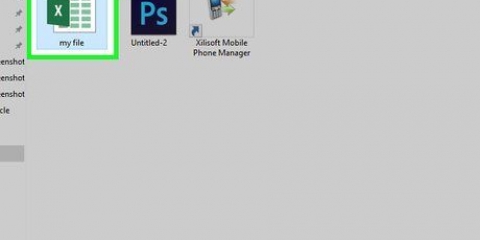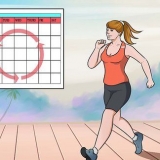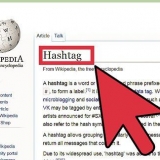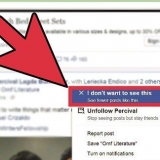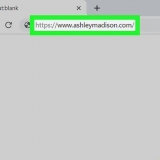Appuyez sur "Effacer l`historique de navigation" en bas de l`écran. Sélectionnez l`option "Effacer les mots de passe sauvegardés". Appuyez sur "Effacer" puis validez. 






Supprimer les mots de passe enregistrés
Teneur
Si vous avez trop de mots de passe stockés dans votre navigateur, des conflits peuvent survenir lorsque vous mettez à jour ces mots de passe. Si la sécurité de votre ordinateur vous préoccupe, la suppression de vos mots de passe peut vous aider à sécuriser votre présence en ligne. Quelle que soit la raison ou le navigateur que vous utilisez, la suppression de vos mots de passe enregistrés ne devrait pas prendre plus de quelques clics.
Pas
Méthode 1 sur 5: Google Chrome

1. Cliquez sur le bouton de menu (☰). Vous pouvez le trouver dans le coin supérieur droit.

2. Sélectionner "Réglages" en bas du menu.

3. Clique sur le lien "Afficher les paramètres avancés". Vous pouvez le trouver en bas du menu Paramètres.

4. Clique sur le lien "Gérer les mots de passe". Vous pouvez les trouver dans la section "Mots de passe et formulaires".

5. Trouvez le mot de passe que vous souhaitez supprimer. Vous pouvez utiliser la barre de recherche en haut de la fenêtre pour trouver un mot de passe spécifique. Survolez l`entrée et cliquez sur le "X"-bouton qui apparaît pour supprimer le mot de passe.

6. Supprimer tous les mots de passe. Si vous souhaitez supprimer tous les mots de passe enregistrés, le moyen le plus rapide de le faire est de revenir au menu Paramètres et de cliquer sur Effacer les données de navigation... dans le département "Vie privée". Bouvreuil "Mots de passe" sur et sélectionnez "la première utilisation" en haut de la fenêtre. Cliquez sur Effacer les données de navigation pour supprimer tous les mots de passe enregistrés.
Méthode 2 sur 5: Internet Explorer

1. Ouvrez la fenêtre "Options Internet". Vous pouvez y accéder via le menu Supplémentaire ou en cliquant sur la roue dentée en haut à droite. Si vous ne voyez pas la barre de menu, appuyez sur la touche alt. Sélectionner "Options Internet" du menu.

2. Trouver la rubrique "Historique de navigation". Vous pouvez le trouver dans l`onglet Général. Cliquez sur le bouton Supprimer....

3. Cochez les options "Mots de passe" et "Biscuits" à. Indique que tous les mots de passe enregistrés et autres informations de connexion doivent être supprimés. Cliquez sur Supprimer pour supprimer vos identifiants et mots de passe.
Méthode 3 sur 5 : Mozilla Firefox

1. Cliquez sur le bouton de menu (☰). Vous pouvez le trouver dans le coin supérieur droit.

2. Sélectionner "Options".

3. Cliquez sur l`onglet "Sécurité".

4. Ouvrir le gestionnaire de mots de passe. Cliquez sur Enregistré dansmd`autre...

5. Sélectionnez le mot de passe à supprimer. Vous pouvez utiliser la barre de recherche en haut de la fenêtre pour trouver un mot de passe spécifique.

6. Supprimer un seul mot de passe. Cliquez sur le mot de passe que vous souhaitez supprimer, puis sur Supprimer en bas de la fenêtre.

sept. Supprimer tous les mots de passe. Pour supprimer tous les mots de passe enregistrés, cliquez sur Tout supprimer unell. Il vous sera demandé de confirmer que vous souhaitez continuer. cliquer sur June.
Méthode 4 sur 5 : Chrome Mobile

1. Appuyez sur le bouton de menu. Vous pouvez le trouver dans le coin supérieur droit de la fenêtre.

2. Appuyez sur "Réglages". Vous devrez peut-être faire défiler pour le trouver.

3. Appuyez sur "Mots de passe". Cela ouvrira une liste de tous vos mots de passe enregistrés.

4. Appuyez sur le mot de passe que vous souhaitez supprimer. Contrairement au navigateur de bureau, vous ne pouvez pas rechercher des mots de passe spécifiques maintenant. Faites défiler la liste jusqu`à ce que vous trouviez le mot de passe que vous souhaitez supprimer, puis appuyez dessus.

5. Supprimer le mot de passe. Après avoir sélectionné le mot de passe, appuyez sur le bouton "supprimer". Cela supprimera le mot de passe.
Si vous synchronisez Chrome entre plusieurs appareils, le mot de passe enregistré sera supprimé sur tous ces appareils.

6. Supprimer tous les mots de passe. Retournez au menu Paramètres et appuyez sur "Vie privée" dans le département"Avancée".
Méthode 5 sur 5 : Safari iOS

1. Ouvrez l`application Préférences. Vous pouvez le trouver sur l`écran d`accueil de votre appareil.

2. Trouver l`option "Safari". Vous pouvez généralement le trouver au bas du quatrième groupe d`options.

3. Appuyez sur "Mots de passe & remplir". Vous permet de modifier les préférences de mot de passe.

4. Appuyez sur "Mots de passe enregistrés". Cela ouvrira une liste de tous vos mots de passe enregistrés.

5. Appuyez sur le "Modifier"-bouton. Vous pouvez le trouver dans le coin supérieur droit de l`écran.

6. Sélectionnez les mots de passe que vous souhaitez supprimer. J`ai le bouton "Modifier" enfoncé, vous pouvez sélectionner tous les mots de passe que vous souhaitez supprimer. Lorsque vous avez terminé de sélectionner, appuyez sur le bouton "supprimer" dans le coin supérieur gauche de l`écran.

sept. Supprimer tous les mots de passe enregistrés. Retour au menu Préférences de Safari. Faites défiler vers le bas et appuyez sur "Effacer les cookies et les données". Il vous sera demandé de confirmer que vous souhaitez supprimer toutes les données.
Des astuces
Pendant que vous êtes en train de supprimer vos mots de passe, vous pouvez également modifier vos mots de passe pour améliorer encore la sécurité.
Mises en garde
- Ne pas stocker les mots de passe sur un ordinateur public.
Articles sur le sujet "Supprimer les mots de passe enregistrés"
Оцените, пожалуйста статью
Populaire