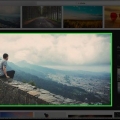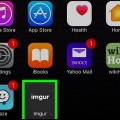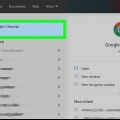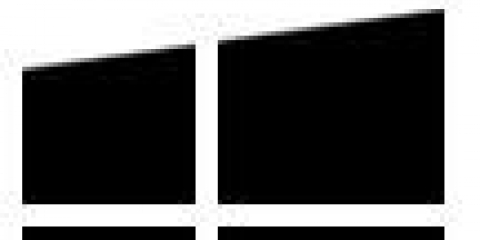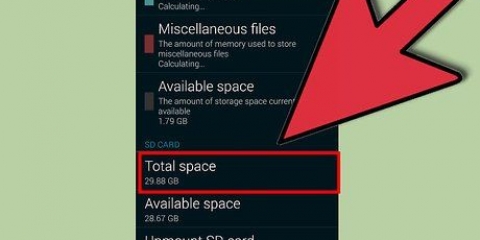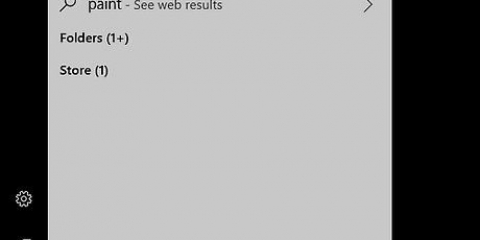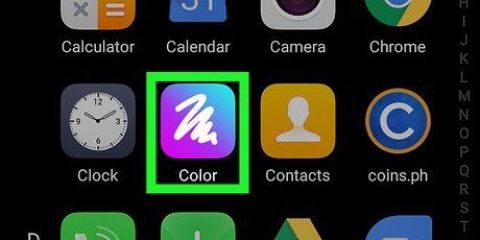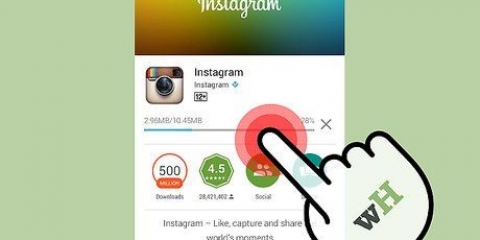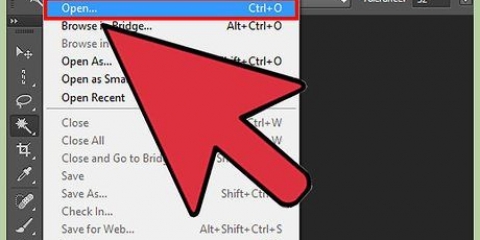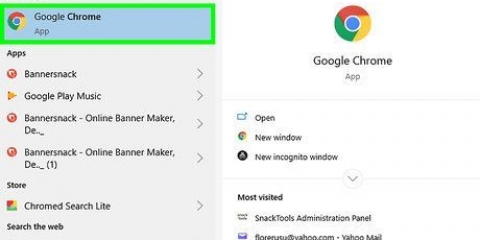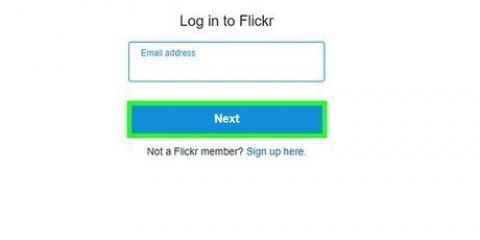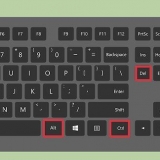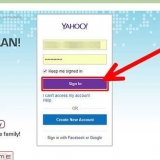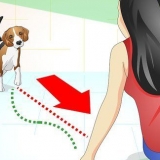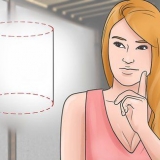Le bouton "Couche de réglage" situé en bas du panneau du navigateur sur le côté droit de votre écran. C`est un cercle noir et blanc avec une ligne diagonale à travers. Lorsque vous passez votre curseur dessus, il devrait dire "Créer un nouveau calque de remplissage ou de réglage". Lorsque vous cliquez sur le bouton, une liste déroulante avec plusieurs options d`édition apparaîtra. Ceux-ci incluent l`exposition, la luminosité/le contraste, la couleur sélective, etc. Cliquer sur l`un d`eux crée un nouveau calque pour cet effet que vous pouvez ajuster et activer ou désactiver. Vers une couche "à" ou "à partir de" il suffit de cliquer sur l`image d`un œil qui se trouve juste à côté du titre du calque.

La position des curseurs de hauteur noir et blanc crée une plage pour les niveaux d`entrée d`image. Le ton noir sera initialement à 0, et le ton blanc à 255. Pour régler la plage, déplacez simplement le curseur de ton noir vers la droite et/ou le curseur de ton blanc vers la gauche. Faites glisser le curseur des tons moyens vers la gauche pour assombrir les tons moyens et vers la droite pour éclaircir les tons moyens. 

Édition d'images
Teneur
Avec tous les appareils et programmes d`édition disponibles, il peut être assez difficile de décider comment et où éditer vos photos. Cet article couvre quelques techniques et programmes de retouche photo de base pour votre téléphone et votre ordinateur. Consultez l`étape 1 ci-dessous pour commencer!
Pas
Partie 1 sur 5: Éditer comme un pro

2. Recadrer pour le rendre plus intéressant. Lorsque vous faites défiler vos photos pour les modifier, vous pouvez voir comment la photo est recadrée. Changer la fin de la photo peut avoir un impact important sur son apparence. Essayez de suivre la règle des tiers, qui stipule que les photos sont plus belles lorsque le cadre est visuellement divisé en trois parties égales.

3. Changer le contraste. Ceci est un paramètre commun pour les programmes de retouche photo. Il rend les blancs plus clairs et les sombres plus sombres, rendant une image plus dramatique et lumineuse. Attention cependant : vous perdez beaucoup de détails si vous augmentez le contraste. N`en fais pas trop!

5. Changer de vivacité. C`est un autre paramètre qui vient principalement avec Photoshop, mais aussi avec un certain nombre d`autres programmes"s. Cela ressemble à de la saturation, mais cela fonctionne beaucoup mieux avec les tons chair. S`il y a des gens sur une photo, commencez par le dynamisme. Si vous n`avez qu`un paysage, vous pouvez utiliser la saturation.

sept. Restez aussi proche que possible de l`original. Trop d`édition peut rapidement rendre les photos très fausses. C`est comme mettre trop de maquillage sur une très belle femme. Au bout d`un moment, elle ressemble à un clown. Si vous voulez faire paraître quelqu`un plus mince, n`en faites pas trop. Si vous allez changer de couleurs, ne les faites pas paraître artificielles. Si vous supprimez des éléments des photos, vérifiez qu`il ne vous manque rien qui rendra la photo modifiée. Vous ne voulez pas de votre photo sur Photoshop Disasters!

8. Evitez les clichés. Les clichés sont des piliers artistiques et peuvent donner un aspect terne et non professionnel à d`excellentes photos. Par exemple, les photos en noir et blanc avec une seule chose colorée (des lèvres rouges, par exemple) peuvent rapidement paraître ringardes. Si vous voulez vraiment que vos photos soient prises au sérieux en tant qu`art, essayez d`éviter de tels clichés.
Partie 2 sur 5:Sur votre appareil mobile

2. Prenez une photo avec votre téléphone ou choisissez-en une dans votre photothèque. Pour de meilleurs résultats, choisissez une photo bien éclairée avec un objet clair tel qu`une personne, une plante, un animal ou un bâtiment. Plus la photo est nette, plus les retouches seront efficaces.

3. Téléchargez-le dans l`application. La plupart des applications vous offrent la possibilité de prendre une nouvelle photo (trouver le bouton avec l`appareil photo dessus) ou d`en choisir une dans votre photothèque.

5. Ajuster l`exposition. En photographie, l`exposition fait référence à la quantité de lumière tombant sur une photo. Si la photo est trop sombre, vous devrez peut-être augmenter l`exposition. Si vous voulez une photo plus sombre, réduisez l`exposition.

6. Ajuster la saturation. Certaines applications vous permettent de régler la saturation ou l`intensité des couleurs d`une photo. L`augmentation de la saturation d`une photo peut rendre les couleurs plus lumineuses, rendant la photo plus visible. Mais trop de saturation peut rendre la photo dure et presque caricaturale.

8. Recadrer la photo. Si vous souhaitez modifier la forme ou la taille d`une photo, sélectionnez le bouton "découper" (qui a généralement un carré dessus) et effectuez les ajustements souhaités.

9. Jouez avec différents filtres et effets. Chaque application est différente, donc si c`est la première fois que vous en utilisez une, vous voudrez peut-être essayer toutes les options possibles pour modifier votre photo.
Partie 3 sur 5:Dans iPhoto

2. Double-cliquez sur une photo pour commencer à éditer. Il devrait s`agrandir lorsque vous double-cliquez dessus.

3. Sélectionnez le bouton "Modifier" bas de l`écran. Vous verrez maintenant plusieurs options d`édition en bas de l`écran, y compris "tourner", "découper", "Redresser", "renforcer", "les yeux rouges", "retoucher", "Effets" et "Ajuster".
Pour utiliser un effet, cliquez simplement sur le bouton de l`effet que vous souhaitez utiliser. Lorsque vous avez terminé, appuyez sur "Postuler" pour enregistrer les modifications, ou "Annuler" annuler les modifications et recommencer.

5. Recadrer la photo. Crop est un outil d`édition très simple qui vous permet d`ajuster la taille et la forme d`une photo, et de découper les parties indésirables. Lorsque vous appuyez sur le bouton "découper" cliquez, vous obtenez un rectangle de taille réglable, qui se trouve sur l`image. Pour l`ajuster, faites glisser ses coins jusqu`à ce que vous obteniez la taille et la forme souhaitées. Vous pouvez également déplacer le cadre en cliquant à l`intérieur puis en faisant glisser votre curseur.

6. Choisissez un effet. Lorsque vous appuyez sur le bouton "Effets" cliquez, un petit écran apparaîtra avec plusieurs filtres au choix. Ceux-ci inclus "Noir et blanc", "Sépia", "Antique", "Estomper la couleur", "Augmenter la couleur" et plus.
Certains effets permettent de régler l`intensité du filtre. Pour cela, il suffit de cliquer sur l`effet puis d`ajuster les chiffres qui apparaissent en bas, à l`aide des flèches gauche et droite.

8. Enregistrez vos modifications. Lorsque vous avez terminé l`édition, cliquez sur le bouton "Prêt" sur le côté droit de votre écran.
Partie 4 sur 5: Dans Adobe Photoshop

1. Importez votre photo dans le programme. Vous pouvez le faire en faisant glisser le fichier de votre bureau vers le programme, ou ouvrez Photoshop et sélectionnez "Déposer", "Ouvrir", puis sélectionnez la photo que vous souhaitez modifier.

3. Recadrer la photo. Le recadrage est une technique de base qui vous permet de modifier la forme et la taille d`une photo et de supprimer les parties indésirables. Pour recadrer la photo, cliquez simplement sur l`icône pour "découper" sur le côté gauche de votre écran. Cliquez maintenant sur la photo et faites glisser votre souris pour créer la taille et la forme souhaitées de votre carré. Lorsque vous avez terminé, cliquez à nouveau sur l`icône "découper". Vous aurez la possibilité d`enregistrer ou d`annuler les modifications et de revenir à l`image d`origine.
Si vous appuyez sur le bouton pour "découper" Si vous ne le trouvez pas, passez votre souris sur les différents boutons de la colonne de gauche et attendez qu`un texte descriptif apparaisse.

4. Trouver le bouton "Couche de réglage". Les calques sont un outil utile à utiliser dans Photoshop car ils vous permettent de modifier votre photo sans jouer avec la version originale. Les calques peuvent "à" et "à partir de" sont définis au fur et à mesure que vous continuez à éditer, donc rien n`est permanent (sauf si vous enregistrez votre version finale, bien sûr).

6. Ajuster les couleurs. Faites cela par un "Couleur sélective" pour créer une couche. Vous obtenez un petit écran où vous pouvez régler les tons rouge, jaune, bleu, cyan, vert, magenta, noir, blanc et neutre de la photo.

sept. Ajuster les niveaux. L`outil Niveaux vous permet de modifier le ton général et le contraste de la photo. Pour ce faire, créez un "Niveaux" calque dans votre panneau Navigateur. Vous obtenez une palette d`histogrammes avec trois curseurs différents juste en dessous : le curseur de ton noir (à gauche), le curseur de ton blanc (à droite) et le curseur de ton moyen ou gamma (à droite).
Partie 5 sur 5: Développer vos compétences

2. Apprendre à assortir les couleurs. Parfois, une couleur différente sur une photo peut la rendre mauvaise. Un simple réglage des tons de couleur peut sauver toute la photo!

3. Faites un croquis de votre photo! Vous avez probablement déjà vu ces applications et sites de type spam et virus qui font ressembler vos photos à un dessin, pour ainsi dire. Saviez-vous que vous pouvez facilement obtenir cet effet vous-même, sans obtenir de logiciels malveillants gratuitement? Cela peut être une belle retouche pour vos photos.
Des astuces
Étant donné que chaque programme de retouche photo est différent, il peut être utile de consulter un guide complet pour obtenir des conseils et des instructions supplémentaires. Alors que la plupart des applications d`édition sont assez simples à utiliser pour la première fois, les programmes avancés comme Photoshop sont extrêmement complexes et nécessitent des mois de pratique pour être parfaitement maîtrisés.
D`autres programmes de retouche photo populaires pour votre ordinateur incluent Aperture, PaintShop Pro et Pro Tools.
"> Articles sur le sujet "Édition d'images"
Оцените, пожалуйста статью
Similaire
Populaire