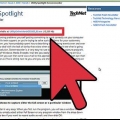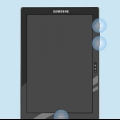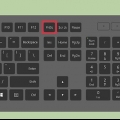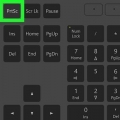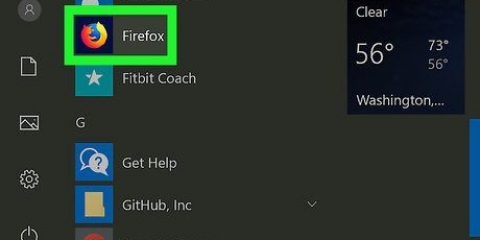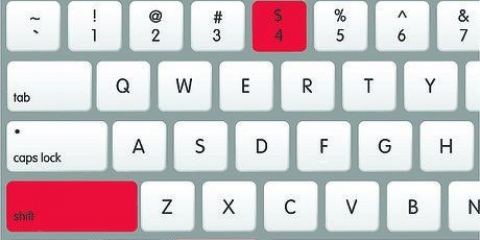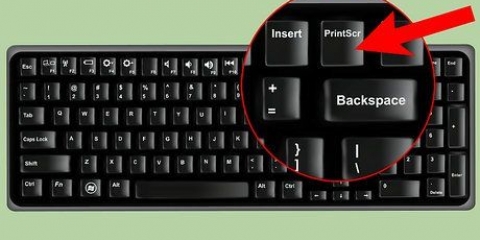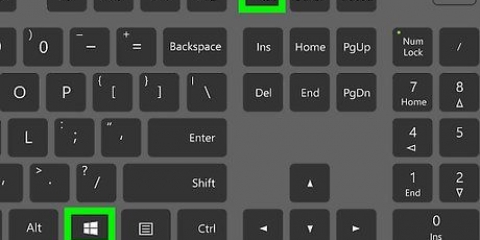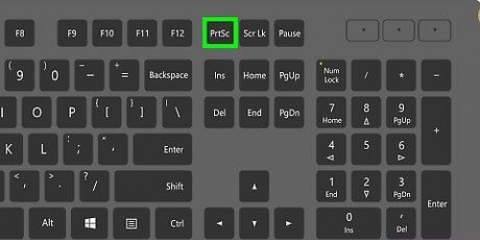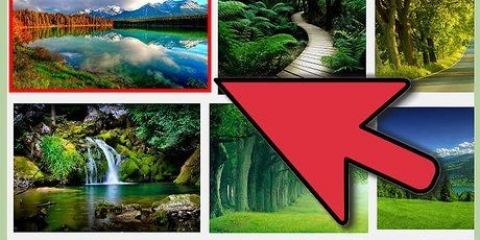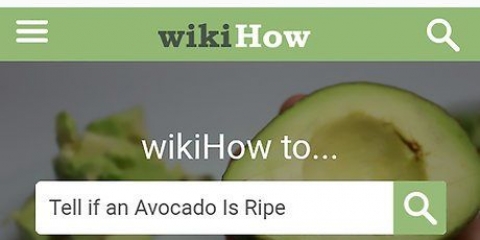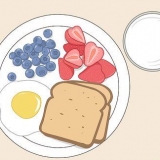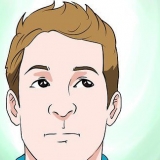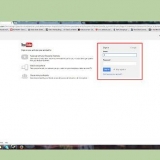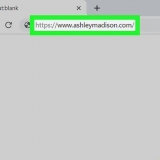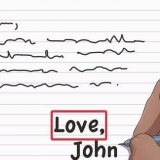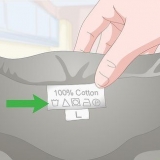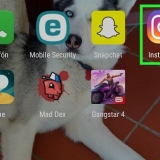Gardez à l`esprit que vous avez besoin de plus d`espace disque lors de l`enregistrement d`un plus grand format. Donc, sélectionnez uniquement la partie d`écran qui est nécessaire. Appuyez sur le bouton Démarrer l`enregistrement au centre de la zone d`écran sélectionnée lorsque vous êtes prêt à commencer l`enregistrement.












Faire un enregistrement d'écran sur un mac
Teneur
Il arrive souvent que vous vouliez enregistrer ce que vous faites sur votre écran. Par exemple, vous souhaiterez peut-être enregistrer certaines étapes d`une vidéo d`instructions. Nous expliquons ici comment faire cela.
Pas
Méthode 1 sur 2:Utilisez QuickTime (pré-installé)

1. Lancer Quicktime Player. Ce programme se trouve dans le dossier Programmes, raccourci clavier Maj-Commande-A et puis tu appuies sur la lettre Q.

2. Ouvrir une session d`enregistrement. Dans le Archiver-menu de Quicktime Player sélectionner Nouvelle capture d`écran.

3. Cliquez sur le point rouge au centre de la fenêtre d`enregistrement d`écran.

4. Déterminer la taille de l`enregistrement. Vous pouvez cliquer pour commencer l`enregistrement tout de suite, ou cliquer et faire glisser pour sélectionner une zone de votre écran à enregistrer. Dans cet article, nous allons sélectionner une partie de l`écran.

5. Attendez quelques secondes. L`enregistrement met un certain temps à démarrer. Lorsque la minuterie d`enregistrement est en cours d`exécution, vous pouvez commencer par les actions que vous souhaitez enregistrer.
Remarque : lorsqu`elle est activée, la fenêtre d`enregistrement est automatiquement placée en arrière-plan afin qu`elle ne gêne pas pendant l`enregistrement.

6. Arrête d`enregistrer. Lorsque vous avez terminé l`enregistrement d`écran, appuyez sur le bouton d`arrêt dans la fenêtre d`enregistrement comme ci-dessous.

sept. Vous pouvez arrêter l`enregistrement à tout moment en fermant la fenêtre d`enregistrement. Il vous sera alors demandé si vous souhaitez sauvegarder ou supprimer l`enregistrement.

8. Votre enregistrement d`écran est terminé! Vous pouvez trouver l`enregistrement dans le dossier Films, à partir de là, vous pouvez le regarder, le modifier ou le partager avec vos amis!
Méthode 2 sur 2: Utiliser Jing (Téléchargement gratuit)

1. Utiliser Jing. Jing est un programme gratuit de capture d`images et de vidéos pour Mac et PC. Il a à peu près les mêmes fonctionnalités que Quicktime, avec quelques extras supplémentaires. Concentrons-nous maintenant sur la fonction d`enregistrement d`écran de Jing.

2. Télécharger Jing. Vous pouvez le trouver ici: TechSmith.com

3. Installer Jing. L`installation de Jing se fait par glisser-déposer, il vous suffit donc de faire glisser le programme dans le dossier Applications. Ensuite, vous démarrez le programme.

4. Démarrer Jing. Lorsque Jing est activé, vous serez une sorte "soleil" en haut à droite de l`écran. Bien sûr, vous pouvez également le faire glisser dans votre dock si vous l`utilisez souvent. Si vous déplacez la souris sur le soleil, vous verrez le menu.
Ici vous voyez le "Capturer"-option. Il y a aussi un "Histoire"-option, qui conserve un journal de vos captures d`écran, et un "Suite"-bouton, qui vous donne accès aux paramètres.

5. Sélectionnez la zone d`écran à enregistrer. Si vous choisissez le "Capturer"-option deux croix apparaissent.

6. Cliquer et faire glisser. Faites glisser les croix jusqu`à ce que vous sélectionniez la zone d`écran souhaitée pour enregistrer.
Un menu apparaîtra sous la zone sélectionnée, cliquez sur l`un des quatre boutons :Capturer une image (prend une capture d`écran) Capturer une vidéo (faire un enregistrement d`écran) Refaire la sélection (permet d`ajuster la sélection) Annuler (fermer la fenêtre)

sept. Clique sur leCapturer une vidéo-bouton. Une minuterie apparaîtra maintenant et des lignes jaunes autour de la zone en cours d`enregistrement.

8. Clique sur leArrêter-bouton lorsque vous avez terminé. Le bouton stop est le carré jaune en bas à gauche. Vous voyez maintenant la fenêtre vidéo, prête à lire votre vidéo.
Les 4 boutons du bas ont les fonctions suivantes :Partager à capture d`écran.com. Il vous permet de partager l`enregistrement avec qui vous voulez via un service appelé Screencast. Enregistrer sur disque. Vous permet d`enregistrer la vidéo sur votre disque dur à l`emplacement de votre choix. Annuler. Annule l`enregistrement. Personnaliser. Vous permet d`ajuster les boutons affichés au goût.

9. Votre enregistrement d`écran est prêt!
Mises en garde
Si vous comptez faire de longs enregistrements, cela prendra beaucoup de place sur votre disque dur. Utilisez un disque dur externe ou une clé USB pour protéger votre disque interne.
Nécessités
- Mac OS X 10.7 ou plus récent
- temps rapide 10.1 ou plus récent
- jing
Articles sur le sujet "Faire un enregistrement d'écran sur un mac"
Оцените, пожалуйста статью
Similaire
Populaire