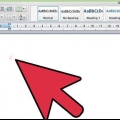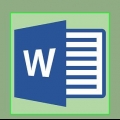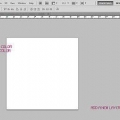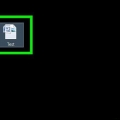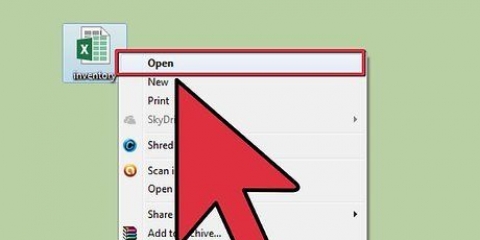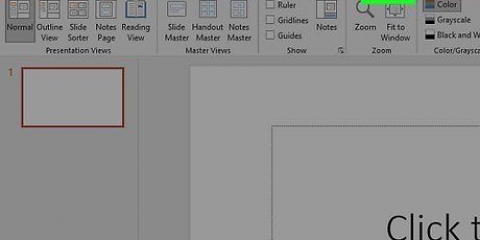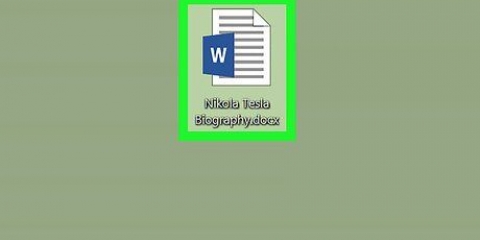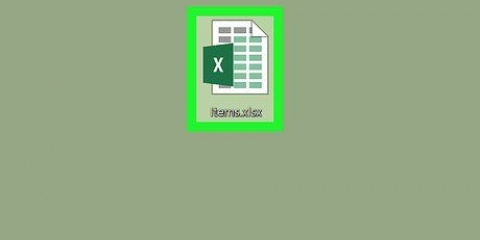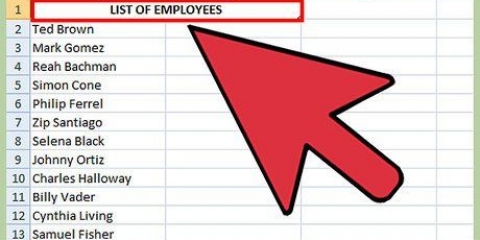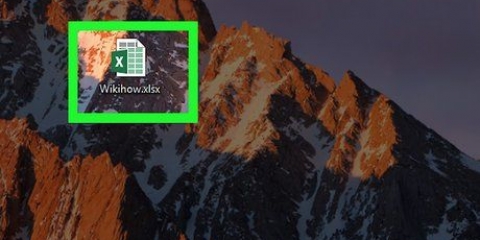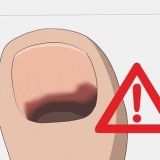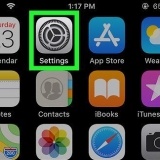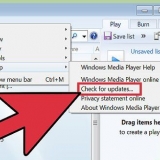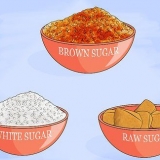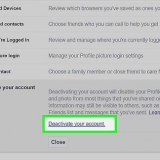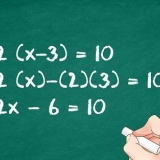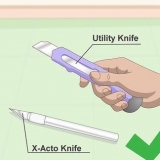Allez dans le menu `Pages` et double-cliquez sur la page que vous souhaitez ouvrir. Sélectionnez la zone de texte à laquelle vous souhaitez ajouter des colonnes. Allez dans le menu `Mise en page`. Recherchez « Marges et colonnes » dans le menu déroulant « Mise en page ». Dans la fenêtre `Colonnes`, entrez le nombre de colonnes souhaité. Vous pouvez également ajouter des colonnes à partir du menu `Objet`. Sélectionnez-le et recherchez « Options du cadre de texte ». La liste déroulante `Marges et colonnes` apparaît. Les raccourcis clavier pour le menu `Marges et colonnes` sont `Ctrl + b` pour les PC et `Commande + b` sur un Mac.
La colonne de débordement a un symbole + rouge dans le port de sortie, en bas à droite du cadre. Dessinez une zone de texte vide à côté de la première colonne. Sélectionnez la première image avec l`outil Sélection. Cliquez sur le symbole + dans ce cadre. Votre curseur contient maintenant le texte qui déborde. Placez le curseur sur le cadre de texte vide. La forme du curseur change. Cliquez et le texte s`affichera dans la nouvelle colonne. Vous pouvez également créer une autre colonne lorsque votre curseur contient le texte de débordement sans cadre de texte vide disponible. Cliquez simplement et faites glisser votre curseur sur un espace vide dans le document et le texte s`y insérera.
Allez dans le menu `Pages`. Cliquez une fois sur une icône de page. Cliquez ensuite sur les numéros de page ci-dessous qui composent la diffusion. Double-cliquez sur l`icône de la page pour cibler la diffusion. La page étalée apparaît dans la fenêtre du document. Assurez-vous que la zone de texte est en surbrillance et allez dans le menu « Mise en page » et recherchez « Marges et colonnes ». Entrez les valeurs souhaitées pour le nombre de colonnes et les largeurs de gouttière. Appuyer sur OK`. Pour créer des largeurs de colonnes inégales pour une mise en page plus dynamique, placez votre curseur sur une grille de colonnes et faites-la glisser vers sa nouvelle position. La largeur de la gouttière reste la même lorsque vous étirez la colonne.
Ajouter des colonnes dans indesign
Teneur
Les concepteurs de pages ont souvent besoin d`ajouter des colonnes aux documents ou modèles existants pour améliorer la clarté de la mise en page. Des colonnes supplémentaires peuvent également aider à équilibrer l`ensemble de la présentation de la page. Pour ajouter des colonnes dans InDesign, procédez comme suit.
Pas

1. Ajouter des colonnes à un nouveau document. Vous pouvez modifier le nombre de colonnes dans un nouveau document pour y travailler.
- Créez un nouveau document en allant dans `Fichier` et en sélectionnant `Nouveau`.
- Choisissez une nouvelle page dans le menu `Page`.
- Allez dans le menu `Nouveau document`. Trouvez la case `Colonnes` et entrez le nombre de colonnes que vous souhaitez ajouter.
- Modifiez l`espacement entre chaque colonne pour créer un design plus dynamique. Le programme modifie automatiquement la largeur des colonnes dans la zone de texte pour s`adapter à un espacement plus large.

2. Utiliser InDesign pour ajouter des colonnes à un document existant. Les concepteurs souhaitent souvent modifier le nombre de colonnes sur une page existante. Le processus est similaire à l`ajout de colonnes à un nouveau document.

3. Créer une nouvelle colonne en utilisant le texte de débordement. Vous pouvez ajouter des colonnes supplémentaires sur une page avec du texte réel.

4. Changer les colonnes dans les pages principales ou de propagation. Les concepteurs souhaitent parfois modifier la mise en forme des colonnes sur les pages de base ou de propagation pour assurer la continuité sur ces pages.
Des astuces
- Il est parfois avantageux de désactiver « Aligner sur les guides » lors de la manipulation de texte. Accédez au menu « Affichage » et recherchez « Aligner sur les guides.` Désactivez ceci pour faciliter le travail avec les colonnes.
Articles sur le sujet "Ajouter des colonnes dans indesign"
Оцените, пожалуйста статью
Similaire
Populaire