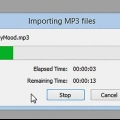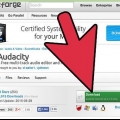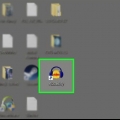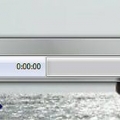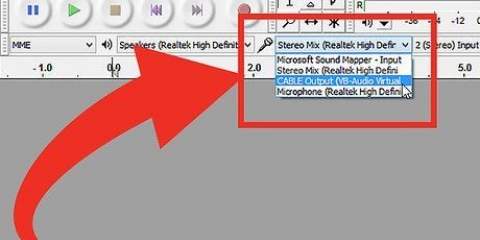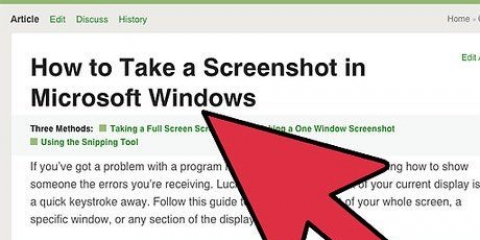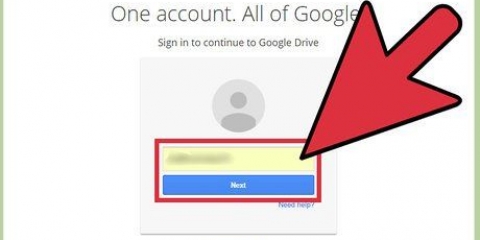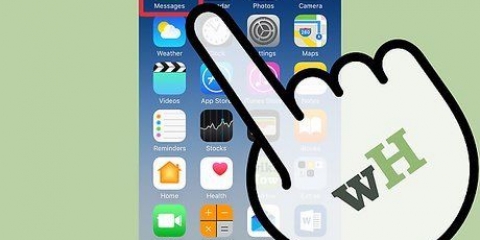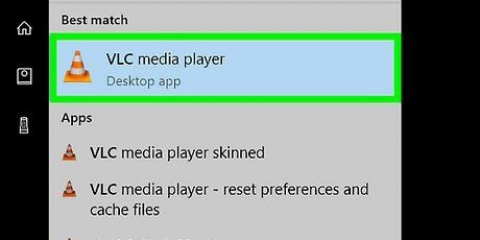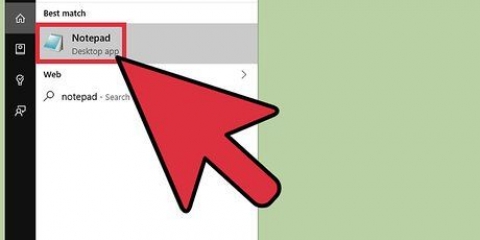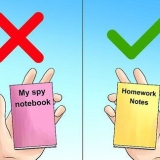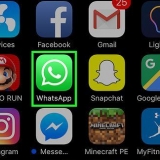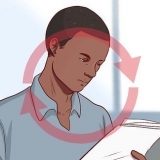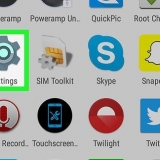Cliquez sur la version "vst-pont-1.1.EXE." Enregistrer le fichier. ouvrez-le ".EXE"-déposer. Suivez les instructions à l`écran pour installer le programme. Lorsque vous êtes invité à entrer un emplacement ("Lieu de destination"), puis sélectionnez"C:Program Files (x86)AudacityPlugins" si cela ne s`est pas déjà produit automatiquement.
Cliquez sur "Télécharger GSnap (pour les hôtes VST 32 bits)." Télécharge le .fichier zip.
Exportez le zip GSnap en faisant un clic droit sur le fichier et choisissez "Extraire le zip". Copiez les fichiers zip exportés "GSnap.dll" et "Licence GVST." Ouvert "Mon ordinateur" et allez à "Disque local (C :)" Collez les deux fichiers dans le dossier "C:Program Files (x86)AudacityPlugins."

Votre enregistrement doit avoir un terrain! Auto-tune analyse votre voix et essaie de la transformer en une mélodie correcte (comme une gamme de la). Si vous enregistrez un discours normal, la syntonisation automatique ne peut pas sélectionner une mélodie avec laquelle travailler et la corriger. Vous ne pouvez enregistrer que si votre ordinateur dispose d`un microphone interne. Vous pouvez également acheter un microphone USB si vous souhaitez des enregistrements de meilleure qualité. 


appuie sur le bouton "Seuil de remplissage" après avoir choisi une clé. Vous pouvez changer de clé aussi souvent que vous le souhaitez, alors n`hésitez pas à expérimenter.
Fréquence minimale : 40 Hz Fréquence maximale : 2000 hz Porte : -80db vitesse : 1 Seuil : 100 centimes Attaque & Relâchement : 1 ms


Un plus haut "attaque" et "Libération" rend votre voix plus naturelle. L`ajout de vibrato peut rendre votre voix plus naturelle. Plus le "seuil," plus ta voix sonnera comme un robot. Plus vous vous éloignez de votre enregistrement, plus votre voix "Ajusté automatiquement" sonnera dans le résultat final.
Réglage automatique manuel avec audacity
Teneur
Je veux être T-Payne? Je veux ressembler à Kanye dans 808 et chagrins d`amour? Voulez-vous cacher le fait que vous ne pouvez pas garder un ton, même si votre vie en dépendait? Ensuite, vous avez besoin d`un réglage automatique. Les utilisateurs de Windows peuvent régler automatiquement leur voix avec Audacity gratuitement, à condition de télécharger d`abord quelques plugins. Lisez ci-dessous comment faire cela. Remarque : cela ne fonctionne que sur les ordinateurs Windows.
Pas
Partie 1 sur 2: Réglage de l`auto-réglage sur Audacity

1. Téléchargez Audacity gratuitement. Audacity est un programme d`enregistrement et d`édition de sons avec des effets et des outils pour donner à vos enregistrements et chansons une finition impeccable. Tu peux le faire téléchargement gratuit depuis SourceForge. N`oubliez pas, cependant, que vous avez besoin d`un ordinateur Windows pour utiliser la fonction de réglage automatique dans Audacity.
- Cliquez sur le grand vert "Télécharger"-bouton. Attendez 5 secondes que le téléchargement démarre.
- Quand vous "audace-gagne-2.1.0.EXE" voir, puis cliquez"Enregistrer le fichier." Les chiffres indiquent quelle version d`Audacity est la dernière, quelque chose qui change régulièrement.
- ouvrez-le ".EXE"-déposer. Si vous ne le trouvez pas, c`est probablement dans votre dossier de téléchargements.
- Suivez les invites à l`écran pour installer Audacity.

2. Téléchargez le plugin officiel "Audacity VST Enabler." Ceci est un programme gratuit et il sera plus facile d`ajouter un réglage automatique à Audacity. Ce sera fourni gratuitement par l`équipe de développement d`Audacity.

3. Téléchargez GSnap, un effet de réglage automatique. GSnap est un effet gratuit que vous pouvez ajouter à Audacity qui vous donne plus de contrôle sur le réglage automatique. Outre Audacity et VST, il est disponible gratuitement sur ce site. Bien que les ordinateurs Mac et Linux puissent utiliser Audacity, il n`est pas possible de télécharger ce plug-in et donc de ne pas utiliser l`auto-tune.

4. Activer GSnap dans Audacity. GSnap n`est pas un programme - c`est un effet spécifique qu`Audacity peut utiliser pour régler automatiquement les chansons. Avant de pouvoir l`utiliser, vous devez vous assurer qu`Audacity peut trouver ce nouvel effet.

5. Lancez Audacity pour enregistrer les nouveaux effets. Lorsque Audacity s`ouvre, une petite fenêtre apparaîtra vous demandant "enregistrer des titres". Il y a deux lignes, une pour VST et l`autre pour GSnap, avec des cases à cocher sur la gauche. Assurez-vous que ces cases sont cochées et cliquez sur "d`accord."
Partie 2 sur 2: Réglage automatique avec Audacity

1. Ouvrez un fichier vocal ou un enregistrement vocal de vous-même, pas un enregistrement pendant que vous parlez. Vous pouvez éditer n`importe quel clip audio, mais commencez par un simple enregistrement vocal pour apprendre à régler automatiquement. Ouvrir un fichier avec "Déposer" → "Ouvrir" ou enregistrez quelques secondes pendant que vous chantez, avec le bouton rond rouge "Enregistrer".

2. Sélectionnez les morceaux que vous souhaitez régler automatiquement. Cliquez et faites glisser sur les parties de l`enregistrement que vous souhaitez régler automatiquement. Votre sélection sera marquée en bleu.
Cliquez et jouez avec l`outil "Sélection," qui ressemble à une majuscule "je." Vous pouvez choisir cet outil dans le menu principal en haut de l`écran.

3. cliquer sur "Effets" → "GSnap." Utilisez l`onglet "Effets" en haut de l`écran et faites défiler vers le bas jusqu`à atteindre "GSnap" est arrivé. Cela ouvrira une fenêtre de réglage automatique.

4. Cliquez sur "Sélectionnez une échelle" et choisissez votre humeur désirée. Auto-tune configure automatiquement toutes les notes pour s`adapter à cette gamme, mais si vous choisissez la mauvaise tonalité, votre enregistrement vocal ne sera toujours pas accordé. Pour trouver la tonalité d`une chanson, recherchez-la en ligne ou faites-le à l`oreille, en supposant qu`une note vous corresponde dans toute la chanson et non "tort" des sons.

5. Réglez les boutons sur les niveaux de réglage automatique. Bien que vous puissiez jouer avec ces boutons à votre guise pour obtenir un son unique, vous pouvez utiliser les réglages suivants pour obtenir le "classique" réglage automatique du son :

6. cliquer sur "Postuler" pour régler automatiquement votre voix. Assurez-vous que votre voix est toujours sélectionnée en bleu. S`ils ne le sont plus, vous pouvez toujours cliquer dessus à nouveau, sans perturber vos paramètres.

sept. Cliquez sur le petit vert "Jouer"-bouton, pour écouter votre auto-tune. Après avoir appuyé sur Appliquer, vous pouvez vérifier le son. Si vous ne l`aimez pas, modifiez vos paramètres, appuyez sur Appliquer et réécoutez. presse "Fermer" quand tu as fini.

8. Ajustez votre réglage automatique. Continuez à expérimenter pour trouver le son que vous recherchez, mais gardez les conseils suivants à l`esprit pendant que vous travaillez :
Des astuces
- Vous devrez expérimenter un peu l`enregistrement de votre voix, pour rendre le son de votre voix un peu plus haut ou plus bas, comme avec l`auto-tune, pour rendre ce son parfait.
Articles sur le sujet "Réglage automatique manuel avec audacity"
Оцените, пожалуйста статью
Similaire
Populaire