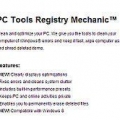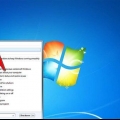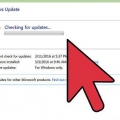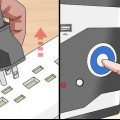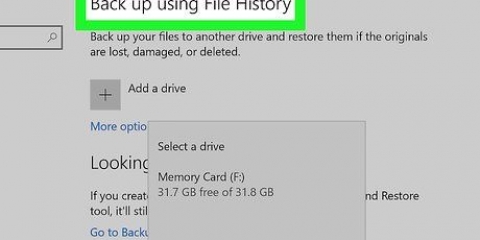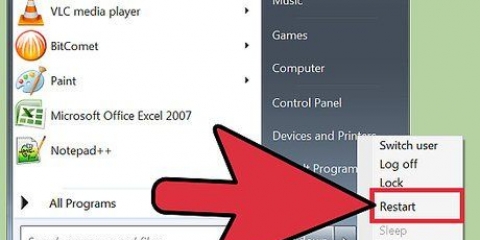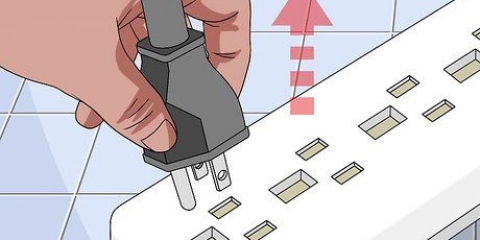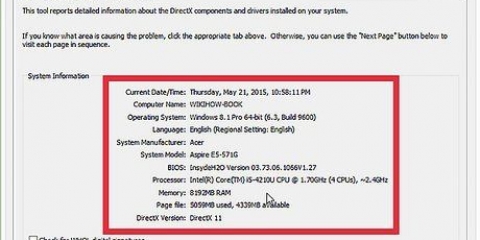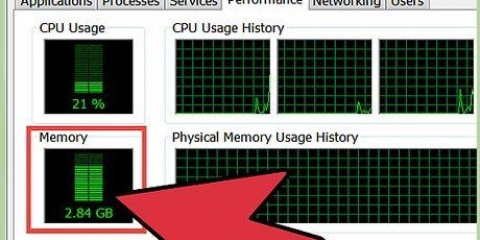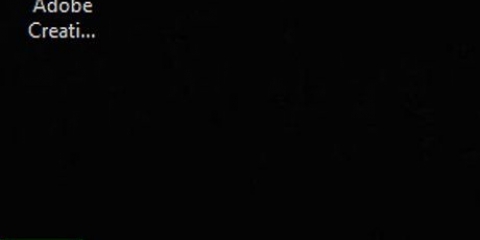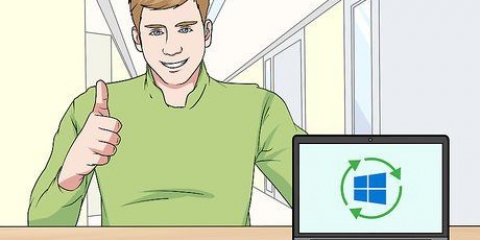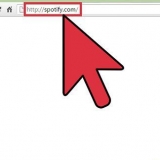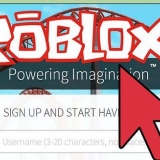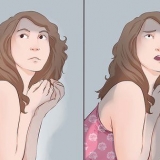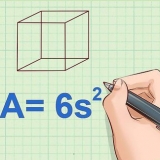Soyez précis dans votre recherche. Utilisez le nom du programme et votre système d`exploitation. Recherchez le message d`erreur exact ainsi que les codes d`erreur. Concentrez-vous sur les mots-clés qui décrivent votre problème. Essayez de le limiter autant que possible à votre situation. Concentrez-vous sur les forums techniques lorsque vous parcourez les résultats de recherche. Vous pouvez souvent trouver les guides les plus détaillés et les suggestions les plus utiles sur ces sites.
Cliquez ici pour un guide sur l`installation des mises à jour Windows. Consultez les instructions pour obtenir des conseils sur l`installation des mises à jour sur un Mac. Cliquez ici pour un guide sur la mise à jour des pilotes matériels. Ceci est particulièrement utile si vous rencontrez des problèmes d`affichage ou de réseau.

Sous Windows, de nombreux programmes qui s`exécutent en arrière-plan ont des icônes dans la barre d`état système. Faites un clic droit sur ces icônes pour fermer les programmes. Assurez-vous de sauvegarder tout votre travail avant de quitter un programme.
Windows – Appuyez sur alt+F4 fermer un programme en cours. Dans le cas où alt+F4 ne fonctionne pas, appuyez sur Ctrl+Maj+Esc pour ouvrir une liste de tous les programmes en cours d`exécution. Sélectionnez le programme que vous souhaitez forcer à fermer et cliquez sur Fin de tâche. Mac – Appuyez sur cmd+Opter+Esc pour ouvrir une liste de programmes ouverts. Sélectionnez le programme que vous souhaitez forcer à fermer et cliquez sur Forcer à quitter. Tu peux cmd+Opter+Maj+Esc appuyez et maintenez pendant trois secondes pour fermer le programme actif.

L`un des moyens les plus rapides de libérer de l`espace est de nettoyer le dossier Téléchargements. Cela peut inclure d`anciens installateurs de programmes, de la musique et des vidéos téléchargées et des documents volumineux. La suppression des programmes que vous n`utilisez plus peut également libérer un peu d`espace. C`est notamment le cas de certains jeux vidéo, qui peuvent occuper jusqu`à 30 Go ou plus d`espace disque. Pour plus d`informations sur la désinstallation de programmes sous Windows, pouvez-vous cliquer ici. Utilisez-vous un Mac, puis cliquez ici. L`utilitaire de nettoyage de disque de Windows recherche les fichiers que vous n`utilisez plus. Il peut libérer une grande quantité d`espace disque. Cliquez ici pour plus d`informations sur la façon d`exécuter ce programme.



Windows 7 Windows 8 Windows Vista OS X Windows XP Ubuntu Linux

Trouvez votre modem et votre routeur (si vous en avez un) et débranchez le cordon d`alimentation à l`arrière de chaque appareil. Attendez au moins trente secondes, puis rebranchez le cordon d`alimentation dans le modem. Attendez que le modem démarre et établisse une connexion. Cela peut prendre une minute ou plus. Rebranchez le cordon d`alimentation dans le routeur une fois le modem connecté. Vous devriez pouvoir vous connecter au réseau après le redémarrage du routeur.




AdwCleaner - équipe-général-changelog.fr/en/tools/15-adwcleaner Malwarebytes Anti-Malware - octets de malware.organisation HitmanPro - surfeur.nl/fr/hitmanpro
Voir les instructions pour obtenir des conseils sur la réinitialisation d`Internet Explorer. Cliquez ici pour obtenir des conseils sur la réinitialisation de Chrome. Voir les instructions pour obtenir des conseils sur la réinitialisation de Firefox. Voir les instructions pour obtenir des conseils sur la réinitialisation du Safari.


Voir les instructions pour obtenir des conseils sur l`exécution de MemTest sous Windows, pour vérifier votre mémoire pour les erreurs. Pour tester votre mémoire sur votre Mac, redémarrez votre ordinateur et maintenez ré enfoncé pendant le démarrage de l`ordinateur. Cela lancera le processus de test. Cliquez ici pour un guide sur la façon de remplacer les modules RAM cassés.
Cliquez ici pour un guide pour tester votre alimentation. Voir les instructions pour obtenir des conseils sur le remplacement d`une alimentation défectueuse.



Dépannage d'un ordinateur
Teneur
- Pas
- Méthode 1 sur 6 : Solutions simples
- Méthode 2 sur 6: Accélérer un ordinateur lent
- Méthode 3 sur 6 : Résoudre les problèmes de réseau
- Méthode4 sur 6: Empêcher les popups et les barres d`outils
- Méthode 5 sur 6 : Tester et remplacer le matériel
- Méthode 6 sur 6 : Rendre un ordinateur bruyant plus silencieux
Lorsque votre ordinateur commence à se comporter étrangement, il est utile de savoir comment résoudre les problèmes vous-même. De cette façon, vous n`avez pas à vous rendre au magasin d`informatique pour chaque problème qui se pose. Il y a un certain nombre de choses qui peuvent mal tourner avec votre ordinateur, mais vous pouvez généralement trouver et résoudre le problème vous-même.
Pas
Méthode 1 sur 6 : Solutions simples

1. Redémarrez votre ordinateur. Cela peut sembler une simple suggestion, mais le redémarrage de votre ordinateur résoudra de nombreux problèmes que vous pourriez rencontrer. Appuyez sur le bouton d`alimentation ou utilisez la commande Arrêter pour éteindre l`ordinateur en toute sécurité. Lorsque l`ordinateur cesse de répondre, maintenez enfoncé le bouton d`alimentation pendant environ cinq secondes pour forcer l`arrêt de l`ordinateur.
- Laissez l`ordinateur éteint pendant environ trente secondes avant de le rallumer.

2. Essayez de déterminer ce qui pourrait causer le problème. Repensez au moment où l`ordinateur a commencé à avoir des problèmes. Un programme particulier vient-il d`être installé ou y a-t-il eu un changement matériel? Quelque chose de suspect a-t-il été téléchargé ou est-il venu avec un programme que vous avez installé? Y a-t-il eu une panne de courant et les choses ne fonctionnent plus correctement? En réduisant le nombre de causes possibles du problème, il sera beaucoup plus facile de déterminer comment procéder.

3. Vérifiez tous les câbles. Un cordon d`alimentation desserré peut empêcher votre ordinateur de démarrer. Un mauvais suppresseur de surtension pourrait être le coupable. La connexion de votre clavier ou de votre souris s`est peut-être desserrée. Peut-être que le câble de votre moniteur est lâche. Vérifiez toutes les connexions, cela ne prend qu`un instant.

4. Recherchez avec un moteur de recherche le problème que vous rencontrez. Il existe d`innombrables problèmes que votre ordinateur peut rencontrer. Des problèmes peuvent survenir avec vos programmes, votre système d`exploitation, votre matériel ou votre installation réseau. Bien qu`il soit impossible dans le cadre de cet article de tout couvrir, il y a de fortes chances que quelqu`un d`autre ait été confronté au même problème. La recherche de solutions possibles avec Startpage ou Google est souvent le moyen le plus rapide de remettre votre ordinateur en état de marche.

5. Installer les mises à jour disponibles. La mise à jour de vos programmes, de votre système d`exploitation et de vos pilotes matériels peut résoudre le problème. La procédure de mise à jour dépend de ce que vous essayez de mettre à jour.
Méthode 2 sur 6: Accélérer un ordinateur lent

1. Évitez de télécharger des programmes qui prétendent accélérer votre ordinateur. Ce sont presque toutes des escroqueries ou des véhicules publicitaires. Vous pouvez accélérer votre ordinateur vous-même sans l`aide de ces programmes.

2. Fermez tout programme que vous n`utilisez pas. Plus vous avez de programmes en cours d`exécution sur votre ordinateur en même temps, plus la machine fonctionnera lentement. Votre système d`exploitation charge également souvent divers programmes en arrière-plan au démarrage.

3. Forcer à quitter les programmes bloqués ou en arrière-plan. La seule façon de fermer ces programmes peut être de les forcer à. Vous pouvez procéder de plusieurs manières :

4. Réduire le nombre de programmes qui démarrent au démarrage. De nombreux programmes sont configurés pour s`exécuter immédiatement lorsque le système d`exploitation est démarré. Lorsque trop de programmes démarrent, le processus de démarrage peut prendre beaucoup de temps. La suppression des programmes de la liste de démarrage que vous n`utilisez pas aidera à réduire le temps nécessaire au démarrage de votre ordinateur. Cela réduira également la charge globale lorsque vous utilisez l`ordinateur.

5. Libérer de l`espace sur le disque dur. Pour que votre système d`exploitation fonctionne efficacement, au moins 15 à 20 % de votre espace de stockage total doit rester libre. Cela permet au système d`exploitation d`écrire des fichiers temporaires pour rendre la machine plus fluide.

6. Surveiller la température de l`ordinateur. Si les composants de votre ordinateur deviennent trop chauds, ils peuvent ralentir pour éviter les dommages. Cela peut ralentir votre ordinateur. Utilisez un outil gratuit comme SpeedFan pour maintenir la température de votre matériel dans une plage acceptable.

sept. Exécuter des analyses de virus et de logiciels malveillants. Un ordinateur qui fonctionnait correctement puis ralentit soudainement peut être infecté par un virus. Ceci est un symptôme courant d`une infection virale, mais n`en est pas toujours la cause. Des analyses antivirus régulières aident à protéger votre système contre les virus. Les virus affectent non seulement les performances d`un ordinateur, mais mettent également vos informations personnelles en danger.

8. Désactiver les effets visuels supplémentaires (Windows Vista et 7). Si vous utilisez Windows Vista ou Windows 7, les effets de bureau Aero peuvent ralentir votre ordinateur. La désactivation de ces effets est recommandée pour les ordinateurs plus anciens et peut entraîner une amélioration majeure des performances.
Voir les instructions pour obtenir des conseils sur la façon de désactiver Aero dans Windows Vista et Windows 7.

9. Réinstallez votre système d`exploitation (OS). Souvent, le moyen le plus simple d`accélérer votre ordinateur est de recommencer à zéro. La réinstallation de votre système d`exploitation ne prend généralement pas plus d`une heure environ. Cela effacera tout votre disque dur et fera fonctionner votre ordinateur comme s`il était à nouveau tout neuf. Pour plus d`informations sur la réinstallation de systèmes d`exploitation spécifiques, consultez les articles suivants :
Méthode 3 sur 6 : Résoudre les problèmes de réseau

1. Redémarrez votre ordinateur. Comme pour de nombreux problèmes informatiques, le redémarrage de votre ordinateur peut résoudre les problèmes de réseau que vous rencontrez. Assurez-vous d`avoir enregistré tous les fichiers ouverts avant de redémarrer la machine.

2. Redémarrez votre matériel réseau. Il y a de fortes chances qu`une réinitialisation rapide de votre matériel résolve le problème. Cela est particulièrement vrai si cela fonctionnait avant et maintenant ne fonctionne plus.

3. Videz votre cache DNS si certaines pages ne se chargent pas. Si certains sites Web ne se chargent pas, il peut y avoir un problème avec le cache DNS. Le cache DNS stocke les noms d`hôte des sites Web que vous visitez. S`il est corrompu ou obsolète, vous ne pourrez peut-être pas contacter certains sites Web.
Cliquez ici pour un guide sur la façon d`effacer le cache DNS sur n`importe quel ordinateur. Cela ne prend qu`une minute ou deux.

4. Changez le canal de votre réseau sans fil si vous êtes dans une zone surpeuplée. Si vous vivez dans un complexe d`appartements ou un dortoir, il peut y avoir des dizaines de réseaux sans fil à portée. Cela peut entraîner toutes sortes de dysfonctionnements et de déconnexions. Changer le canal de votre réseau sans fil peut résoudre toute interférence.
Voir les instructions pour un guide sur la détermination du meilleur canal pour configurer votre réseau sur.

5. Contactez votre fournisseur d`accès Internet. Il peut y avoir un dysfonctionnement ou un problème avec votre modem. Si vous avez essayé de tout réinitialiser vous-même, veuillez contacter le support technique de votre fournisseur de services.
Méthode4 sur 6: Empêcher les popups et les barres d`outils

1. Désinstaller tous les programmes inconnus. Vous avez peut-être accidentellement installé un logiciel publicitaire à côté d`un autre programme que vous avez téléchargé sur Internet. Les principaux symptômes sont de nombreuses fenêtres contextuelles lors de la navigation sur le Web ou des recherches redirigées. Ces étapes vous aideront avec la plupart des logiciels publicitaires, même si vous devrez peut-être rechercher des solutions pour votre infection spécifique.
- cliquer ici pour obtenir des conseils sur la désinstallation de programmes sous Windows, et ici si vous travaillez sur un Mac. Supprimez tout programme de la liste dont vous ne vous souvenez pas avoir installé ou qui semble suspect. Si vous n`êtes pas sûr, faites une recherche avec Startpage ou Google pour le nom du programme.

2. Exécuter des analyses anti-adware. Il existe des programmes conçus pour rechercher et supprimer les logiciels publicitaires de votre ordinateur. Ils fonctionnent différemment des programmes antivirus et peuvent détecter de nombreuses choses qu`un programme antivirus ne peut pas. Téléchargez, installez et exécutez chacun des programmes suivants pour vous débarrasser des logiciels publicitaires sur votre ordinateur.

3. Réinitialisez vos navigateurs Internet. La plupart des logiciels publicitaires infectent vos navigateurs Web pour installer des barres d`outils indésirables, modifier votre page d`accueil et rediriger les recherches. La réinitialisation de votre navigateur supprimera tout ce qui y est ajouté.

4. Recherchez un guide pour votre infection spécifique. Les étapes ci-dessus sont des étapes générales de suppression des logiciels publicitaires, mais de nombreuses infections nécessitent des étapes supplémentaires, telles que la réinitialisation du fichier hôte ou réparer les raccourcis du navigateur. Recherchez en ligne des informations sur votre infection spécifique (vous pouvez généralement déterminer de laquelle il s`agit - généralement le moteur de recherche vers lequel vous êtes redirigé). l`instruction contient également de nombreux articles consacrés à des infections spécifiques.
Méthode 5 sur 6 : Tester et remplacer le matériel

1. Vérifiez votre disque dur pour les erreurs. Les erreurs de disque dur peuvent ralentir un ordinateur, endommager des fichiers ou empêcher le chargement de programmes ou du système d`exploitation. Windows et Mac ont des outils qui peuvent trouver et corriger certaines erreurs. Si votre disque dur tombe en panne, vous devez le remplacer.
- Cliquez ici pour obtenir des conseils sur la performance chkdsk sous Windows, pour rechercher et réparer les erreurs de disque.
- Cliquez ici pour obtenir des conseils sur l`utilisation de l`Utilitaire de disque sous OS X.
- Cliquez ici pour un guide sur la façon d`installer un nouveau disque dur.

2. Testez la RAM de votre ordinateur pour les erreurs. Si votre ordinateur ne démarre pas correctement ou plante fréquemment, il peut y avoir un problème avec un ou plusieurs des modules de mémoire. Ceux-ci ne peuvent pas être récupérés s`il y a un problème avec l`un d`entre eux. Heureusement, la mémoire est l`une des pièces informatiques les moins chères et assez facile à remplacer.

3. Testez l`alimentation de votre ordinateur. L`alimentation est le composant qui tire l`alimentation de la prise et la transmet ensuite à toutes les parties de votre ordinateur. Si l`alimentation ne fonctionne plus correctement, votre ordinateur peut tomber en panne ou refuser de démarrer du tout. Si votre matériel consomme plus de courant que votre alimentation ne peut en fournir, votre ordinateur se bloquera lorsqu`il sera soumis à une forte charge.

4. Testez votre carte graphique avec un autre moniteur si rien ne s`affiche sur votre écran. Si vous rencontrez des problèmes avec l`image, c`est généralement le moniteur ou la carte graphique qui est le problème. Si possible, connectez un nouveau moniteur à l`ordinateur. Si l`image sur le nouveau moniteur fonctionne, alors votre ancien moniteur est défectueux. Si l`image n`est pas non plus bonne sur le nouveau moniteur, il y a probablement un problème avec votre carte graphique.
Méthode 6 sur 6 : Rendre un ordinateur bruyant plus silencieux

1. Nettoyer l`intérieur de l`ordinateur. La principale cause d`un ordinateur bruyant est généralement l`accumulation de poussière à l`intérieur. Le nettoyage de votre ordinateur aidera à contrôler la chaleur et à réduire le bruit au minimum. Nettoyez l`intérieur de l`ordinateur tous les six mois. Plus souvent si vous avez des animaux ou si vous fumez.
- Voir les instructions pour un manuel sur la façon de nettoyer un ordinateur. Concentrez-vous sur les ventilateurs, qui sont généralement la source du bruit.

2. Remplacez les ventilateurs de votre boîtier. Les ventilateurs de l`ordinateur le maintiennent au frais, mais sont également la plus grande source de bruit. En remplaçant vos ventilateurs par des ventilateurs plus grands et plus économes en énergie, vous pouvez garder votre ordinateur plus silencieux et plus frais.

3. Remplacez votre refroidisseur de processeur. L`un des ventilateurs les plus bruyants de l`ordinateur est généralement le ventilateur du processeur. C`est parce que le processeur est généralement le composant le plus chaud, donc le ventilateur du processeur tourne souvent à la vitesse maximale. Remplacer votre ventilateur CPU par un plus efficace peut réduire le bruit provenant de votre ordinateur.
Voir les instructions pour un guide sur la façon d`installer un nouveau refroidisseur de processeur.
Articles sur le sujet "Dépannage d'un ordinateur"
Оцените, пожалуйста статью
Similaire
Populaire