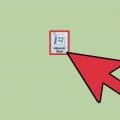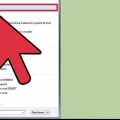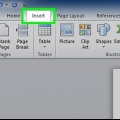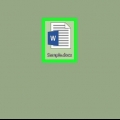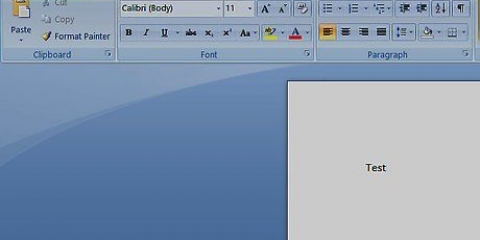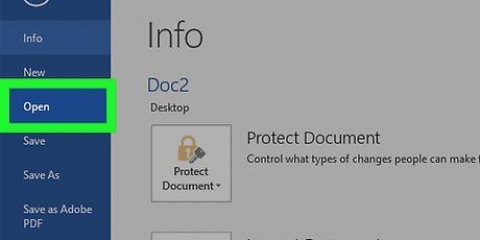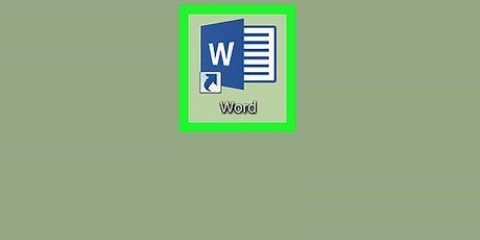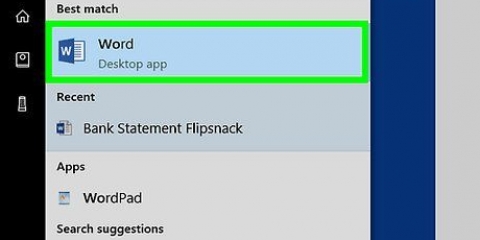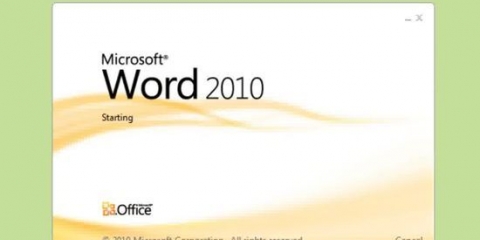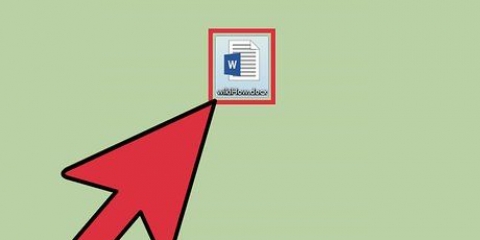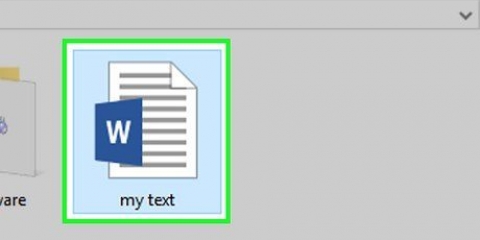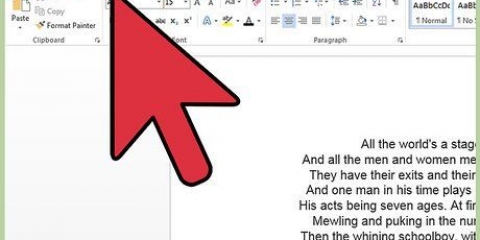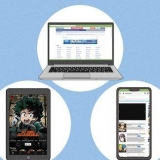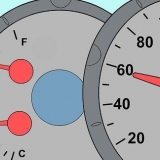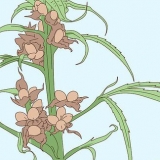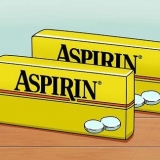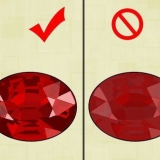Retrait dans word
Teneur
Lors de la rédaction, il est important de mettre en retrait avant le début d`un nouveau paragraphe. De cette façon, la mise en page reste belle. Ce tutoriel vous apprendra différentes manières d`indenter des paragraphes dans Microsoft Word.
Pas
Méthode 1 sur 3: Indenter une phrase

1. Ouvrez votre document dans Microsoft Word. Vous pouvez le faire en double-cliquant sur le fichier sur votre ordinateur.

2. presseLanguette sur le clavier. Cela ajoute un retrait par défaut, de 1,25 cm.

3. Tapez votre phrase. Une fois que vous atteignez la fin de la ligne, Word organisera automatiquement votre texte de manière à ce que seule la première ligne soit en retrait de 1,25 cm.
Méthode 2 sur 3: Indenter un paragraphe entier

1. Ouvrez votre document dans Microsoft Word. Vous pouvez le faire en double-cliquant sur le fichier sur votre ordinateur.

2. Surligner un paragraphe entier. Pour cela, cliquez sur la souris devant le premier mot puis faites glisser le curseur (ne relâchez pas le bouton!) jusqu`à la fin. Lorsque vous retirez votre doigt du bouton, le paragraphe doit être sélectionné en bleu.

3. presseLanguette sur le clavier. Le paragraphe sélectionné entier se déplacera de 1,25 vers la droite.
Pour déplacer le paragraphe d`un demi-pouce supplémentaire vers la droite, appuyez à nouveau sur languette ??.
Méthode 3 sur 3: Indenter la deuxième ligne

1. Ouvrez votre document dans Microsoft Word. Vous pouvez le faire en double-cliquant sur le fichier sur votre ordinateur.
- Le retrait négatif met en retrait la deuxième ligne d`un paragraphe au lieu de la première. Ce mode d`indentation est généralement utilisé dans les bibliographies et les pages de référence.

2. Surligner un paragraphe entier. Pour cela, cliquez sur la souris devant le premier mot puis faites glisser le curseur (ne relâchez pas le bouton!) jusqu`à la fin. Lorsque vous retirez votre doigt du bouton, le paragraphe doit être surligné en bleu.

3. Faites un clic droit sur la zone sélectionnée. Une fenêtre contextuelle apparaîtra.

4. Cliquez sur Paragraphe….

5. Cliquez sur le menu déroulant sous « Spécial ». Les options sont dans le groupe `Retrait`.

6. Sélectionnez une mauvaise affaire.

sept. Cliquez sur OK. La deuxième ligne du paragraphe sera en retrait de 1,25 cm.
Articles sur le sujet "Retrait dans word"
Оцените, пожалуйста статью
Populaire