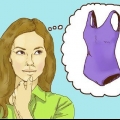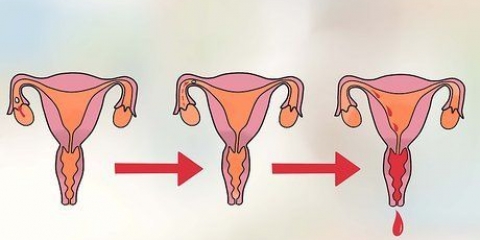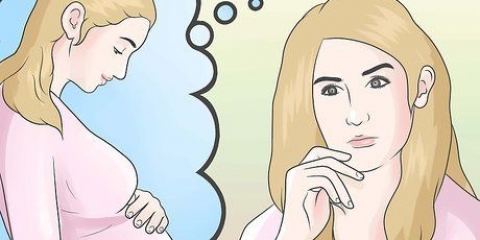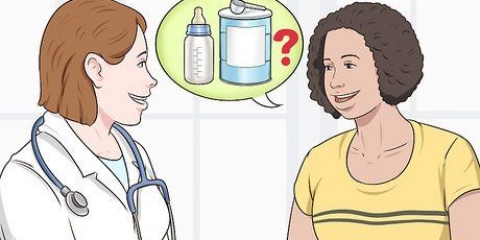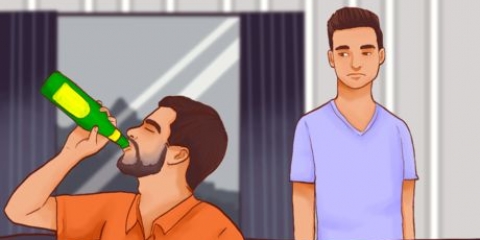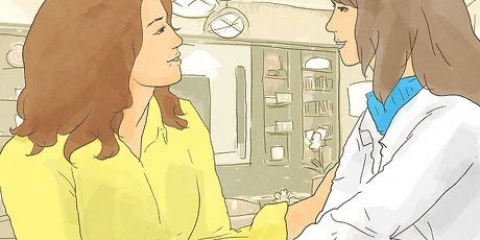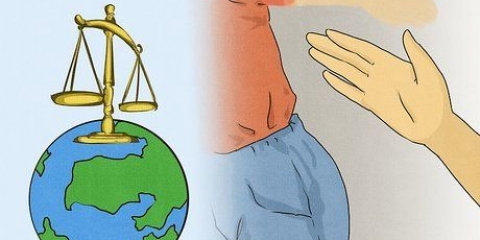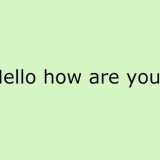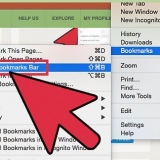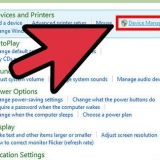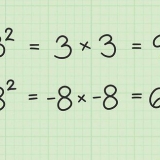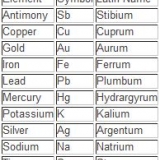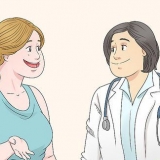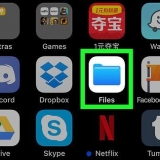Si vous n`avez pas encore le programme Windows Live Family Safety, vous pouvez d`abord le télécharger gratuitement. 







Sévère - bloque tous les sites Web à l`exception des sites Web pour enfants Base - bloque uniquement les sites Web pour adultes Modifié` - Ici, vous pouvez indiquer jusqu`à quatre catégories que vous autorisez : « Destiné aux enfants », « Communication en ligne », « Sites avec un contenu pour adultes » et « E-mail via le Web ». 
Si tu choisis Modifié, assurez-vous que la case à côté de "Contenu pour adultes" n`est pas cochée. 













Si vous n`avez pas activé les restrictions, appuyez sur Activer les restrictions, créer un code d`accès et ignorer l`étape suivante. 



Considérez également le bouton à côté de Installer des applications glisser vers la position d`arrêt. Cela empêche d`autres utilisateurs de télécharger des navigateurs différents où les restrictions ne s`appliquent pas. 






Applications et jeux Films la télé Livres Musique 








Bloquer les sites pour adultes
Teneur
Dans cet article, nous allons vous montrer comment configurer le contrôle parental pour un compte utilisateur sur votre appareil mobile ou votre ordinateur. Vous devez être connecté en tant qu`administrateur pour définir les restrictions de compte d`utilisateur.
Pas
Méthode 1 sur 5:Sous Windows 10

1. Ouvrir le menu démarrer. Pour ce faire, cliquez sur le logo Windows dans le coin inférieur gauche de l`écran ou en appuyant sur le bouton Touche Win sur votre clavier d`ordinateur.

2. cliquer sur️. Cette icône se trouve dans le coin inférieur gauche du menu Démarrer.

3. cliquer surFamille et autres utilisateurs. Cet onglet se trouve sur le côté gauche de la page Paramètres.

4. Cliquez sur le lien `Gérer les paramètres familiaux en ligne`. Cette option est sous un nom d`utilisateur sur cette page.

5. cliquer surSurfer sur le web. Ce lien se trouve à droite du nom et de la photo de profil d`un compte utilisateur.

6. Cliquez sur le commutateur « Bloquer les sites Web inappropriés ». Ce bouton est situé sous la rubrique « Naviguer sur le Web » en haut de la page. De cette façon, vous vous assurez que les sites Web pour adultes de ce compte ne sont pas accessibles sur Microsoft Edge et Internet Explorer, ainsi que sur les appareils connectés (par ex. Xbox One).
Méthode 2 sur 5:Sous Windows 7

1. Ouvrir le menu démarrer. Pour ce faire, cliquez sur le logo Windows dans le coin inférieur gauche de l`écran ou en appuyant sur le bouton Touche Win sur votre clavier d`ordinateur.

2. taper windows live sécurité familiale dans le menu démarrer. Au fur et à mesure que vous tapez, vous verrez des suggestions apparaître dans la zone au-dessus de la barre de recherche.

3. Cliquez sur l`icône Windows Live Family Safety. Cela ressemble aux silhouettes d`un groupe de personnes. Cela ouvrira le programme Windows Live Family Safety.

4. Saisissez l`e-mail et le mot de passe de votre compte Microsoft. Ce sont les informations qui relient votre ordinateur Windows 7 à votre compte Windows Live.

5. cliquer surS`inscrire. C`est sous le champ `Mot de passe`.

6. Cliquez sur la case à cocher à droite d`un compte. Il doit s`agir du compte dont vous souhaitez bloquer les sites Web inappropriés.

sept. cliquer surSauvegarder. C`est en bas à droite de la page. Le programme Windows Live Family Safety va maintenant commencer à surveiller le compte sélectionné.

8. Cliquez sur le lien `sécurité familiale.habitent.viens. C`est au milieu de la page. Ouvre la page des paramètres en ligne de l`utilisateur sélectionné.

9. cliquer surAfficher le rapport d`activité. Cette option est à droite du nom d`utilisateur.

dix. cliquer surFiltrer par contenu Web. C`est sur le côté gauche en haut de la page.

11. Cliquez sur le cercle "Activer le filtrage par contenu Web". Lorsque vous cliquez sur ce cercle, trois options de filtrage du contenu Web apparaissent :

12. Cliquez sur une option pour filtrer par contenu Web. Voici comment le définir comme valeur par défaut de l`utilisateur sélectionné.

13. cliquer sursauver. C`est en haut de la page. Voici comment vous enregistrez et appliquez les paramètres du compte d`utilisateur sélectionné.
Méthode 3 sur 5: Sur un Mac

1. Cliquez sur le menu Pomme. Cette icône se trouve dans le coin supérieur gauche de l`écran.

2. cliquer surPréférences de système. Cette option est en haut du menu déroulant.

3. cliquer surSurveillance parentale. C`est une icône jaune avec la silhouette d`un adulte et d`un enfant.

4. Cliquez sur la serrure. Dans le coin inférieur gauche, vous verrez une icône de cadenas. Cliquez ici.

5. Entrez votre mot de passe administrateur. C`est le mot de passe que vous utilisez pour vous connecter à votre Mac.

6. cliquer surd`accord. Vous pouvez maintenant modifier les paramètres de contrôle parental.

sept. Cliquez sur un nom d`utilisateur. Les utilisateurs sont dans la colonne de gauche de la fenêtre. Sélectionnez un utilisateur pour lequel vous souhaitez définir des contrôles parentaux.

8. Cliquez sur l`ongletla toile. C`est en haut de la fenêtre.

9. Cochez la case à côté de « Restreindre automatiquement l`accès aux sites pour adultes ». C`est la deuxième option. Cela empêche la recherche de contenu inapproprié sur Safari.

dix. Cliquez à nouveau sur le cadenas. Comment enregistrer les modifications.
Méthode 4 sur 5: Sur un iPhone ou un iPad

1. Ouvrez les paramètres de votre iPhone ou iPad. C`est une application grise avec un engrenage, vous pouvez probablement trouver l`application sur votre écran d`accueil.

2. Faites défiler vers le bas et appuyez surGénéral. Vous pouvez le reconnaître à l`image d`un engrenage.

3. Faites défiler vers le bas et appuyez surLimites. Si les restrictions étaient déjà activées sur votre iPhone ou iPad, vous devrez maintenant saisir votre mot de passe.

4. Entrez votre code de restriction. Il peut s`agir d`un mot de passe différent de celui que vous utilisez pour verrouiller votre iPhone ou iPad.

5. Faites défiler vers le bas et appuyez surSites Internet. Cela peut être trouvé sous la rubrique « MATÉRIEL AUTORISÉ », sous les commutateurs sur cette page.

6. Appuyez surLimiter le matériel explicite. C`est la deuxième option. Lorsque vous appuyez dessus, une coche bleue apparaîtra à côté de l`option.

sept. Appuyez sur le bouton « Restrictions » pour revenir en arrière. Ce bouton est dans le coin supérieur gauche de l`écran. Maintenant que les paramètres sont enregistrés, le propriétaire du téléphone ou de la tablette ne peut plus voir le contenu explicite sur le navigateur Safari.
Méthode 5 sur 5: Sur un appareil exécutant Android

1. Ouvrez le Play Store de votre appareil. C`est une application blanche avec un triangle multicolore dedans.

2. Appuyez sur??. Cela peut être trouvé dans le coin supérieur gauche de votre écran.

3. Appuyez surRéglages. Cette option se trouve en bas du menu qui s`ouvre.

4. Appuyez surSurveillance parentale. Cela peut être trouvé en haut de la page Paramètres.

5. Se déplacerSurveillance parentale sur `On`. Cette option est en haut de la page. L`option deviendra verte, indiquant que le contrôle parental est activé pour le Google Play Store.

6. Créez un code PIN à quatre caractères et appuyez surd`accord. Par exemple, les paramètres de contrôle parental ne peuvent être modifiés que par une personne disposant du code PIN.

sept. Appuyez sur une catégorie de contrôle parental. Il existe cinq catégories :

8. Appuyez sur une évaluation de contenu ci-dessousPEGI 18 sur le curseur. Ce curseur vertical contient des options allant de la note la plus élevée à la plus basse.

9. Appuyez sursauver. Vos paramètres sont maintenant enregistrés.

dix. Appuyez sur la flèche « Retour ». C`est dans le coin supérieur gauche de l`écran.

11. Répétez ce processus pour chaque catégorie de contenu. De cette façon, vous évitez que du contenu inapproprié soit vu ou téléchargé sur votre appareil.

12. Ouvrez Google Chrome. C`est une application circulaire aux couleurs rouge, jaune, vert et bleu.

13. Appuyez sur⋮ ;. Cette icône est dans le coin supérieur droit de l`écran

14. Appuyez surRéglages. Cette option est en bas du menu.

15. Appuyez surVie privée. Cette option se trouve sous l`onglet "Avancé".

16. Appuyez surRecherche sécurisée. L`activation de cette option empêche les sites pour adultes ou d`autres pages dangereuses de s`ouvrir sur votre appareil Android.
Des astuces
- Vous pouvez également télécharger une application pour vous aider bloquer les sites pour adultes sur android.
- Vous pouvez rechercher un « bloqueur pour adultes » dans l`App Store de Chrome ou Firefox pour bloquer le contenu pour adultes sur ces navigateurs spécifiques. `Adult Blocker` est un bon choix sur les deux navigateurs.
Mises en garde
- Vous ne pouvez pas empêcher complètement l`apparition de contenu inapproprié. La meilleure façon d`éviter les situations ennuyeuses est de garder un œil attentif sur ce que votre enfant regarde.
Articles sur le sujet "Bloquer les sites pour adultes"
Оцените, пожалуйста статью
Similaire
Populaire