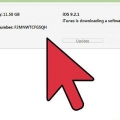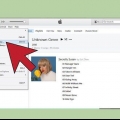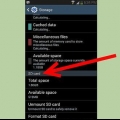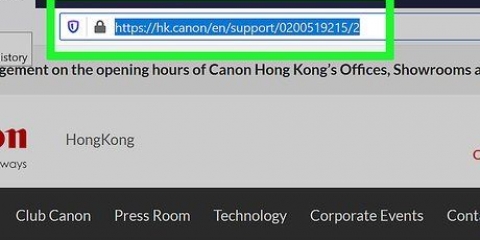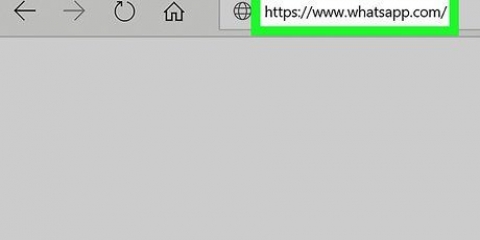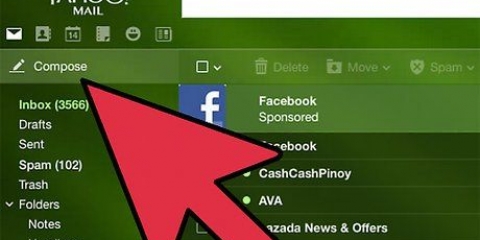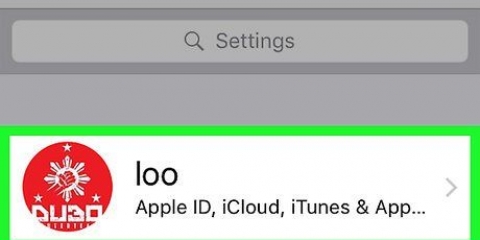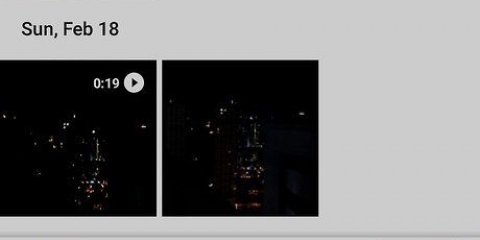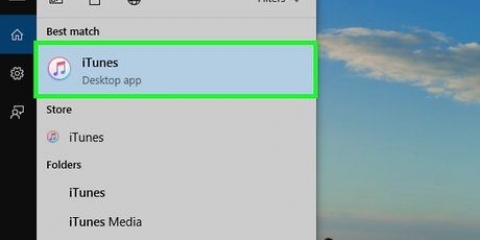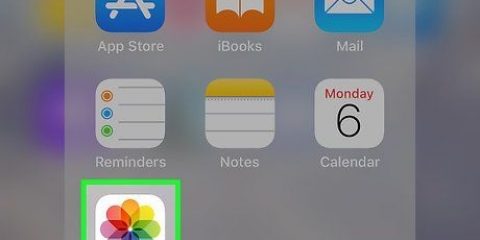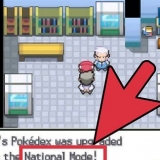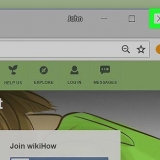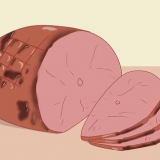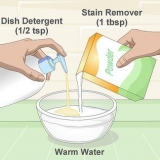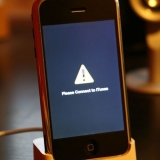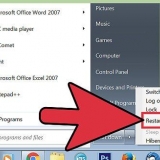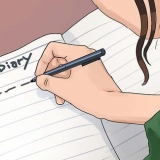Découvrez comment envoyer des photos de votre iPhone ou téléphone Android vers un ordinateur Mac ou Windows dans cet article. Cela peut se faire via un câble de charge, mais vous pouvez également envoyer vos photos sur votre ordinateur via Google Drive.
Pas
Méthode 1 sur 4: Copier des photos sur un ordinateur Windows
1. Connectez votre téléphone à votre ordinateur. Branchez l`extrémité de chargement du câble USB sur votre téléphone et l`autre extrémité sur le port USB de votre ordinateur.
2. Ouvrir le menu Démarrer
. Cliquez sur le logo Windows dans le coin inférieur gauche de l`écran.

3. Lorsque l`application Photos apparaît dans le menu Démarrer, tapez Des photos dans.
4. cliquer surDes photos. Vous pouvez trouver ce bouton en haut du menu Démarrer. Cette icône ressemble à des sommets de montagne sur un fond coloré. C`est ainsi que vous ouvrez l`application photo.
5. cliquer surImporter. Vous trouverez ce bouton sur le côté droit de la fenêtre photo.
6. cliquer surAutre appareil. Ce lien se trouve sur le côté droit de l`écran.
sept. Attendez que l`ordinateur trouve vos photos. Votre ordinateur recherchera l`équipement connecté, comme une clé USB ou votre téléphone. Cela peut prendre un peu de temps.
8. Choisissez les photos que vous souhaitez déplacer. Par défaut, toutes les photos et vidéos de votre téléphone sont sélectionnées ; cliquez sur les photos sélectionnées pour les désélectionner, ou cliquez sur Tout effacer pour qu`aucune des photos ou vidéos ne soit sélectionnée, puis cliquez uniquement sur les photos que vous souhaitez déplacer.
9. cliquer surMonter. Vous trouverez ce bouton en bas de l`écran.
dix. Vérifiez vos paramètres d`importation. Avant de commencer l`importation, vous pouvez ajuster les paramètres suivants :
Importer le dossier – Pour copier vos photos dans un autre dossier, cliquez sur le lien Changer de destination puis cliquez sur le dossier que vous souhaitez utiliser. Puis clique Ajouter un dossier aux photos.Choisissez le type - Cliquez sur le menu déroulant au milieu de l`écran, puis cliquez sur soit Jour ou Mois.Enregistrer des photos sur le téléphone – Cochez la case presque en bas de l`écran pour que les photos soient automatiquement supprimées de votre téléphone après les avoir déplacées, ou laissez-les décochées pour que les photos restent sur votre téléphone.11. cliquer surImporter. Vous trouverez ce bouton en bas de l`écran. De cette façon, les photos seront envoyées à votre ordinateur une par une.
Méthode 2 sur 4: D`un iPhone à un Mac
1. Connectez votre iPhone à votre ordinateur. Connectez l`extrémité de chargement du câble USB à votre téléphone, puis branchez l`autre extrémité sur le port USB de votre ordinateur.
Si votre Mac n`a pas de port USB, vous aurez d`abord besoin d`un adaptateur USB-C vers USB-3.0 besoin d`acheter.2. Ouvrir les photos. Cliquez sur l`icône de l`application Photo. Il ressemble à un moulin à vent multicolore sur un fond blanc. Vous pouvez le trouver dans le soi-disant Dock de votre Mac.
3. Cliquez sur l`ongletImporter. Vous pouvez le trouver en haut à droite de l`écran.
4. Sélectionnez les photos que vous souhaitez importer. Cliquez sur chacune des photos que vous souhaitez importer pour les sélectionner.
Vous pouvez aussi simplement cliquer Importer toutes les nouvelles photos cliquez, dans le coin supérieur droit de la fenêtre Photo.
5. cliquer surImporter les photos sélectionnées. Vous trouverez ce bouton presque en haut à droite de la fenêtre photo. Vos photos seront ensuite copiées une par une sur votre Mac.
Ignorez cette étape si vous êtes sur Importer toutes les nouvelles photos cliqué.
6. Attendez que l`importation des photos démarre. La durée de ce processus dépend du nombre de photos que vous avez sélectionnées.
sept. Décidez de conserver ou non les photos sur votre iPhone. Lorsque vous y êtes invité, cliquez sur soit Supprimer des photos ou Enregistrer des photos. Les photos seront alors supprimées de votre iPhone ou y resteront, selon votre choix.
CONSEIL D`EXPERT
Kangourou mobile
Réparateur d`ordinateurs et directeur de Mobile KangarooJoseph Alexander est directeur de Mobile Kangaroo, un atelier de réparation complet et un fournisseur de services agréé Apple dont le siège est à Mountain View, en Californie. Mobile Kangaroo répare des appareils électroniques tels que des ordinateurs, des téléphones portables et des tablettes depuis plus de 16 ans. La société est également un fournisseur de services agréé Apple avec des emplacements dans plus de 20 villes.
Kangourou mobile
Réparateur informatique et directeur de Mobile Kangaroo
Vous pouvez également utiliser iCloud pour copier des photos sur votre Mac. Tant que vous utilisez la bibliothèque de photos dans iCloud, vous n`aurez jamais à déplacer manuellement des éléments. Les photos sont automatiquement copiées directement dans le cloud sans que vous ayez à faire quoi que ce soit. Si vous avez un Mac, ouvrez l`application Photos et sélectionnez votre téléphone pour importer les photos de votre choix.
Méthode3 sur 4:Utiliser un téléphone Android sur un Mac
1.
Connectez votre téléphone Android à votre Mac. Utilisez le câble de charge de votre téléphone Android pour le connecter à l`un des ports USB de votre ordinateur.
- Si votre Mac n`a pas d`entrée USB, vous aurez d`abord besoin d`un adaptateur USB-C vers USB-3.0 besoin d`acheter.
- Si votre téléphone Android vous demande de choisir un type de connexion, avant de continuer, appuyez sur Périphérique multimédia (MTP) sur l`écran du téléphone.
2. Téléchargez et installez Android File Transfer. Vous procédez comme suit :
Aller à http://www.Android.com/filetransfer/cliquer sur TÉLÉCHARGER MAINTENANTInstaller le transfert de fichiers Android3. Ouvrir le transfert de fichiers Android. Si Android File Transfer ne s`ouvre pas tout seul, cliquez sur l`icône du vaisseau spatial dans votre Dock, puis cliquez sur l`icône verte qui ressemble à la soi-disant mascotte Android.
4. Double-cliquez sur le dossier « Mémoire interne » ou « Carte SD ». Selon l`endroit où sont stockées les photos que vous souhaitez déplacer et le type de mémoire disponible sur votre téléphone Android, l`option que vous voyez ici peut être légèrement différente.
5. Double-cliquez sur le dossier `DCIM`.
6. Double-cliquez sur le dossier `Appareil photo`. C`est le dossier où toutes les photos sur votre téléphone Android sont stockées. Une liste de toutes les photos sur votre téléphone Android apparaîtra maintenant.
Selon que vos photos sont stockées ou non dans un album, vous devrez peut-être ouvrir un autre dossier avant de continuer.
sept. Sélectionnez les photos sur votre téléphone Android. Cliquez sur les photos que vous souhaitez déplacer sur votre ordinateur et faites glisser votre souris dessus pour les sélectionner. Vous pouvez également utiliser le Commander maintenez tout en cliquant sur des photos individuelles pour les sélectionner indépendamment.
Pour sélectionner toutes les photos d`un dossier, appuyez sur la touche Commander+une.
8. cliquer surModifier. Vous pouvez trouver cet élément dans le menu en haut à gauche de l`écran de votre Mac. Un menu déroulant apparaîtra.
9. cliquer surCopier. Vous trouverez cette option presque en haut du menu Modifier.
dix. Ouvrez la fonction de recherche aka le Finder. Cliquez sur l`application bleue qui ressemble à un visage dans le Dock de votre Mac.
11. Choisissez un emplacement pour enregistrer vos photos. Cliquez sur un dossier (par exemple Tous mes fichiers) sur la gauche de la zone de recherche pour sélectionner ce dossier comme emplacement pour enregistrer vos photos.
12. Cliquez à nouveauModifier. Le menu déroulant Modifier va réapparaître.
13. cliquer surCopier des images. Les photos seront maintenant copiées de votre téléphone Android sur votre Mac, mais le transfert de toutes les photos sélectionnées peut prendre quelques minutes.
Méthode 4 sur 4: Utilisation de Google Drive
1. Vérifiez d`abord si Google Drive est installé sur votre téléphone. Si vous n`avez pas encore Google Drive sur votre téléphone, vous pouvez le télécharger pour iPhone ou pour Android avant de continuer. Vous pouvez télécharger et utiliser Google Drive gratuitement.
CONSEIL D`EXPERT
Kangourou mobile
Réparateur d`ordinateurs et directeur de Mobile KangarooJoseph Alexander est directeur de Mobile Kangaroo, un atelier de réparation complet et un fournisseur de services agréé Apple dont le siège est à Mountain View, en Californie. Mobile Kangaroo répare des appareils électroniques tels que des ordinateurs, des téléphones portables et des tablettes depuis plus de 16 ans. La société est également un fournisseur de services agréé Apple avec des emplacements dans plus de 20 villes.
Kangourou mobile
Réparateur informatique et directeur de Mobile Kangaroo
Vous pouvez synchroniser automatiquement un téléphone Android avec Google Photos. Avec Google Drive et Google Photos, votre téléphone Android peut télécharger automatiquement des photos sans intervention de l`utilisateur. Vous pouvez télécharger et organiser vos photos en allant sur www.Photos.Google.venir.
2. Ouvrez Google Drive. Appuyez sur l`icône de l`application Google Drive. Cette icône ressemble à un triangle de couleur verte, bleue et jaune. Google Drive va maintenant s`ouvrir et vous êtes connecté.
Si vous n`êtes pas encore connecté, vous devrez d`abord sélectionner un compte Google que vous pourrez utiliser avec Google Drive. Assurez-vous qu`il s`agit d`un compte que vous pouvez également utiliser sur votre ordinateur.
3. Appuyez sur+. C`est un bouton bleu en bas à droite de l`écran. Un menu va maintenant s`ouvrir.
4. Appuyez surCharger. Cette icône en forme de flèche pointant vers le haut se trouve dans le menu.
5. Appuyez surPhotos et vidéos. C`est ainsi que vous ouvrez l`application Photos sur votre téléphone.
Sur un téléphone Android, vous devez cliquer Des photos Cliquez sur.
6. Sélectionnez les photos que vous souhaitez télécharger. Appuyez sur un album si nécessaire, puis appuyez sur chacune des photos que vous souhaitez télécharger pour les sélectionner.
sept. Appuyez surCHARGER. Vous pouvez trouver ce bouton dans le coin supérieur droit de l`écran.
8. Attendez que toutes les photos se chargent. Le temps que cela prendra dépend du nombre de photos que vous souhaitez télécharger et de la vitesse de votre connexion Internet.
9.
Ouvrez Google Drive sur votre ordinateur. Dans un navigateur Web, accédez à
https://drive.Google.com/. Si vous êtes déjà connecté, votre propre page d`accueil Google Drive s`ouvrira maintenant.
dix. Sélectionnez les photos que vous avez téléchargées. Cliquez sur les photos téléchargées et faites glisser votre souris dessus. Ils vont maintenant briller en bleu.
11. cliquer sur??. Vous pouvez trouver ce bouton dans le coin supérieur droit de la page. Un menu déroulant va maintenant apparaître.
12. cliquer surTélécharger. Vous pouvez trouver cette option dans le menu déroulant. Cela copiera toutes les photos sélectionnées sur votre ordinateur.
13.
Attendez que toutes les photos soient téléchargées. Lorsque le processus de téléchargement est terminé, vous pouvez
ouvrir le dossier photo pour que vous puissiez voir les photos sur votre ordinateur.
Des astuces
Il existe des applications spécifiques pour certains types de téléphones, telles que iCloud pour un iPhone et Google Photos pour Android, qui vous permettent de déplacer facilement vos photos entre votre ordinateur et votre téléphone via l`application et le navigateur Web.
Mises en garde
- Si vous décidez d`utiliser Google Drive, assurez-vous que vous pouvez utiliser une connexion Wi-Fi lors de l`importation des photos. Si vous utilisez la connexion Internet de votre téléphone mobile pendant le chargement, une facture importante vous sera probablement présentée à la fin du mois.
Articles sur le sujet "Envoyez des photos de votre mobile vers votre pc"