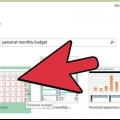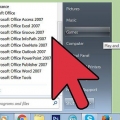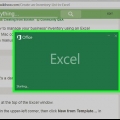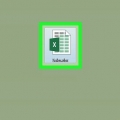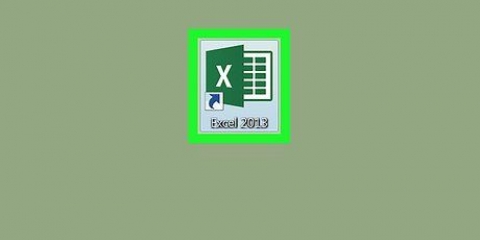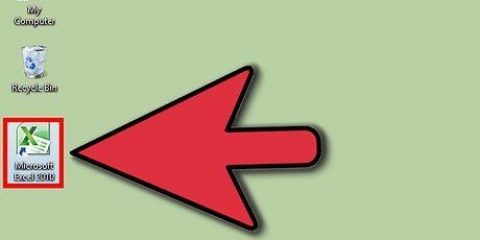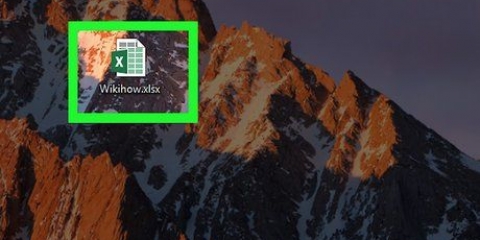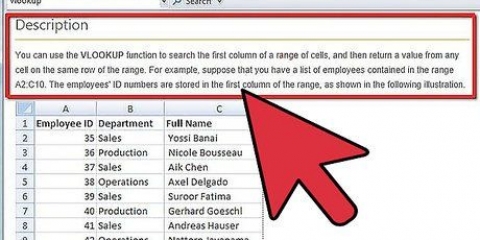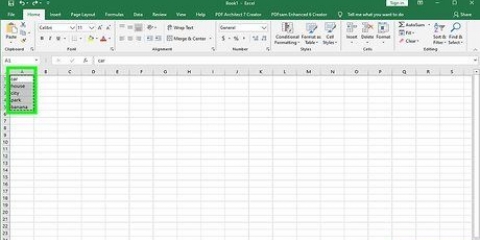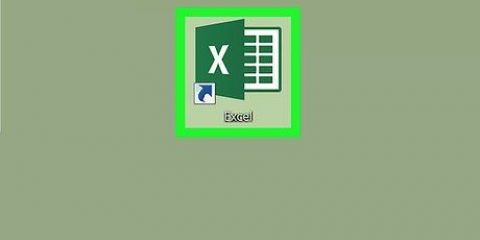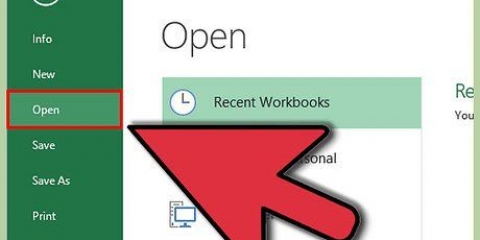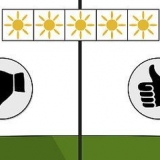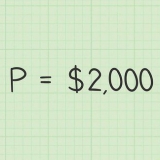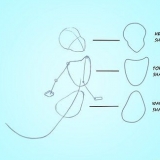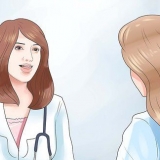Salaire horaire – Le salaire que vous versez à l’employé en question à l’heure. Données des employés – Le nom, la date de naissance, etc. de l`employé.


les fenêtres - cliquer sur Déposer, cliquer sur Enregistrer sous, double clic Ce PC, cliquez sur un emplacement de sauvegarde sur le côté gauche de la fenêtre, tapez le nom du document (par ex., « feuille de temps de janvier ») dans la zone de texte « Nom du fichier » et cliquez sur Sauvegarder. Mac - cliquer sur Déposer, cliquer sur Sauvegarder…, tapez le nom du document (par ex., « Feuille de temps de janvier ») dans le champ « Enregistrer sous », sélectionnez un emplacement de sauvegarde en cliquant sur la case « Où » et un dossier, puis cliquez sur Sauvegarder.


A1 - taper Jour B1 - taper Semaine 1 C1 - taper Semaine 2 Tapez ensuite semaine [nombre] dans les cellules D1, E1 et F1 (Si nécessaire). S`il y a des heures supplémentaires, vous pouvez au fil du temps ajouter dans la cellule C1 pour la semaine 1, cellule E1 pour la semaine 2 etc.



Cliquez sur la cellule `Total` de la semaine 1 (si elle est correcte dans B10). taper 
S`il s`agit d`heures supplémentaires, vous pouvez utiliser cette formule pour calculer les heures supplémentaires en remplaçant la valeur dans B9 par celui de B11. Par exemple, si la colonne "Heures supplémentaires" de la semaine 1 dans la colonne C état, puis tapez S`il y a des heures supplémentaires, vous pouvez indiquer un `Total final` avec total en cellule A12, et 

les fenêtres - cliquer sur Déposer, cliquer sur Enregistrer sous, double clic Ce PC, cliquez sur un emplacement de sauvegarde sur le côté gauche de la fenêtre, tapez le nom du document (par ex., « feuille de temps de janvier ») dans le champ « Nom du fichier » et cliquez sur Sauvegarder. Mac - cliquer sur Déposer, cliquer sur Enregistrer sous, tapez le nom du document (par ex., « Feuille de temps de janvier ») dans le champ « Enregistrer sous », choisissez un emplacement de stockage en cliquant sur le champ « Où » et en cliquant sur un dossier, puis sur Sauvegarder.
Gardez une trace des feuilles de temps dans excel
Teneur
Cette instruction vous apprendra comment créer une feuille de temps pour la paie dans Microsoft Excel. Vous pouvez le faire sur Windows et Mac, en utilisant un modèle ou en créant votre propre feuille de temps.
Pas
Méthode 1 sur 2: Utilisation de modèles

1. Ouvrez Microsoft Excel. Ceci est une application vert foncé avec un « X » blanc dessus.

2. Cliquez sur la barre de recherche. Vous le trouverez en haut de la fenêtre Excel.
Sur un Mac, cliquez d`abord Déposer dans le coin supérieur gauche, puis cliquez sur Nouveau à partir du modèle… dans le menu déroulant.

3. taper feuilles de temps dans la barre de recherche et appuyez surEntrez. La base de données Microsoft des modèles est maintenant recherchée pour les modèles de feuilles de temps.

4. Sélectionnez un modèle. Cliquez sur un modèle que vous souhaitez utiliser. Sa page s`ouvrira pour que vous puissiez voir la mise en page et la conception du modèle.
Si vous trouvez que le modèle ne vous convient pas, cliquez sur X dans la fenêtre des modèles pour la fermer.

5. cliquer surFaire. Vous pouvez le trouver sur le côté droit de l`aperçu du modèle. Le modèle s`ouvrira dans Excel.

6. Attendez que le modèle se charge. Cela prendra probablement quelques secondes. Une fois le modèle chargé, vous pouvez procéder à la création de la feuille de temps.

sept. Entrez les informations nécessaires. Chaque modèle sera légèrement différent des autres, mais la plupart du temps, vous pourrez saisir les éléments suivants :

8. Inscrivez le nombre d`heures travaillées dans la colonne appropriée. La plupart des feuilles de temps ont une colonne avec les jours de la semaine à l`extrême gauche de la page, ce qui signifie que vous entrez le nombre d`heures travaillées dans la colonne "Temps" (ou similaire), à droite de la colonne "Jours".
Par exemple, si un employé a travaillé huit heures le lundi au cours de la première semaine d`un mois, allez à la cellule "Lundi" dans la colonne "Semaine 1" et tapez 8.0.

9. Voir les résultats. Chaque modèle de feuille de temps calcule le nombre total d`heures saisies et, si vous avez saisi une valeur pour le salaire horaire, le total gagné par cet employé particulier.

dix. Économisez votre temps d`inscription. Vous procédez comme suit :
Méthode2 sur 2:Créer manuellement des feuilles de temps

1. Ouvrez Microsoft Excel. Ceci est une application vert foncé avec un « X » blanc dessus.

2. cliquer surClasseur vide. Cette icône blanche se trouve en haut à gauche de la page « Nouveau » dans le menu « Fichier » dans Excel.
Ignorer cette étape sur un Mac.

3. Entrez les titres. Tapez les en-têtes suivants dans les cellules suivantes :

4. Entrez les jours de la semaine. Tapez dans les cellules A2 jusqu`à A8, dimanche à samedi, dans le bon ordre.

5. Indiquez le salaire horaire. taper Salaire horaire en cellule A9, puis le salaire horaire en cellule B9. Par exemple : si le salaire horaire est de 15,25 € de l`heure, alors vous tapez 15.25 en cellule B9.

6. Ajoutez-y une nouvelle ligne `Total`. taper Le total en cellule A10. Ici, vous entrerez le nombre total d`heures travaillées.
Si vous souhaitez apporter des heures supplémentaires, tapez Au fil du temps dans A11 et le salaire horaire pour les heures supplémentaires en B11.

sept. Entrez la formule pour la semaine 1. Cette formule additionne le nombre d`heures travaillées du dimanche au samedi, puis multiplie cette somme par le salaire horaire. Vous procédez comme suit :
=SOMME(B2:B8)*B9 et appuyez sur Entrez.
8. Entrez la formule pour le reste des semaines. Voici comment procéder : copiez la formule que vous avez saisie pour la semaine 1, collez-la dans la ligne « Total » sous la semaine sélectionnée et remplacez la partie B2:B8 par la colonne lettre de la semaine (par ex. C2:C8).
=SOMME(C2:C8)*B11 en cellule C10.=SOMME(B10,C10) en cellule B12, répéter cette opération pour chaque colonne « Semaine [nombre] » avec les lettres de colonne correctes.
9. Remplissez l`enregistrement du temps. Entrez le nombre d`heures travaillées pour chaque jour dans la colonne `Semaine 1`. Vous devriez voir le nombre d`heures et le montant total gagné apparaître au bas de la feuille dans la section « Total ».
S`il y a des heures supplémentaires, remplissez également cette colonne. La section « Total final » changera pour refléter les salaires horaires normaux ainsi que les heures supplémentaires.

dix. Économisez votre temps d`inscription. Vous procédez comme suit :
Des astuces
- En règle générale, il est beaucoup plus facile d`utiliser un modèle dans Excel et de le personnaliser à votre guise que d`en concevoir un à partir de zéro.
Mises en garde
- Sauvegardez toujours votre travail, surtout lorsqu`il s`agit de revenus d`employés.
Articles sur le sujet "Gardez une trace des feuilles de temps dans excel"
Оцените, пожалуйста статью
Similaire
Populaire