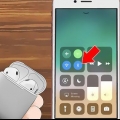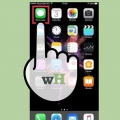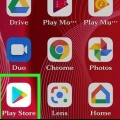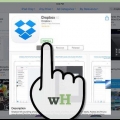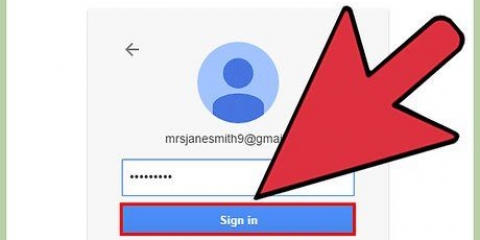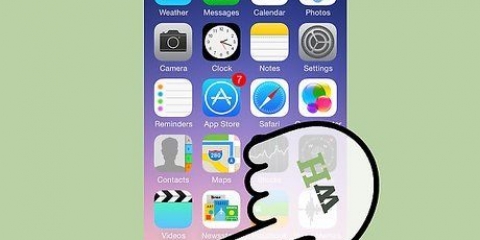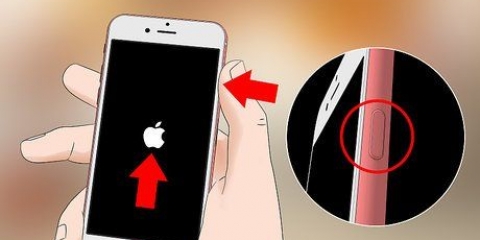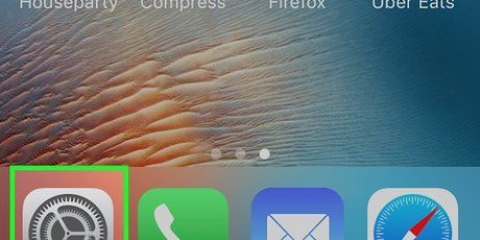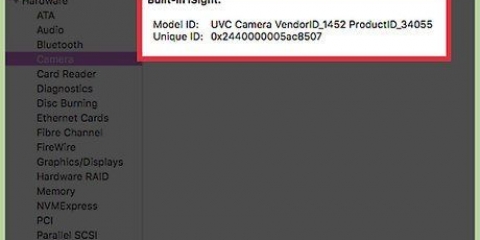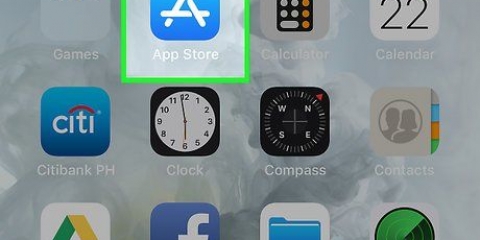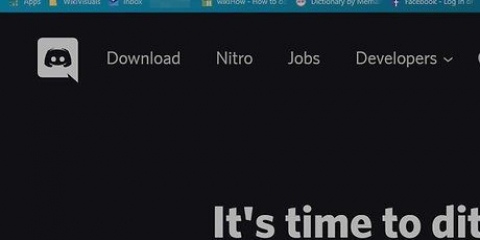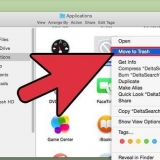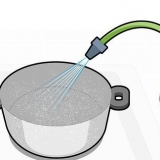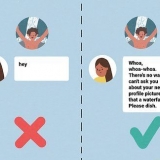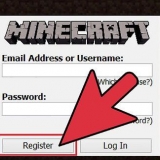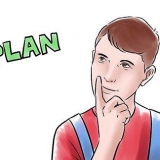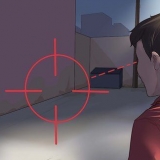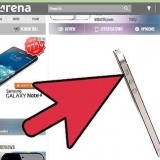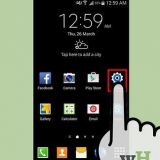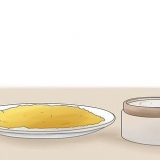Démarrez une chanson, un podcast, une vidéo ou une autre lecture audio sur votre appareil couplé pour l`écouter avec vos AirPod. Les AirPod se connectent à l`iPhone et à l`Apple Watch en même temps. Cela signifie que vous pouvez entendre le son de votre iPhone et de votre Apple Watch sur vos AirPod sans avoir à les changer ou à les coupler à nouveau.
Les AirPod sont conçus pour être contrôlés avec Siri. Des commandes telles que "Lire ma liste de lecture", "Passer à la chanson suivante" et "Augmenter le volume" - ainsi que d`autres - peuvent être exécutées avec la fonctionnalité Siri des AirPods. Pour modifier le double appui pour lire ou mettre en pause la musique, accédez à Paramètres lorsque les AirPod sont à proximité, appuyez sur Bluetooth, appuyez sur vos AirPods, puis appuyez sur Jouer pause dans la section « DOUBLE TOUCHE SUR LES AIRPODS ».




Utiliser des airpod
Teneur
Ce tutoriel vous apprendra à utiliser les derniers écouteurs sans fil d`Apple. Les AirPod peuvent être utilisés avec n`importe quel appareil compatible Bluetooth, mais toutes les fonctionnalités, y compris la connectivité Siri, ne sont disponibles que sur iPhone ou iPad avec iOS 10.2 (ou version ultérieure) ou un Mac avec OS X Sierra.
Pas
Partie 1 sur 6 : Associer un iPhone à iOS 10.2 ou plus récent

1. Déverrouillez votre iPhone. Appuyez sur le bouton d`accueil avec Touch ID ou entrez votre mot de passe sur l`écran de verrouillage.

2. Appuyez sur le bouton Accueil. Cela vous ramènera à l`écran d`accueil si vous n`y étiez pas déjà.

3. Tenez l`étui AirPods à côté de votre iPhone. Les AirPods doivent être dans le boîtier et le couvercle fermé.

4. Ouvrez le couvercle du boîtier AirPods. Un assistant d`installation démarrera sur votre iPhone.

5. Appuyez sur Connecter. Le processus de jumelage commence.

6. Appuyez sur Terminé. Votre iPhone est maintenant couplé avec vos AirPods.
Si vous êtes connecté à iCloud, les AirPod se coupleront automatiquement avec d`autres appareils exécutant iOS 10.2 ou version ultérieure ou OS Sierra (Mac) et connecté à iCloud avec le même identifiant Apple.
Partie 2 sur 6 : Couplage avec d`autres iPhones

1. Tenez l`étui AirPods à côté de votre iPhone. Les AirPods doivent être dans le boîtier et le couvercle fermé.

2. Ouvrez le couvercle du boîtier AirPods.

3. Appuyez et maintenez le bouton « Configuration ». C`est un petit bouton rond à l`arrière du boîtier AirPods. Appuyez sur le bouton et maintenez-le enfoncé jusqu`à ce que le voyant d`état clignote en blanc.

4. Ouvrez les paramètres de votre iPhone. Ceci est une application grise avec un engrenage (⚙️) généralement situé sur votre écran d`accueil.

5. Appuyez sur Bluetooth. C`est en haut du menu.

6. Faites glisser « Bluetooth » sur la position « On ». ça passe au vert.

sept. Appuyez sur AirPods. C`est dans la section `AUTRES APPAREILS`.
Une fois les AirPod couplés, ils apparaîtront dans la section « MES APPAREILS » du menu.
Partie 3 sur 6 : Couplage avec Mac

1. Cliquez sur le menu Pomme. C`est une icône de pomme dans le coin supérieur gauche de l`écran.

2. Cliquez sur Préférences Système…. C`est en haut de la liste déroulante.

3. Cliquez sur Bluetooth. C`est près du centre de la fenêtre.

4. Cliquez sur Activer Bluetooth. C`est sur le côté gauche de la boîte de dialogue.

5. Gardez le boîtier AirPods près de votre Mac. Les AirPods doivent être dans le boîtier et le couvercle fermé.

6. Ouvrez le couvercle du boîtier AirPods.

sept. Appuyez et maintenez le bouton « Configuration ». C`est un petit bouton rond à l`arrière du boîtier AirPods. Appuyez sur le bouton et maintenez-le enfoncé jusqu`à ce que le voyant d`état clignote en blanc.

8. Cliquez sur AirPods. Il apparaîtra dans la section "Périphériques" sur le côté droit de la boîte de dialogue Bluetooth de votre Mac.

9. Cliquez sur Paire. Vos AirPods vont maintenant être couplés avec votre Mac.
Cochez "Afficher Bluetooth dans la barre de menu" en bas de la boîte de dialogue pour afficher un menu déroulant qui vous permet de basculer rapidement la sortie audio de votre Mac vers les AirPod sans passer par les Préférences Système.
Partie 4 sur 6 : Couplage avec Windows 10 sur un PC

1. Ouvrez votre boîtier AirPods et appuyez sur le bouton d`appairage de votre appareil. Si vous recevez une notification pour vous connecter via SwiftPair, vous devez l`accepter. C`est la même façon de coupler un stylet, un clavier ou une souris à votre appareil.

2. Ouvrez les paramètres Bluetooth via Paramètres > Dispositifs > Bluetooth et autres appareils.

3. Appuyez sur « Ajouter un appareil ».

4. Choisissez `Bluetooth`.

5. Choisissez les AirPod.

6. Laissez Windows Update terminer le processus de couplage.

sept. Commencez à écouter votre ordinateur. Vous avez terminé.
Partie 5 sur 6: Écouter avec des AirPods

1. Sortez les AirPod de leur étui. Ils sont immédiatement allumés et prêts à l`emploi : il n`y a pas d`interrupteur marche/arrêt.

2. Mettez les AirPod dans vos oreilles. Une fois placés, ils se connecteront automatiquement à la sortie audio de l`appareil couplé que vous utilisez ; vous n`avez rien à faire pour entendre un son passif comme des sons d`alerte et des sonneries via vos AirPod.

3. Appuyez deux fois sur un AirPod. Active Siri, répond à un appel entrant, déconnecte ou passe à un autre appel.

4. Retirez un AirPod de votre oreille. Cela mettra en pause la lecture audio sur l`appareil couplé.

5. Retirez les deux AirPod de vos oreilles. Arrête la lecture audio sur l`appareil couplé.
Partie 6 sur 6: Charger vos AirPods

1. Placez les AirPods dans le boîtier. Les AirPod s`éteignent dès qu`ils sont dans le boîtier.

2. Fermez le couvercle du couvercle. L`étui sert également de chargeur et charge vos AirPod lorsque le couvercle est fermé.

3. Chargez la couverture. Utilisez le câble USB/Lightning fourni avec vos AirPods pour charger le boîtier et les AirPods en même temps.
L`extrémité USB peut être connectée à un adaptateur secteur ou à un ordinateur de bureau pour le chargement.
Articles sur le sujet "Utiliser des airpod"
Оцените, пожалуйста статью
Populaire