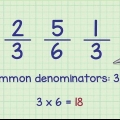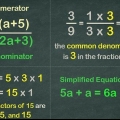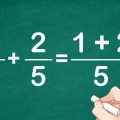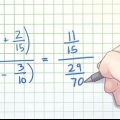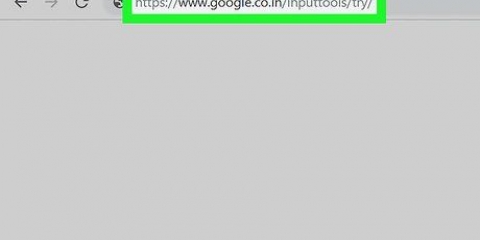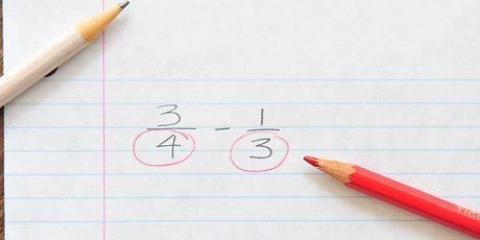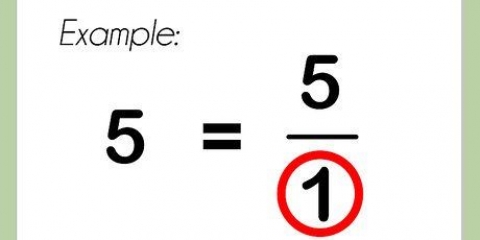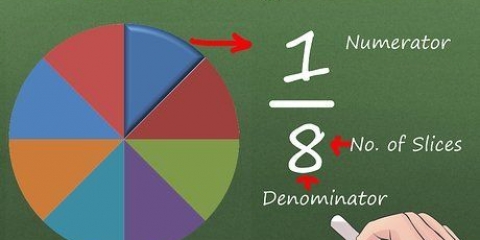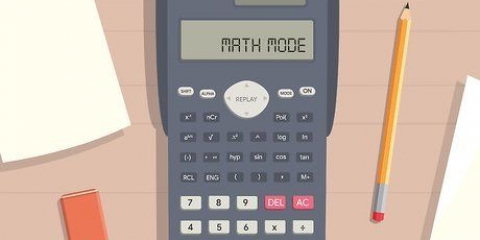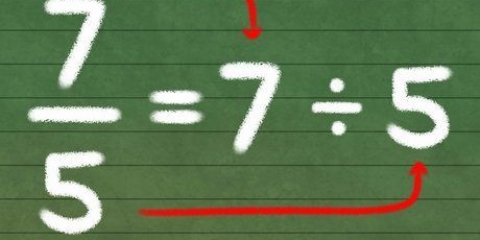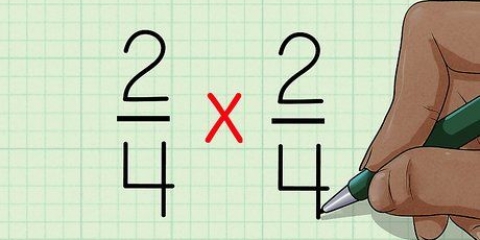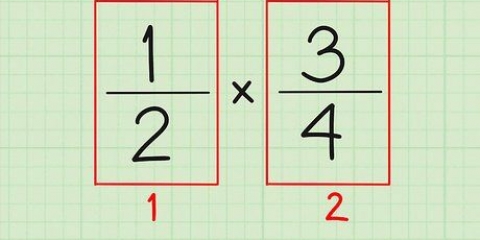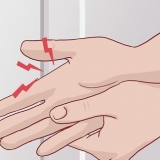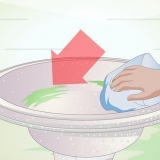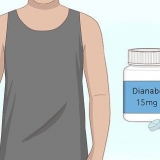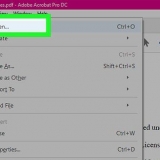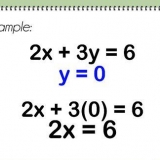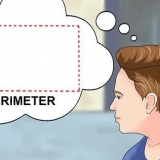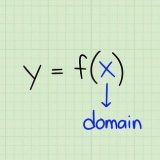Être capable de taper des fractions est une compétence qui peut bien vous servir. Les enseignants et les étudiants peuvent utiliser la frappe de fractions pour les devoirs et les rapports de recherche, et cela est utile en chimie et en géométrie. Les restaurateurs peuvent l`utiliser pour créer des fiches de recettes professionnelles. Les fractions dactylographiées se retrouvent également dans les documents financiers et statistiques. Certaines fractions peuvent être converties en décimales pour une saisie plus facile. Cependant, les autres fractions doivent rester au format numérateur/dénominateur pour afficher correctement le nombre. La saisie de symboles de fraction au format correct peut être effectuée avec la fonction de correction automatique de votre traitement de texte ou à l`aide de raccourcis clavier.
Pas
Méthode 1 sur 3: Saisie de fractions sur un PC
1.
Utilisez la barre oblique pour saisir une fraction. Vous pouvez le faire en tapant d`abord le numérateur (le nombre supérieur de la fraction), puis une barre oblique (
/), puis le dénominateur (le nombre inférieur d`une fraction). Un exemple est quelque chose comme 5/32.
- Pour taper un nombre entier avec une fraction, tapez le nombre entier, un espace puis la fraction comme indiqué ci-dessus. Par exemple 1 1/2.
2. Utilisez le formatage automatique dans Word ou tout autre traitement de texte. Les traitements de texte ont généralement une fonction pour convertir une fraction avec une barre oblique (comme indiqué ci-dessus) en une fraction avec un score (le numérateur et le dénominateur séparés par une barre horizontale).
Cette fonctionnalité est généralement activée par défaut. Vous pouvez vérifier cela dans Word via `Fichier > Options > Vérifier > Options de correction automatique`. Là, vous pouvez activer ou désactiver la correction automatique, et vous pouvez également spécifier quand et comment certaines choses doivent être corrigées.Veuillez noter que cette fonction ne fonctionne pas avec toutes les fractions.3. Utilisez des combinaisons de touches pour les fractions courantes. Certaines fractions courantes ont des combinaisons de touches que vous pouvez utiliser ; garder le alt-clé et tapez les codes.
1/2=alt+01891/4=alt+01883/4=alt+01904. Utiliser un champ de correspondance dans Word pour saisir une fraction. Vous pouvez également créer une fraction dans Word en utilisant une fonction de comparaison.
Placez le curseur où vous voulez la fraction.Appuyez simultanément sur Ctrl+F9 insérer quelques accolades.Placez le curseur à l`intérieur des accolades et tapez EQ F(n, d). Le `n` est le numérateur et le `d` est le dénominateur.Utilisez toutes les lettres majuscules et tapez un espace après EQ.Appuyez simultanément sur Maj+F9 faire une pause.5. Utilisez l`exposant et l`indice pour créer des fractions dans Word. Dans Word, vous pouvez façonner un caractère pour qu`il devienne un exposant ou un indice. Permet de changer le caractère pour qu`il devienne une fraction.
Tapez le compteur et sélectionnez-le.Cliquez sur Démarrer dans le menu principal, puis en exposant (le x au carré) dans le groupe Police.Appuyez sur Ctrl et Espace pour effacer la mise en forme pour l`étape suivante.Tapez une barre oblique (/).Tapez le dénominateur et sélectionnez-le. Cliquez sur Démarrer dans le menu principal puis sur Indice (le x avec un deux comme légende) dans le groupe Police.presse Ctrl+espace pour effacer le formatage et continuer à taper.Méthode 2 sur 3: Saisie de fractions sur un Mac
1.
Allez dans "Préférences Système" dans votre menu principal. Vous trouverez ci-dessous tous les paramètres de votre Mac.
- Sélectionnez « Langue et région ».
- Cliquez sur « Préférences du clavier ».
- Cliquez sur l`onglet `Sources d`entrée`.
- Assurez-vous que « Afficher le menu de saisie dans la barre de menus » est coché.
- Fermer les préférences système.
- Maintenant que vous avez fait cela, le drapeau de votre pays devrait apparaître dans le menu principal, en haut à droite de l`écran.
2. Cliquez sur le menu Saisie dans le menu principal. Cela vous donnera accès à tous les caractères spéciaux sur votre Mac.
Cliquez sur « Afficher les emoji et les symboles ».Dans le champ de recherche, saisissez la fraction que vous recherchez (par ex. ½=demi, 1/8=huitième , ¼=quart). Dans les résultats de la recherche, vous verrez la fraction que vous souhaitez insérer dans votre document.Double-cliquez sur la fraction dans la fenêtre de résultat, et elle devrait être insérée dans le document sur lequel vous travaillez.3. Enregistrez les fractions que vous utilisez souvent comme « Favoris ». Il vous permet d`insérer rapidement les fractions que vous utilisez souvent, sans avoir à les rechercher.
4. Activer la fonction de correction automatique dans Pages. Dans la plupart des applications par défaut sur un Mac (telles que Mail, Safari, Text Edit, etc.) cette fonctionnalité est déjà activée, mais si vous utilisez Pages, vous devrez l`activer vous-même.
Dans Pages, allez dans « Préférences ».Sélectionnez `Corrections automatiques`.Une boîte avec plusieurs options apparaîtra. Cochez la case à côté de « Remplacement de symbole et de texte ».Cochez ensuite les symboles et les substitutions qui vous intéressent. Dans ce cas, cochez la case à côté de `Fractures`.5. Tapez une fraction dans votre document Pages. Maintenant tu as fini. Commencez à taper le compteur (le numéro du haut), la barre oblique (/), puis le dénominateur (le nombre du bas). Les pages devraient maintenant changer automatiquement l`apparence de la fraction.
Méthode 3 sur 3: Copier et coller
1. Copiez et collez votre fraction. Si l`utilisation de l`une des méthodes ci-dessus pose des problèmes, vous pouvez toujours copier et coller la fraction à partir d`un autre document ou d`Internet.
2. Trouver la fraction. Si la fraction que vous recherchez se trouve ailleurs dans le document, ou peut-être dans un autre document, vous pouvez également la copier et la coller rapidement.
Sélectionnez la fraction que vous souhaitez placer à la position du curseur.Faites un clic droit sur le texte sélectionné et cliquez sur `Copier`.Revenez au document et placez le curseur à l`endroit où vous souhaitez insérer le texte. Faites un clic droit dessus puis sur `Coller`.Si le texte ne correspond pas au formatage du document sur lequel vous travaillez, sélectionnez la nouvelle fraction et modifiez sa police et sa taille pour qu`elles correspondent au texte du document.3. Recherche sur internet. Si vous n`avez pas de fraction à portée de main dans un autre document, vous pouvez en trouver une en ligne avec un terme de recherche comme [la fraction] + `fraction`. Par exemple, si vous souhaitez insérer 1/10 comme fraction, recherchez `1/10 fraction`.
Faites défiler les résultats jusqu`à ce que vous trouviez la fraction que vous recherchiez. Sélectionnez ensuite la fraction, copiez-la et collez-la dans votre document.Si vous devez changer le format de la fraction, sélectionnez-la et changez-la pour la police et la taille correctes. Vous pouvez aussi mettre la fraction en gras (ou pas), si besoin.Des astuces
- Dans Word, vous pouvez également désactiver la correction automatique, qui convertit les fractions en symboles mathématiques. De cette façon, vous pouvez déterminer vous-même la mise en forme des fractions lors de la saisie. Allez dans `Options` > `Vérifier` > `Options de correction automatique`, et choisissez l`onglet `Correction automatique - Maths`. Ensuite, ajustez les options à votre guise.
Articles sur le sujet "Saisie de fractions"