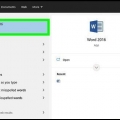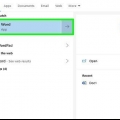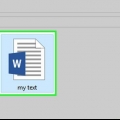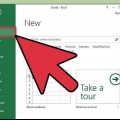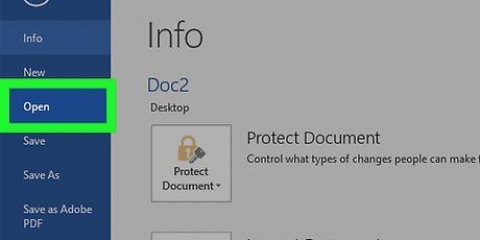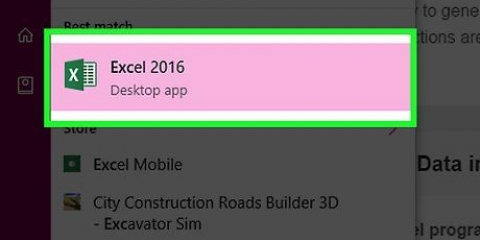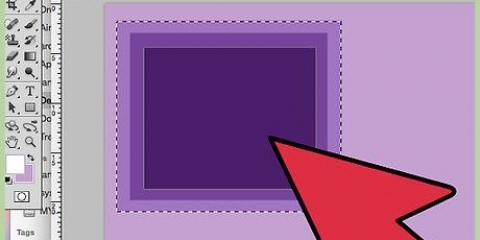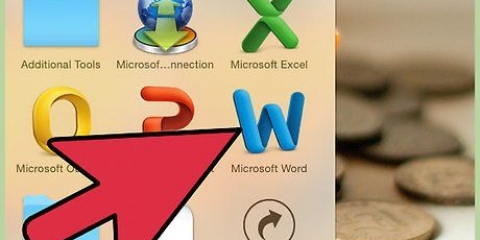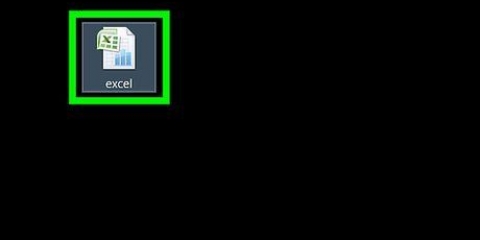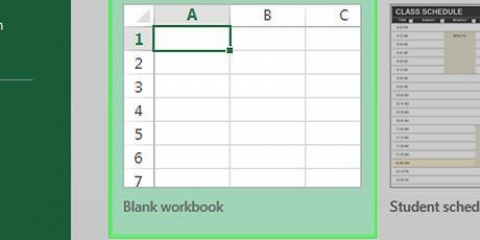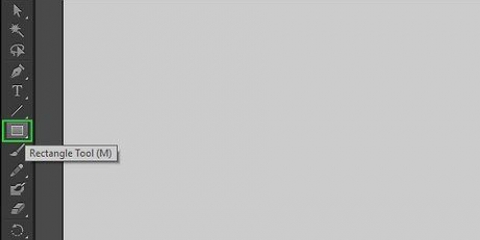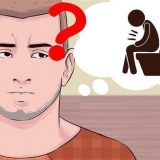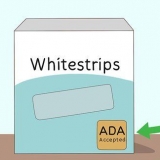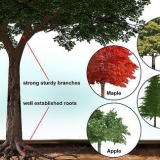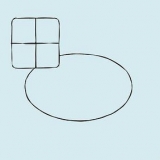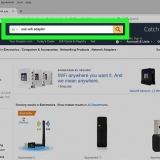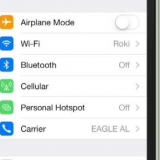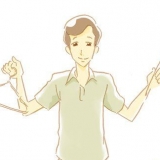Créer rapidement un tableau dans wordpad
Teneur
WordPad est un traitement de texte gratuit et fait partie de l`installation de Windows. Il a plus de fonctionnalités que le Bloc-notes, mais il lui manque encore plusieurs fonctionnalités que vous trouverez dans les traitements de texte complets, tels que Word. Si vous souhaitez ajouter un tableau à un document WordPad, vos options sont limitées. Vous pouvez utiliser les touches `+` et `-` pour créer automatiquement un tableau simple. Vous pouvez également insérer un tableau à l`aide d`un tableur. Excel est le plus populaire ici, mais vous pouvez également utiliser le logiciel gratuit OpenOffice ou LibreOffice.
Pas
Méthode 1 sur 3: Créer un tableau HTML

1. Commencer un nouveau document WordPad. Vous pouvez utiliser WordPad pour créer un tableau HTML qui peut être ouvert et affiché dans n`importe quel navigateur Web.

2. Ajouter les balises des tableaux. Ce sont les balises qui encadreront le code du tableau.

3. Ajoutez la première ligne de votre tableau. Ce sera la ligne d`en-tête de votre tableau.

4. Ajouter les en-têtes de tableau à la première ligne. Utilisez les balises de titre pour ajouter autant de colonnes que vous le souhaitez.

5. Ajouter une autre ligne sous les titres. Maintenant que vous avez créé les en-têtes de colonne, vous pouvez ajouter la première ligne de données.

6. Continuer à ajouter des lignes. Vous pouvez utiliser des balises pour continuer à ajouter des lignes de données à votre table. Assurez-vous de terminer chaque ligne avec une balise.

sept. Cliquez sur Fichier et sélectionnez `Enregistrer sous`. Permet d`enregistrer le document sous forme de fichier HTML. Cela devrait être au format HTML afin que vous puissiez voir le tableau lorsqu`il se charge dans un navigateur Web.

8. Sélectionnez « Texte » dans le menu « Enregistrer sous ». Permet de changer l`extension.

9. Remplacez l`extension à la fin du nom de fichier par.html. Redimensionne au format HTML.

dix. Enregistrer le fichier. Vous pouvez maintenant nommer le fichier et l`enregistrer comme vous le souhaitez. Assurez-vous que le fichier est un .html-l`extension a.

11. Ouvrir le fichier dans un navigateur Web. Double-cliquez sur le nouveau fichier HTML pour le charger dans votre navigateur Web par défaut. Votre tableau s`affichera dans la fenêtre du navigateur.
Méthode 2 sur 3: Utilisation d`un tableur

1. Vérifiez si Excel ou OpenOffice est installé. Si vous voulez un peu plus de contrôle sur la table, vous pouvez utiliser un tableur. Essentiellement, vous allez insérer une feuille de calcul dans votre document WordPad. Cela nécessite un éditeur de tableur compatible avec Wordpad. WordPad prend en charge Excel et les formats OpenDocument.
- OpenOffice et LibreOffice sont deux suites bureautiques gratuites qui prennent en charge le format OpenDocument. Regardez les instructions pour les articles avec des instructions détaillées sur l`installation du programme gratuit OpenOffice.

2. Cliquez sur le bouton « Insérer un objet » dans WordPad. Dans les versions plus récentes, vous pouvez le trouver dans le groupe Insertion de l`onglet Accueil. Dans les anciennes versions de WordPad, cliquez sur l`élément de menu « Insérer » et sélectionnez « Objet ».

3. Sélectionnez l`option Feuille de travail. Une liste d`objets que vous pouvez insérer apparaîtra. Si vous avez installé Excel, vous pouvez sélectionner `Excel Worksheet`. Si vous avez installé OpenOffice ou LibreOffice, vous pouvez sélectionner `OpenDocument Spreadsheet`. La sélection de l`un de ces objets insérera une feuille de calcul vierge dans votre document WordPad et votre tableur s`ouvrira dans une autre fenêtre.

4. Remplissez les données du tableau, dans le tableur. Après avoir inséré le tableau, Excel ou votre éditeur de feuille de calcul OpenDocument s`ouvrira. Tout ce que vous entrez dans les cellules de votre éditeur de feuille de calcul apparaîtra dans le tableau que vous avez inséré dans votre document WordPad. Vérifiez chaque cellule et remplissez le tableau avec les données importantes.
Bien que seule une petite plage de cellules soit affichée dans WordPad, si vous ajoutez des données en dehors de la plage affichée, la plage s`étendra. Si le tableau est plus petit que la plage initiale, le tableau sera réduit à la taille des données.

5. Formater le texte. Vous pouvez utiliser les outils de formatage de texte de votre tableur pour modifier l`apparence du texte dans les cellules. Vous pouvez changer la police, la taille, la couleur et l`emphase. Le formatage de texte dans Excel ou tout autre tableur est très similaire au formatage de texte dans un traitement de texte. Les modifications que vous apportez à la mise en forme sont immédiatement visibles dans le tableau WordPad.
Vous pouvez créer des titres en mettant en gras le contenu de la première ligne dans le tableur.

6. Changer la taille des cellules. Les modifications de la taille des lignes et des colonnes dans votre éditeur de tableur sont immédiatement reflétées dans le tableau de votre document WordPad. Redimensionner la cellule pour faciliter la lecture des données.

sept. Fermez l`éditeur de feuille de calcul. Cela confirmera les données et verra le tableau complété dans WordPad.

8. Déplacer et redimensionner le tableau. Vous pouvez faire glisser les cases autour du bord du tableau pour le redimensionner. Le contenu du tableau augmente ou diminue pour s`adapter à la nouvelle taille. Vous pouvez également cliquer et faire glisser le tableau dans votre document.

9. Double-cliquez sur le tableau pour le modifier. Cela ouvrira l`éditeur de feuille de calcul, où vous pourrez modifier les données du tableau. Si vous avez modifié la taille du tableau, il sera restauré à sa taille d`origine lorsque vous le modifierez. Vous devez le redimensionner à nouveau après l`édition.
Méthode 3 sur 3: Utilisation du clavier (Windows 8 ou version ultérieure)

1. Sachez pour quelles versions de WordPad cela fonctionne. La création d`un tableau avec votre clavier n`est prise en charge que dans Windows 8 ou les versions ultérieures de WordPad. Si vous avez Windows 7 ou une version antérieure, vous devriez essayer l`une des autres méthodes mentionnées dans cet article.

2. Placez le curseur à l`endroit où vous souhaitez que le tableau commence. Si vous utilisez un clavier pour insérer automatiquement des tableaux, le tableau apparaîtra sur la ligne où vous travaillez actuellement. Vous pouvez commencer un tableau n`importe où dans votre document.

3. Faire la première rangée. Usage + et - Pour déterminer les dimensions de la première rangée de cellules. Démarrez et fermez chaque cellule avec un +, et utilise - pour indiquer combien de caractères la cellule est large. Ne vous inquiétez pas trop des mesures réelles, car vous pouvez les ajuster plus tard. Voir ci-dessous pour un exemple de première ligne :
+----------+-----+---------------+

4. presse .Entrez faire le premier rang. Les caractères sont convertis dans la première ligne de votre tableau, avec le +-caractères comme bordures des cellules. Vous pouvez commencer à taper du texte dans n`importe quelle cellule. Les cellules se redimensionneront automatiquement si la quantité de texte est trop grande pour tenir.

5. Ajoutez-y des lignes supplémentaires. Déplacez le curseur à l`extrémité de la première ligne afin qu`il clignote directement à l`extérieur de la bordure du tableau. presse Entrée pour créer une deuxième ligne pour le tableau. Répétez ce processus pour continuer à ajouter des lignes au tableau.
quand tu es sur languette appuyez sur la dernière cellule, créez une nouvelle ligne. Appuyez à nouveau languette ↹, puis vous passez à la cellule disponible suivante, créant une nouvelle ligne lorsque vous arrivez à la fin de la dernière ligne du tableau.

6. Redimensionnez vos lignes et colonnes. Une fois que vous avez ajouté quelques colonnes, vous pouvez utiliser la souris pour les redimensionner. Trouvez la bordure que vous souhaitez déplacer, cliquez et faites glisser la bordure.

sept. Ajouter du contenu. Maintenant que la table est créée, vous pouvez y ajouter des informations. Déplacez-vous simplement d`une cellule à l`autre pour saisir les informations que vous souhaitez ajouter au tableau. Vous pouvez sélectionner le texte et le formater comme vous le souhaitez.

8. Enregistrez le fichier au format Rich Text, en tant que (.rtf) fichier. Ce format garantit que votre nouveau tableau est enregistré correctement. Si vous l`enregistrez sous forme de fichier texte (.txt), alors son format sera perdu. Les fichiers Rich Text Format peuvent être ouverts dans la plupart des traitements de texte.
Vous pouvez également enregistrer le tableau en tant que document XML OpenOffice (.docx), que vous pouvez ouvrir dans Word.
Articles sur le sujet "Créer rapidement un tableau dans wordpad"
Оцените, пожалуйста статью
Similaire
Populaire