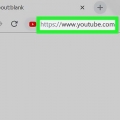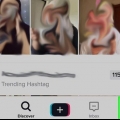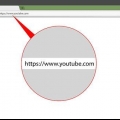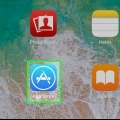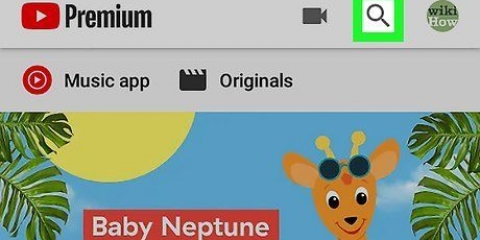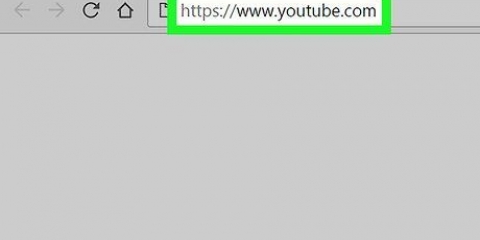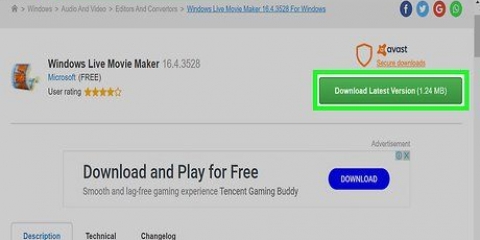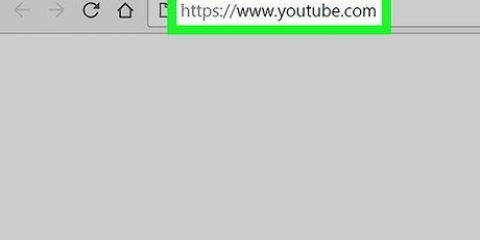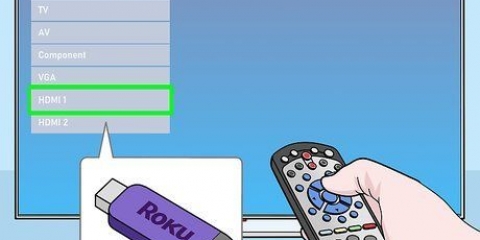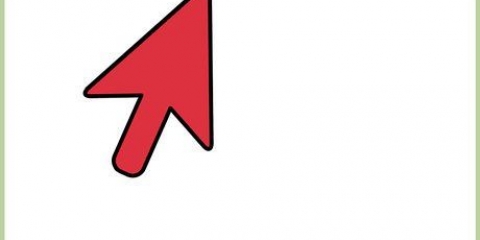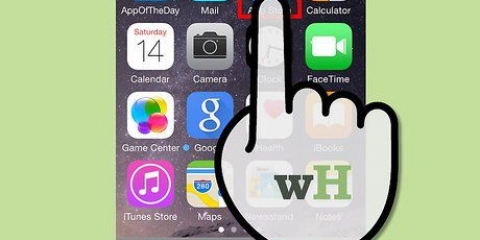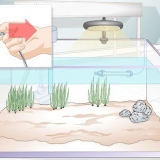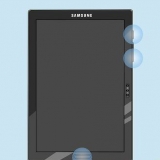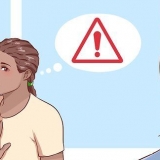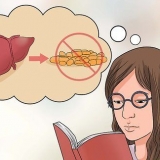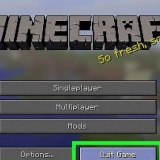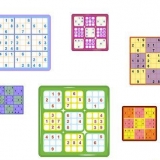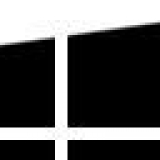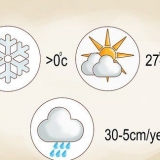`Android` — Ouvrez leJouer au magasin sur votre android, appuyez sur la barre de recherche, tapez studio youtube, presse Studio YouTube dans la liste déroulante des résultats et appuyez sur `INSTALLER en haut à droite de la page.








Lorsque vous êtes invité à autoriser YouTube Studio à accéder à votre application Photos, appuyez sur d`accord ou PERMIS avant de continuer. Vous ne verrez pas cette option si vous n`avez pas encore vérifié votre compte YouTube. Si tel est le cas, appuyez sur l`une des vignettes présélectionnées en bas de l`écran pour modifier la vignette de votre vidéo et ignorer l`étape suivante.


Modifier les vignettes sur youtube
Cet article vous apprendra comment modifier la photo d`aperçu d`une vidéo YouTube que vous avez téléchargée. N`oubliez pas que vous devez faire vérifier votre compte YouTube pour définir une vignette personnalisée ; sinon, vous ne pourrez choisir que l`une des trois vignettes prédéfinies. Bien que vous ne puissiez pas modifier la miniature de votre vidéo sur YouTube via l`application mobile YouTube, vous pouvez utiliser l`application gratuite YouTube Studio sur iPhone ou Android pour modifier les miniatures de votre vidéo sur mobile.
Pas
Méthode 1 sur 2: Sur un bureau

1. Ouvrir YouTube. Aller à https://www.Youtube.com/ dans votre navigateur. Cela ouvrira votre page d`accueil YouTube personnalisée si vous êtes connecté à votre compte.
- Si vous n`êtes pas connecté à votre compte, cliquez sur S`INSCRIRE dans le coin supérieur droit de la page, puis entrez l`adresse e-mail et le mot de passe du compte YouTube que vous souhaitez utiliser.

2. Cliquez sur l`icône de votre profil. C`est un cercle avec une photo (ou initiale) dans le coin supérieur droit de la page. Un menu déroulant apparaîtra.

3. cliquer surYouTube Studio (version bêta) dans le menu déroulant. Cela ouvrira la page YouTube Studio.
À un moment donné du développement de YouTube, cette option sera très probablement renommée Studio YouTube sans (bêta).

4. cliquer surVidéos. Cet onglet est sur le côté gauche de la page.

5. Sélectionnez votre vidéo. Cliquez sur le titre ou la vignette de la vidéo dont vous souhaitez modifier la vignette. Cela ouvrira la page de montage vidéo.

6. Cliquez sur l`ongletMINI-IMAGES Haut de la page.

sept. cliquer surSÉLECTIONNER LE FICHIER IMAGE en bas à droite de la page. Cela ouvrira une fenêtre Explorateur (Windows) ou Finder (Mac).
Si votre compte YouTube n`est pas vérifié, vous pouvez sélectionner une vignette prédéfinie dans la section « Vignettes générées automatiquement » en haut de la page. Ensuite, vous pouvez sauter les deux étapes suivantes.

8. Sélectionnez une vignette. Accédez à l`emplacement de l`image que vous souhaitez utiliser, puis cliquez sur l`image pour la sélectionner.

9. cliquer surOuvrir dans le coin inférieur droit de la fenêtre. Votre photo sera téléchargée et sélectionnée.
Sur un Mac, vous devrez peut-être cliquer ici à la place Sélectionner Cliquez sur.

dix. cliquer surSAUVER en haut à droite de la page. Cela enregistrera vos modifications et appliquera la vignette à votre vidéo YouTube.
Méthode 2 sur 2: sur mobile

1. Téléchargez l`application YouTube Studio. YouTube Studio est une application mobile gratuite qui permet, entre autres, d`éditer la vignette d`une vidéo. Ignorez cette étape si vous avez déjà installé YouTube Studio ; Sinon, vous devez procéder comme suit pour l`installer :
Magasin d`applications sur votre iPhone, appuyez sur Chercher, appuyez sur la barre de recherche, tapez studio youtube, presse Chercher, presse RAMASSER à droite de l`application YouTube Studio et saisissez votre mot de passe Touch ID ou Apple ID lorsque vous y êtes invité. - `iPhone` — Ouvrez le

2. Ouvrir YouTube Studio. presse OUVERT dans l`App Store ou le Google Play Store, ou appuyez sur l`application YouTube Studio rouge et blanche sur l`un des écrans d`accueil de votre smartphone (ou parmi vos autres applications sur un Android).
L`application ressemble à un engrenage rouge avec un triangle blanc ou un bouton "play" au milieu.

3. presseCOMMENCER bas de l`écran.
Si vous avez déjà utilisé YouTube Studio, ignorez cette étape et la suivante.

4. Connectez-vous à votre compte YouTube. Lorsque vous y êtes invité, appuyez sur S`INSCRIRE au milieu de l`écran et après cela, vous devez sélectionner le compte que vous souhaitez utiliser.
Si vous ne voyez pas le compte que vous souhaitez utiliser, appuyez sur Ajouter un compte et entrez l`e-mail et le mot de passe du compte avant de continuer.

5. presse?? dans le coin supérieur gauche de l`écran. Un menu contextuel apparaîtra.

6. presseVidéos dans le menu contextuel. Cela fera apparaître une liste de vos vidéos téléchargées.

sept. Sélectionnez une vidéo. Appuyez sur la vidéo dont vous souhaitez modifier la vignette.

8. Appuyez sur l`icône `Modifier`
. Cette icône a la forme d`un crayon et est située en haut de l`écran.
9. presseModifier la vignette. Ce lien est au-dessus de l`image miniature actuelle en haut de l`écran.

dix. presseVignette personnalisée. C`est au-dessus de l`image miniature actuelle en bas à gauche de l`écran.

11. Sélectionnez une photo. Trouvez la photo que vous souhaitez utiliser comme vignette de votre vidéo et appuyez une fois dessus pour la télécharger.

12. presseSÉLECTIONNER dans le coin supérieur droit de l`écran. Cela ajoutera la vignette sélectionnée à la page d`édition de votre vidéo.

13. presseSAUVER dans le coin supérieur droit de l`écran. Cela enregistrera vos modifications et la vignette sera appliquée à votre vidéo.
Des astuces
Pour de meilleurs résultats, les images minimales doivent être de 1280 x 720 pixels.
Mises en garde
- Cela peut prendre jusqu`à 24 heures pour que votre nouvelle image soit visible par certains téléspectateurs.
- N`incluez pas de contenu choquant ou graphique dans votre vignette - un tel contenu enfreint les conditions d`utilisation de YouTube.
Articles sur le sujet "Modifier les vignettes sur youtube"
Оцените, пожалуйста статью
Similaire
Populaire