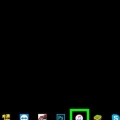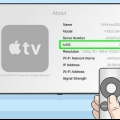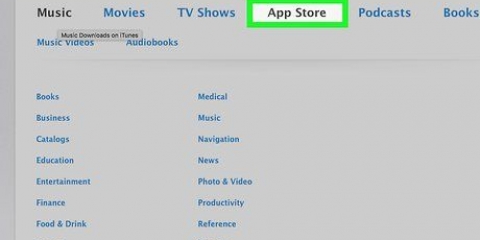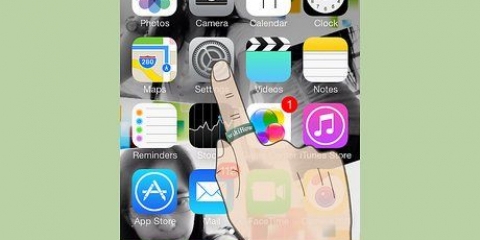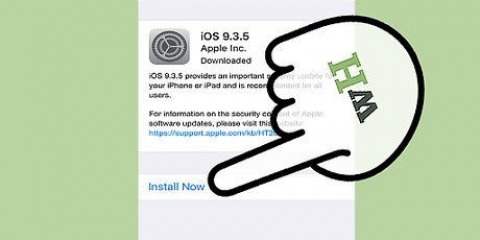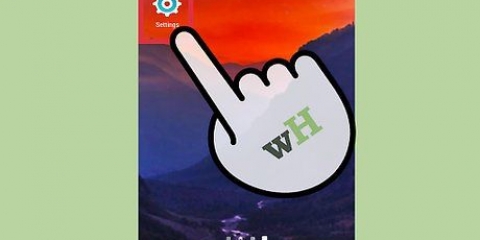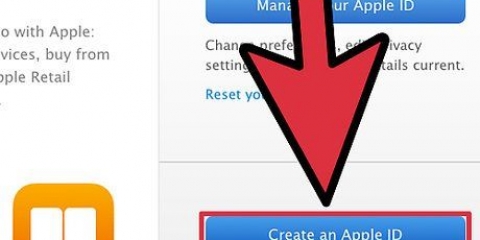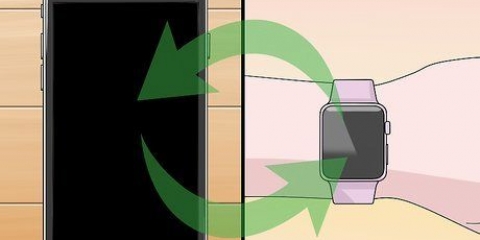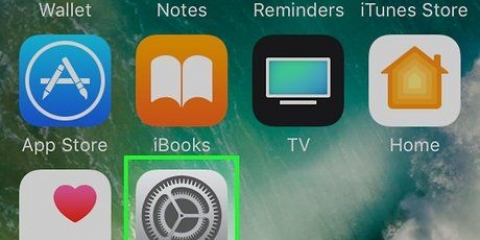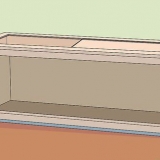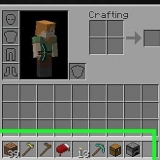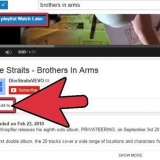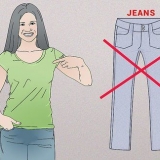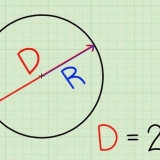Remarque : cet article explique comment connecter l`Apple TV directement au téléviseur. Si vous utilisez un récepteur, reportez-vous au manuel du fabricant. En général, cependant, le récepteur sera placé entre l`Apple TV et le téléviseur. Apple TV propose également une sortie audio numérique TOSLink. Si vous utilisez, branchez une extrémité du câble optique dans l`Apple TV et l`autre extrémité dans la sortie TOSLink de votre téléviseur.





Activer le partage à domicile sur votre Apple TV. Dans le menu principal, choisissez Paramètres puis Partage à domicile. Entrez votre identifiant Apple et votre mot de passe. Activer le partage à domicile sur iTunes. Dans le menu Fichier, choisissez Partage à domicile > Activer le partage à domicile. Saisissez le même identifiant Apple et le même mot de passe que vous avez saisis sur votre Apple TV. 


Pour accéder à la musique, aux films, aux photos et aux vidéos de votre ordinateur depuis votre Apple TV, cliquez sur le bouton vert "des ordinateurs" dans le menu principal. Le contenu pertinent sur votre ordinateur est accessible via cet écran. Pour accéder à toute la musique stockée dans votre iCloud via iTunes Match, appuyez sur le bouton orange "Musique" dans le menu principal.




Une Apple TV. Un téléviseur haute définition (HD) avec entrée HDMI, capable de résolutions de 720p ou 1080p. Un câble HDMI pour connecter l`Apple TV directement au téléviseur, ou deux câbles HDMI si vous utilisez un récepteur. Un réseau (sans fil préféré, au moins 802.11g). Nom et mot de passe du réseau. Une connexion Internet haut débit. Un compte iTunes pour louer ou acheter des films et séries. Un compte Netflix et/ou Hulu pour regarder le contenu en streaming de ces fournisseurs.
Utilisation de l'apple tv
Teneur
Êtes-vous prêt à couper les câbles et à vous libérer de ce désordre sur le téléviseur ordinaire? Avec Apple TV, vous pouvez louer ou acheter des films haute définition, écouter des podcasts, diffuser Netflix, Hulu et d`autres vidéos, regarder des sports et même accéder à la musique et aux photos sur votre ordinateur, le tout dans le confort de votre maison! Cet article vous apprendra comment configurer et utiliser votre Apple TV afin que vous puissiez à nouveau profiter de la télévision.
Pas
Partie 1 sur 3: Installation de l`Apple TV

1. Déballez l`Apple TV. Installez l`Apple TV à proximité du téléviseur, avec une prise de courant à proximité, et éventuellement un câble Ethernet (si vous utilisez un réseau filaire).
- Ne placez pas votre Apple TV sur d`autres équipements électroniques ou ne placez rien sur votre Apple TV. Cela pourrait entraîner une surchauffe de l`Apple TV et/ou bloquer le signal sans fil.

2. Débranchez le câble HDMI. Branchez une extrémité du câble dans le port HDMI à l`arrière de l`Apple TV et l`autre extrémité dans le port HDMI de votre téléviseur.

3. Connectez le câble Ethernet. Si vous utilisez un réseau filaire, connectez l`Apple TV avec le bon câble.
Apple TV a intégré 802.11 WiFi, afin que vous puissiez vous connecter à votre réseau sans fil pendant la configuration.

4. Connectez le câble d`alimentation. Lorsque toutes les autres connexions sont effectuées, branchez la petite extrémité du câble d`alimentation dans l`Apple TV et branchez-la dans la prise murale.

5. Allume la télevision. Il est temps de plonger dans le monde de l`Apple TV! Utilisez la télécommande du téléviseur pour choisir l`entrée du port utilisé par l`Apple TV.
S`il s`agit de votre première configuration d`Apple TV, vous serez maintenant dirigé vers l`écran de configuration. Si ce n`est pas le cas, vous devez vérifier si tout est correctement connecté et que vous avez sélectionné la bonne entrée.
Partie 2 sur 3: Configurer Apple TV

1. Comprendre votre télécommande Apple. Vous utiliserez la télécommande Apple pour contrôler presque toutes les fonctions de l`Apple TV. Le bouton lecture/pause fait exactement cela! Appuyez et maintenez enfoncé le bouton de menu et le bouton vers le bas pour réinitialiser Apple TV. Lorsque vous réinitialisez l`Apple TV, le voyant Apple TV clignote rapidement. Pour jumeler une télécommande, maintenez enfoncés le bouton menu et le bouton droit pendant six secondes. Cela empêchera Apple TV d`être contrôlé avec une autre télécommande. Sachez qu`il existe une application gratuite dans l`App Store (qui est commodément "à distance" mentionné) qui vous permet de profiter de toutes les fonctionnalités (et plus) de la télécommande Apple. Si vous avez un iPhone ou un iPad, c`est un excellent ajout à votre expérience Apple TV. Sachez que l`Apple Remote n`est pas une manette universelle. Vous devrez contrôler le volume et d`autres fonctions avec la télécommande du téléviseur ou du récepteur.
- Utilisez l`anneau noir pour déplacer le curseur vers le haut, le bas, la gauche et la droite.
- Le bouton argenté au centre de l`anneau est le bouton de sélection, que vous utilisez pour sélectionner les options de menu, saisir des lettres et plus encore.
- Le bouton menu fait apparaître le menu ou vous ramène à l`écran précédent.
- Appuyez et maintenez enfoncé le bouton de menu pour revenir au menu principal.
- En maintenant enfoncé le bouton de menu tout en regardant un film, vous activez les sous-titres.

2. Connectez-vous à votre réseau sans fil. Suivez les instructions à l`écran et sélectionnez votre réseau sans fil. Si le réseau est invisible, saisissez le nom du réseau. Si vous avez sélectionné le réseau, vous devrez entrer le mot de passe (si vous en utilisez un). Cliquez ensuite sur Terminé.
Si vous n`utilisez pas DHCP pour votre réseau, vous devrez maintenant entrer l`adresse IP, le masque de sous-réseau, l`adresse du routeur et l`adresse DNS.

3. Activer le partage à domicile. Pour accéder à la musique et aux vidéos de votre ordinateur depuis votre Apple TV, vous devez activer le partage à domicile.
Partie 3 sur 3: Profiter du contenu

1. Regardez des films à votre guise! Avec iTunes sur Apple TV, vous pouvez accéder aux derniers films en pleine résolution 1080p (v3) ou 720p (v2). En utilisant le navigateur, vous pouvez prévisualiser, louer ou acheter des films pour votre collection.
- Alors que pratiquement tout le contenu peut être prévisualisé dans iTunes, de nombreux films ne peuvent pas être loués - seulement achetés - pendant les premières semaines après leur sortie sur iTunes. Après cela, la plupart des films peuvent être loués. Parfois, un film sera uniquement à louer ou à vendre.
- Les émissions de télévision sur iTunes ne sont disponibles qu`à l`achat. Vous pouvez vous abonner à une saison complète. Les émissions télévisées actuelles proposées sur iTunes ont généralement un jour ou deux de retard par rapport à la diffusion originale.

2. Diffusez du contenu depuis vos iDevices. Vous pouvez diffuser certains contenus sans fil depuis votre iPad, iPhone ou iPod Touch via AirPlay. Vous pouvez également opter pour AirPlay Synchronous Display, qui transforme votre téléviseur en écran géant pour votre iPhone ou iPad!

3. Utiliser le partage à domicile. Le partage à domicile vous permet de parcourir et de lire l`intégralité de votre bibliothèque iTunes. Cela inclut les listes de lecture que vous avez créées et la fonction Genius. Vous pouvez également afficher des photos via iPhoto sur votre ordinateur. Vous pouvez également créer un dossier contenant les photos que vous souhaitez partager avec Apple TV. Ajouter ce dossier via iTunes Home Sharing.

4. Découvrez Netflix et Hulu Plus. Vous aurez besoin d`un compte Netflix et/ou Hulu pour lire du contenu, mais si vous en avez un, vous pourrez profiter d`un contenu intéressant à peu près pour le reste de votre vie, même si vous êtes né hier! Pour accéder à ce contenu, cliquez sur le bouton Netflix ou Hulu dans le menu principal.
Si vous avez un autre iDevice, veuillez télécharger l`application pour Netflix. Si vous lisez un film sur Netflix et préférez continuer à le regarder au lit, éteignez votre téléviseur (cela mettra l`Apple TV en pause) et activez Netflix sur votre iDevice. Le film reprendra là où vous vous étiez arrêté! Hulu+ offre des fonctionnalités similaires.

5. Profitez du match. Si vous aimez les sports américains, abonnez-vous à la MLB.Télévision (baseball), NBA.com (basketball) et NHL GameCenter (hockey sur glace). Vous pouvez regarder les matchs en direct et en HD, et même "sur demande" regarder les matchs des archives. Si vous n`avez pas d`abonnement à ces services, vous pouvez regarder gratuitement les statistiques, les classements, les horaires et les temps forts des matchs précédents.

6. Restez informé financièrement. Utilisez Wall Street Journal Live pour rester à jour sur le monde financier, écouter des experts et regarder des résumés des actualités les plus importantes. Wall Street Journal Live diffuse 24 heures sur 24!

sept. Profiter de la vie des autres. Vérifiez YouTube, Vimeo et Flickr. Il existe un monde de contenu généré par les utilisateurs, et vous pouvez y accéder en appuyant simplement sur un bouton.

8. Frappez vos maisons musicales. La fonction Radio vous permet de choisir parmi des milliers de chaînes de radio en ligne classées. Êtes-vous prêt pour le blues pur? Musique classique? Ou plutôt parler radio? Cliquez sur la catégorie souhaitée et choisissez votre station préférée. Certaines chaînes n`ont pas de publicité, certaines ont une publicité de temps en temps, mais elles sont toutes gratuites à écouter en haute qualité.
Nécessités
Des astuces
- Si le streaming est un peu lent, essayez de réinitialiser Apple TV à partir du menu. Vous pouvez également choisir de débrancher la prise pendant quelques secondes puis de la rebrancher.
- Résilier votre abonnement à la télévision. Au début, vous manquerez peut-être le flux constant de la télévision ordinaire, mais vous pourrez bientôt regarder les derniers films, séries et interminables rediffusions de Star Trek sans publicité.
- Utilisez iTunes ou iPhoto pour créer des dossiers de diaporama.
- Si vous allumez le téléviseur et que vous ne trouvez pas de signal, appuyez sur n`importe quel bouton de la télécommande. L`Apple TV s`est peut-être mise en veille : appuyez sur n`importe quel bouton pour réactiver l`Apple TV.
Mises en garde
- Les micro-ondes peuvent provoquer des interférences sur le réseau. Alors préparez votre pop-corn au micro-ondes avant de commencer à regarder votre film.
Articles sur le sujet "Utilisation de l'apple tv"
Оцените, пожалуйста статью
Similaire
Populaire