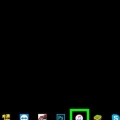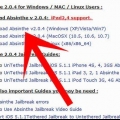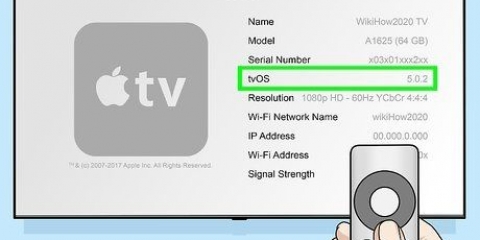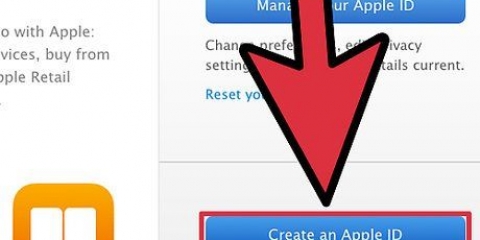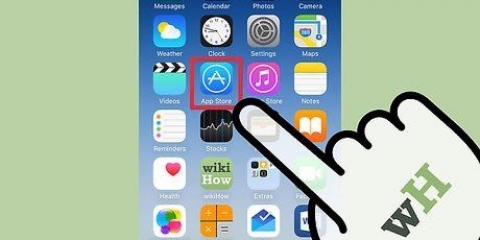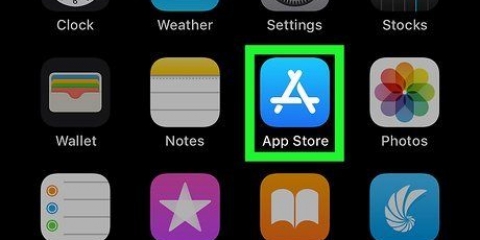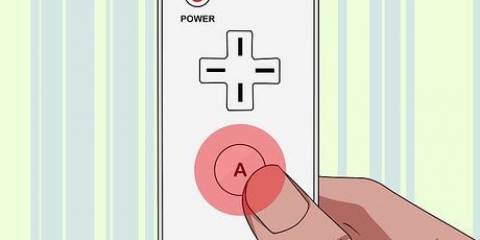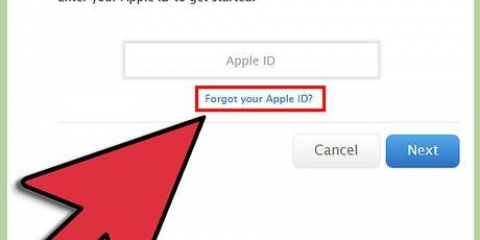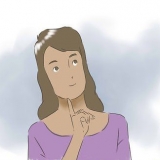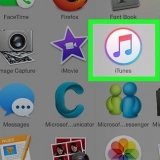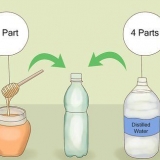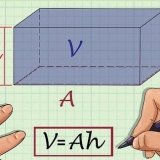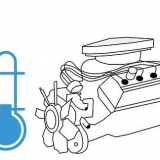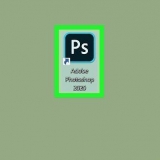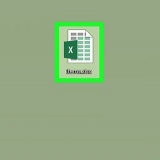Ouvrez l`application Paramètres sur l`écran d`accueil de l`Apple TV. Ouvrez le Général option, puis sélectionnez Mettre à jour le logiciel. Votre Apple TV va maintenant rechercher et installer toutes les mises à jour disponibles.








Installer une apple tv
Teneur
Le récepteur multimédia numérique d`Apple, l`Apple TV, permet aux utilisateurs de diffuser des vidéos, de la musique et des émissions de télévision via une connexion Internet haut débit. L`appareil peut être facilement combiné avec d`autres produits Apple et téléviseurs Internet. Pour installer l`Apple TV, vous avez besoin d`une connexion HDMI et d`une connexion Ethernet ou internet sans fil.
Pas
Méthode 1 sur 4: Connexion du matériel

1. Collecter les pièces. Le boîtier Apple TV contient l`Apple TV elle-même, ainsi qu`un câble d`alimentation et une télécommande. Vous ne pouvez connecter l`Apple TV qu`à un téléviseur HD et vous avez besoin d`un câble HDMI pour cela. Si vous n`avez pas encore de câble HDMI, procurez-vous-en un maintenant. Vous pouvez acheter ces câbles dans les magasins d`électronique ainsi qu`en ligne pour environ 5 à 20 euros. Les câbles HDMI ont deux extrémités identiques et peuvent être utilisés pour transférer à la fois la vidéo et l`audio. Vous devrez également connecter l`Apple TV à votre réseau, soit via WiFi, soit avec un câble Ethernet.
- La première génération d`Apple TV pouvait être connectée avec des câbles composites (cinq broches), mais cela n`est plus possible en raison des nouvelles versions du matériel.
- Si vous souhaitez connecter votre Apple TV à votre récepteur home cinéma, vous aurez besoin d`un câble audio numérique optique (S/PDIF).

2. Placez votre Apple TV dans un endroit pratique près de votre téléviseur et d`une prise de courant. Assurez-vous qu`aucun des câbles n`est tendu par le connecteur. Vous devez également vous assurer que l`Apple TV a de l`espace autour d`elle, car elle peut chauffer pendant l`utilisation.
Si vous disposez d`une connexion filaire à votre routeur réseau, assurez-vous que vous pouvez l`atteindre avec le câble Ethernet.

3. Connectez l`Apple TV au téléviseur HD ou au récepteur du système de cinéma maison via HDMI. Vous pouvez trouver les ports HDMI à l`arrière ou sur le côté de votre téléviseur HD ou à l`arrière du récepteur du système home cinéma. Votre téléviseur HD peut avoir un ou plusieurs ports HDMI. Certains téléviseurs HD plus anciens peuvent ne pas avoir de ports HDMI.
N`oubliez pas l`étiquette du port HDMI auquel vous connectez l`Apple TV. Cela vous aidera à sélectionner la bonne entrée lorsque vous allumez votre téléviseur.

4. Connectez le câble d`alimentation à l`Apple TV et branchez-le dans la prise murale. Pour être encore plus prudent, vous pouvez utiliser une prise de courant avec protection contre les surtensions.

5. Connectez le câble Ethernet (le cas échéant). Si vous vous connectez à votre réseau via Ethernet, branchez le câble à l`arrière de l`Apple TV puis dans votre routeur ou box réseau. Si vous vous connectez via WiFi, vous n`avez pas à vous en soucier.

6. Connectez l`Apple TV au système de cinéma maison (facultatif). Normalement, l`Apple TV enverra l`audio via le câble HDMI au téléviseur, mais si vous utilisez un récepteur audio, vous pouvez y connecter l`Apple TV avec un câble audio numérique optique (S/PDIF). Connectez le câble à l`arrière de l`Apple TV, puis dans le port approprié de votre récepteur ou de votre téléviseur.
Méthode 2 sur 4: Installation de l`Apple TV

1. Allumez votre téléviseur à la bonne entrée. Appuyez sur le Saisir ou la source de la télécommande de votre téléviseur pour sélectionner le port HDMI auquel vous avez connecté votre Apple TV. L`Apple TV s`allume généralement automatiquement, vous devriez donc voir le menu pour sélectionner votre langue. Si vous ne voyez rien, vérifiez à nouveau vos connexions, puis appuyez sur le bouton central de votre télécommande Apple TV.

2. choisissez votre langue. Utilisez la télécommande pour choisir la langue de votre interface. Utilisez le bouton du milieu de la télécommande pour faire votre choix.

3. Connectez-vous à votre réseau. Si vous êtes connecté au réseau via Ethernet, Apple TV trouvera automatiquement le réseau et se connectera. Si vous vous connectez via WiFi, une liste des réseaux sans fil disponibles apparaîtra. Choisissez le réseau auquel vous souhaitez vous connecter. Entrez votre mot de passe si le réseau est sécurisé.

4. Attendez que l`Apple TV s`active. L`Apple TV peut mettre un certain temps à terminer la configuration initiale. Une fois le processus d`installation terminé, il vous sera demandé si vous acceptez le programme de collecte de données d`utilisation pour Apple.

5. Vérifier les mises à jour. Votre Apple TV fonctionnera mieux lorsqu`elle dispose de la dernière version du logiciel. Vous pouvez vérifier les mises à jour via le menu Paramètres.
Méthode 3 sur 4: Connexion à iTunes

1. Ouvrez l`application Paramètres sur l`écran d`accueil de l`Apple TV. Vous pouvez le trouver sur l`écran d`accueil de votre Apple TV.

2. Sélectionner Magasin itunes dans le menu des paramètres. Connectez-vous avec votre identifiant Apple et votre mot de passe. Vous pouvez désormais accéder à vos achats iTunes sur votre Apple TV. Vous pouvez également connecter vos autres ordinateurs à l`Apple TV via le partage à domicile.

3. Mettre à jour vers iTunes 10.5 ou version ultérieure sur votre ordinateur. La plupart des gens devraient déjà utiliser des versions ultérieures d`iTunes, car 10.5 est assez vieux. Vous aurez quand même au moins la version 10.5 pour pouvoir partager votre bibliothèque iTunes avec votre Apple TV.
Pour mettre à jour iTunes sur un Mac, vous pouvez utiliser le Mise à jour logicielle utiliser dans le menu Apple pour effectuer la mise à jour.Pour mettre à jour iTunes sur un ordinateur Windows, cliquez sur le bouton Aider menu et sélectionnez votre Vérifier les mises à jour.

4. Cliquez sur le menu Fichier dans iTunes et sélectionnez Partage à domicile → Activer le partage à domicile. Saisissez votre identifiant Apple et votre mot de passe, puis cliquez sur « Activer le partage à domicile ». Cela rend disponible la fonction de partage à domicile d`iTunes, qui vous permet de partager votre bibliothèque iTunes avec d`autres ordinateurs et appareils (y compris l`Apple TV).
Répétez ce processus pour tous les ordinateurs que vous souhaitez connecter.

5. Ouvrez l`application Paramètres sur votre Apple TV. Vous pouvez maintenant revenir d`un écran à l`autre en utilisant le menu bouton de votre télécommande.

6. Sélectionnez l`icône des ordinateurs dans le menu Paramètres. Sélectionnez le Activer l`option de partage à domicile puis choisissez d`utiliser le même identifiant Apple avec lequel vous êtes déjà connecté à iTunes. Si vous configurez le partage à domicile sous un autre compte, vous pouvez saisir un autre identifiant Apple.
Méthode 4 sur 4: Regarder Apple TV

1. Parcourez vos achats iTunes. Vous pouvez lire tous les films et émissions de télévision achetés après avoir connecté votre Apple TV à votre compte iTunes. Vos achats les plus récents seront affichés en haut de l`écran d`accueil. Vous pouvez de Films, Émissions de télévision et musique sélectionnez les bibliothèques pour voir les magasins iTunes et tout ce que vous avez acheté en ligne.

2. Utiliser les applications de streaming. L`Apple TV est livrée préprogrammée avec un certain nombre d`applications de streaming que vous pouvez utiliser pour regarder des vidéos en streaming. Beaucoup de ces applications, telles que Netflix et Hulu+, nécessitent un abonnement payant séparé avant de pouvoir commencer à les utiliser pour diffuser des vidéos.

3. Parcourez vos bibliothèques iTunes partagées. Si vous avez activé le Partage à domicile sur tous vos appareils, vous pouvez accéder à vos différentes bibliothèques en utilisant le des ordinateurs option à utiliser sur l`écran d`accueil. La sélection de cette option affichera tous les ordinateurs de votre réseau qui ont activé le partage à domicile dans iTunes. Sélectionnez l`ordinateur à partir duquel vous souhaitez diffuser, puis parcourez la bibliothèque pour choisir la vidéo et la musique à diffuser.
Articles sur le sujet "Installer une apple tv"
Оцените, пожалуйста статью
Populaire