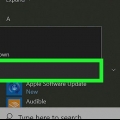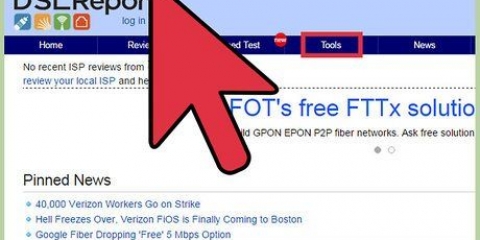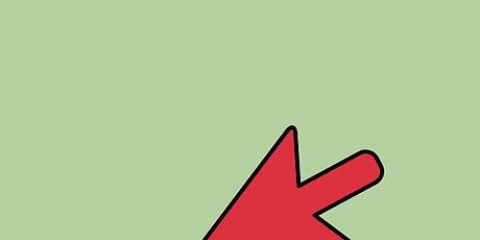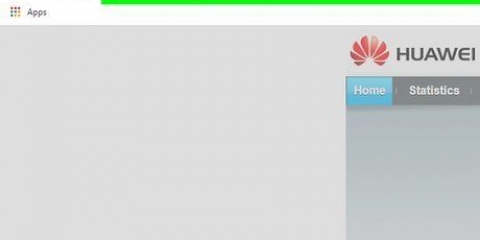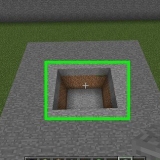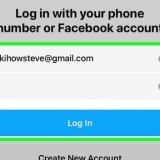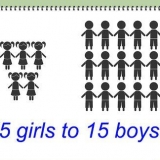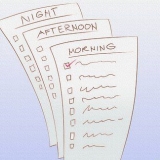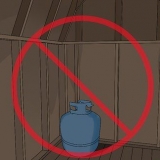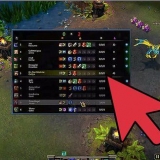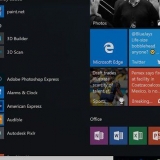Lorsque le modem câble est allumé, vous devez d`abord effectuer une configuration. Vous pouvez savoir si ce processus est terminé lorsque la plupart des voyants sont allumés et ne clignotent plus. Il y a généralement une lumière qui continue de clignoter. Il faut généralement environ 30 à 60 secondes pour qu`un modem s`allume complètement. Si vous avez acheté un nouveau modem, vous devez appeler votre fournisseur de câble et vous renseigner sur le nouveau modem, car ils ne reconnaissent pas l`appareil en relation avec votre compte. Vous devez fournir le numéro de série de votre modem et l`adresse MAC, qui doivent être imprimés à la fois sur le dessous ou sur le côté du modem. 



Lorsque le modem est allumé, vous devez d`abord effectuer une configuration. Vous pouvez savoir si ce processus est terminé lorsque la plupart des voyants sont allumés et ne clignotent plus. Il y a généralement une lumière qui continue de clignoter. Il faut généralement environ 30 à 60 secondes pour qu`un modem s`allume complètement. Si vous avez acheté un nouveau modem, vous devrez appeler le DSL-ISP pour associer le nouveau modem avec le nom de connexion et le mot de passe de votre compte ISP. Si vous ne savez pas ce que c`est, vous devez appeler votre FAI pour les obtenir.



Installer internet
Teneur
Selon votre fournisseur d`accès Internet (fournisseur d`accès Internet ou FAI) - câble ou DSL - les étapes à suivre pour configurer votre connexion Internet seront différentes. Si vous n`êtes pas sûr du type de connexion Internet dont vous disposez, veuillez vérifier auprès de votre FAI.
Pas
Méthode 1 sur 2: Configuration d`une connexion Internet par câble

1. Branchez le modem câble sur votre ordinateur. Assurez-vous que votre ordinateur est à proximité d`une connexion par câble.

2. Branchez le modem câble dans la prise murale pour le câble.

3. Connectez le modem câble au secteur. De nombreux modems n`ont pas d`interrupteur marche/arrêt. Vous les allumez en les branchant ou en les débranchant du secteur.

4. Testez votre connexion Internet. Ouvrez un navigateur Web et accédez à un site Web auquel vous n`êtes pas allé depuis un certain temps. Si vous allez sur un site Web que vous avez visité récemment, votre navigateur peut le charger à partir du cache. Lorsque le site Web est chargé, vous êtes connecté à Internet. Sinon, vous devez passer par le reste des étapes.
Rechercher quelque chose à l`aide d`un moteur de recherche est un bon moyen de le faire.
Méthode 2 sur 2: Configuration d`une connexion Internet DSL

1. Branchez le modem DSL sur votre ordinateur. Assurez-vous qu`il y a une connexion téléphonique à proximité.

2. Branchez le modem DSL dans la prise téléphonique.

3. Connectez le modem DSL au secteur. De nombreux modems n`ont pas d`interrupteur marche/arrêt. Vous les allumez en les branchant ou en les débranchant du secteur.

4. Connectez-vous à l`écran administrateur du modem. Ouvrir un navigateur Web. Entrez l`adresse IP du modem. Il est souvent imprimé sur le modem lui-même. Sinon, cela devrait être dans le manuel du modem.
Les adresses IP courantes des modems sont : 192.168.0.1 et 192.168.1.1.pour une liste des adresses IP des modems connus.

5. Saisissez le nom d`utilisateur et le mot de passe de votre compte DSL. Une fois connecté à l`écran administrateur du modem, recherchez PPPoE. Saisissez le nom d`utilisateur et le mot de passe de votre compte DSL dans les champs PPPoE. Le nom d`utilisateur est généralement une adresse e-mail.
Si vous ne connaissez pas le nom d`utilisateur et le mot de passe, veuillez contacter votre DSL-ISP.

6. Enregistrez vos paramètres. Une fois la configuration terminée, vous devez enregistrer les paramètres. Le voyant Internet sur le modem doit être vert pour indiquer que vous êtes en ligne.

sept. Testez votre connexion Internet. Ouvrez un navigateur Web et accédez à un site Web auquel vous n`êtes pas allé depuis un certain temps. Si vous allez sur un site Web que vous avez visité récemment, votre navigateur peut le charger à partir du cache. Lorsque le site Web s`ouvre, vous êtes connecté à Internet. Si ce n`est pas le cas, vous devrez passer par le reste des étapes.
Rechercher quelque chose à l`aide d`un moteur de recherche est un bon moyen de le faire.
Adresses IP connues du modem et du routeur
- Alcatel SpeedTouch Home/Pro – 10.0.0.138 (pas de mot de passe par défaut)
- Alcatel SpeedTouch 510/530/570 – 10.0.0.138 (pas de mot de passe par défaut)
- Asus RT-N16 – 192.168.1.1 (mot de passe par défaut « admin »)
- Milliards BIPAC-711 CE – 192.168.1.254 (mot de passe par défaut `admin`)
- Milliards BIPAC-741 GE – 192.168.1.254 (mot de passe par défaut `admin`)
- Milliard BIPAC-743 GE – 192.168.1.254 (mot de passe par défaut `admin`)
- Milliards BIPAC-5100 – 192.168.1.254 (mot de passe par défaut `admin`)
- Milliards de BIPAC-7500G – 192.168.1.254 (mot de passe par défaut `admin`)
- Routeur sans fil Dell 2300 – 192.168.2.1 (dernier .1 est *fixe*)
- D-Link DSL-302G – 10.1.1.1 (port Ethernet) ou 10.1.1.2 (port USB)
- D-Link DSL-500 – 192.168.0.1 (mot de passe par défaut « privé »)
- D-Link DSL-504 – 192.168.0.1 (mot de passe par défaut « privé »)
- D-Link DSL-604+ – 192.168.0.1 (mot de passe par défaut « privé »)
- DrayTek Vigor 2500 – 192.168.1.1
- DrayTek Vigor 2500We – 192.168.1.1
- DrayTek Vigor 2600 – 192.168.1.1
- DrayTek Vigor 2600We – 192.168.1.1
- Dynalink RTA300 – 192.168.1.1
- Dynalink RTA300W – 192.168.1.1
- Réseau NB1300 – 192.168.1.1
- Réseau NB1300Plus4 – 192.168.1.1
- Réseau NB3300 – 192.168.1.1
- Réseau NB6 – 192.168.1.1 (nom d`utilisateur par défaut « admin », mot de passe par défaut « admin »)
- Réseau NB6PLUS4W – 192.168.1.1 (nom d`utilisateur par défaut « admin », mot de passe par défaut « admin », clé WEP par défaut « a1b2c3d4e5 »)
- Netgear DG814 – 192.168.0.1
- Netgear DGN2000 – 192.168.0.1 (nom d`utilisateur par défaut « admin », mot de passe par défaut « mot de passe »)
- WebExcel PT-3808 – 10.0.0.2
- WebExcel PT-3812 – 10.0.0.2
Articles sur le sujet "Installer internet"
Оцените, пожалуйста статью
Similaire
Populaire