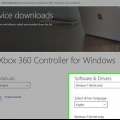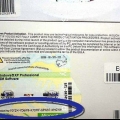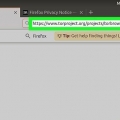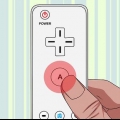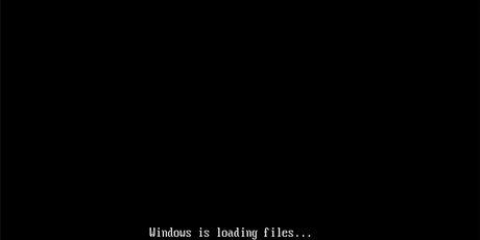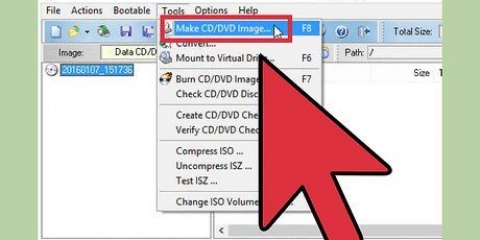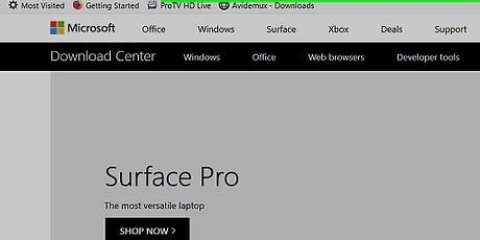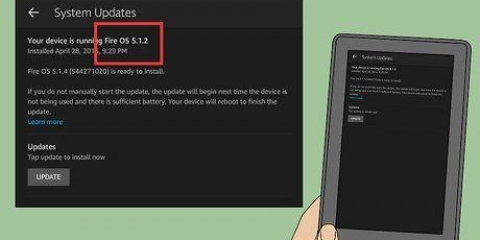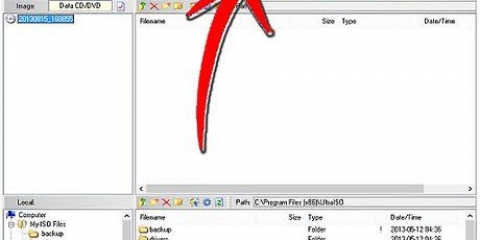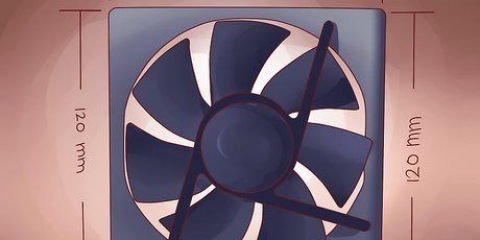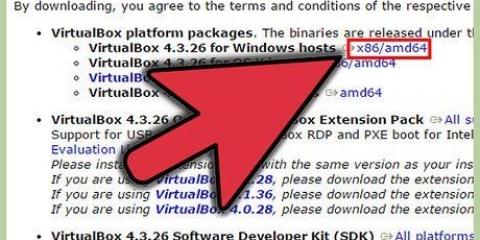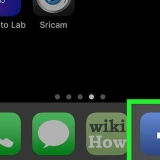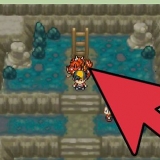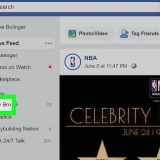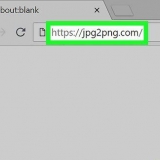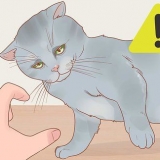Installer team viewer
Teneur
Cet article vous apprendra comment installer et utiliser TeamViewer pour vous connecter à distance à un ordinateur, tel que votre propre ordinateur pendant que vous êtes à l`école ou au travail, tant que le logiciel TeamViewer est installé sur les deux ordinateurs.
Pas
Partie 1 sur 4 : Installation de TeamViewer (Windows)

1. Ouvrir un navigateur. TeamViewer doit être installé à la fois sur l`ordinateur que vous souhaitez utiliser à distance et sur l`ordinateur que vous utilisez actuellement. Le même programme doit être installé sur les deux.

2. Visiter leSite Web de TeamViewer.

3. Cliquez sur le bouton Télécharger TeamViewer. Cela téléchargera le fichier d`installation pour Windows.

4. Cliquez sur le fichier d`installation téléchargé. Il se trouve en bas de la fenêtre de votre navigateur ou vous pouvez le trouver dans le dossier Téléchargements.

5. Cliquez sur Installation par défaut. Cela installera TeamViewer pour être exploité à distance ainsi que pour être exploité à distance.
Windows permet d`utiliser TeamViewer sans être installé, ce qui peut être utile si vous utilisez un ordinateur pour lequel vous n`avez pas d`autorisations administratives. Sélectionnez comme option d`installation "Exécuter uniquement (utilisation unique)".

6. Cliquez sur Utilisation personnelle/non commerciale. Cela indique que vous utilisez TeamViewer gratuitement depuis chez vous.

sept. Cliquez sur Terminer.

8. Cliquez sur Suivant dans la fenêtre TeamViewer qui apparaît après l`installation.

9. Entrez un nom et créez un mot de passe pour votre ordinateur. Sous ce nom, l`ordinateur apparaîtra dans TeamViewer et le mot de passe est requis lors de la connexion à distance.
Ce mot de passe doit être différent de votre mot de passe de connexion Windows.

dix. Créer un compte TeamViewer (facultatif). Après avoir entré un nom d`ordinateur et créé un mot de passe, vous serez invité à créer un compte. Ceci n`est pas obligatoire pour utiliser TeamViewer. Si vous souhaitez ignorer cela, cliquez sur "Je ne veux pas créer de compte TeamViewer maintenant" et cliquez sur Suivant.

11. Notez l`ID TeamViewer et le mot de passe quelque part. Ce numéro et mot de passe seront utilisés pour accéder à distance à cet ordinateur.

12. Cliquez sur Terminer. Vous pouvez maintenant commencer à utiliser le programme TeamViewer pour accepter les connexions d`ordinateurs distants ou pour contrôler les ordinateurs à distance.
Partie 2 sur 4 : Installation de TeamViewer (Mac)

1. Ouvrir un navigateur. Le processus d`installation de TeamViewer est le même que pour un ordinateur que vous contrôlerez à distance ou un ordinateur que vous utilisez pour accéder à un autre ordinateur. Tous les ordinateurs connectés via TeamViewer utilisent le même client.

2. Visiter leSite Web de TeamViewer.

3. Cliquez sur Télécharger TeamViewer. Cela téléchargera le fichier d`installation de TeamViewer pour les ordinateurs Mac.

4. Cliquez sur le fichier TeamViewer.dmg dans votre liste de téléchargements. Cette liste se trouve à l`extrémité droite de votre Dock.

5. Double-cliquez sur Installer TeamViewer.

6. Cliquez sur Continuer puis sur Continuer.

sept. Cliquez sur Accepter.

8. Cliquez sur Installer. Teamviewer sera installé et cela ne devrait prendre que quelques instants. Entrez votre mot de passe lorsque vous y êtes invité.

9. Cliquez sur Continuer. Si vous installez TeamViewer pour vous connecter à un autre ordinateur, vous pouvez cliquer sur « Ignorer » à la place.

dix. faire un mot de passe. Ce mot de passe doit être saisi lors de la connexion à cet ordinateur.

11. Cliquez sur Terminer. Vous pouvez maintenant soit connecter cet ordinateur à un autre ordinateur avec TeamViewer, soit utiliser le programme TeamViewer pour vous connecter à un ordinateur à distance.

12. Notez votre identifiant et votre mot de passe quelque part. Vous le verrez dans la fenêtre TeamViewer et les deux sont nécessaires pour se connecter à cet ordinateur à distance.
Partie 3 sur 4: Connexion à un ordinateur TeamViewer

1. Installez TeamViewer sur l`ordinateur que vous utilisez pour vous connecter. Suivez les étapes pour Windows ou Mac pour installer le programme TeamViewer sur l`ordinateur que vous utilisez actuellement. Le processus est le même que pour le configurer pour une connexion à distance.

2. Démarrez TeamViewer sur l`ordinateur que vous utilisez pour vous connecter.

3. Saisissez l`ID partenaire de l`ordinateur distant dans le champ ID partenaire. Cela demandera à TeamViewer de se connecter à l`ordinateur distant que vous avez configuré précédemment.

4. Cliquez sur Se connecter au partenaire.

5. Entrer le mot de passe. Il s`agit du mot de passe que vous avez créé lorsque vous avez configuré votre ordinateur à distance. Si vous ne vous en souvenez plus, vous pouvez l`afficher dans la fenêtre TeamViewer sur l`ordinateur distant.

6. Contrôler l`ordinateur à distance. Une fois connecté, vous pouvez contrôler l`autre ordinateur depuis votre fenêtre TeamViewer. Vous pouvez effectuer des actions comme si vous utilisiez l`ordinateur lui-même.

sept. Cliquez sur le bouton Transfert de fichiers pour transférer des fichiers entre ordinateurs. Cela permet de sélectionner facilement des fichiers sur votre ordinateur local et de les envoyer à l`ordinateur distant, ou vice versa.

8. Cliquez sur le bouton Fermer pour terminer la session. Cela mettra fin à la session à distance et vous ramènera à votre bureau habituel.
Partie 4 sur 4: Connexion à un ordinateur TeamViewer (iPhone et Android)

1. Ouvrez l`App Store ou le Play Store. Une fois que vous avez configuré TeamViewer sur un ordinateur distant, vous pouvez vous y connecter et contrôler l`appareil avec votre iPhone ou appareil Android. L`application TeamViewer Remote Control peut être installée gratuitement depuis l`iPhone App Store ou Google Play Store.

2. Appuyez sur l`onglet ou le champ de recherche.

3. taper "visionneuse d`équipe" dans le champ Rechercher.

4. Appuyez sur Obtenir à côté de TeamViewer : Télécommande (iPhone). Si vous utilisez un iPhone, vous devrez appuyer sur le bouton Obtenir avant de pouvoir cliquer sur Installer.

5. Appuyez sur Installer. Cela installera TeamViewer.

6. Appuyez sur Ouvrir une fois l`application installée. Vous pouvez également trouver l`application TeamViewer sur votre écran d`accueil (iPhone) ou dans votre liste d`applications (Android).

sept. Appuyez sur Suivant pour sauter le guide. Il y a plusieurs écrans avant de pouvoir utiliser l`application.

8. Appuyez sur le champ ID TeamViewer.

9. Tapez l`ID TeamViewer de l`ordinateur auquel vous souhaitez vous connecter. Cet identifiant à 9 chiffres est affiché dans la fenêtre TeamViewer de l`ordinateur distant.

dix. Appuyez sur la télécommande. L`application TeamViewer essaiera de se connecter à l`ordinateur distant.

11. Entrer le mot de passe. Le mot de passe est visible juste en dessous de l`ID TeamViewer sur l`ordinateur distant.

12. Voir les instructions. Vous verrez un écran qui explique brièvement comment utiliser l`ordinateur via l`écran tactile.

13. Appuyez sur Continuer. Cela fermera l`écran d`instructions.

14. Appuyez et faites glisser avec la souris. Appuyer et faire glisser sur l`écran déplacera le curseur.

15. Appuyez pour cliquer. Cela effectuera un seul clic. Pour double-cliquer, appuyez deux fois en succession rapide.

16. Appuyez et maintenez pour faire un clic droit. Cela ouvrira le menu clic droit.

17. Pincez pour zoomer et dézoomer. Un zoom avant vous permettra de voir l`écran, car l`écran de votre appareil sera probablement beaucoup plus petit que celui de votre ordinateur.

18. Appuyez sur le bouton du clavier pour ouvrir les commandes. Cela permet d`ouvrir votre clavier à l`écran et d`accéder à toutes sortes de raccourcis et d`options de configuration.

19. Appuyez sur le bouton X pour terminer la session. Après avoir appuyé sur « Shut Down » pour confirmer, la connexion à l`ordinateur distant sera déconnectée.
Articles sur le sujet "Installer team viewer"
Оцените, пожалуйста статью
Populaire