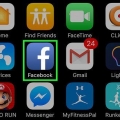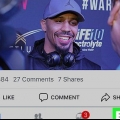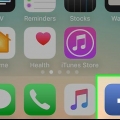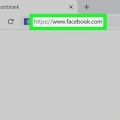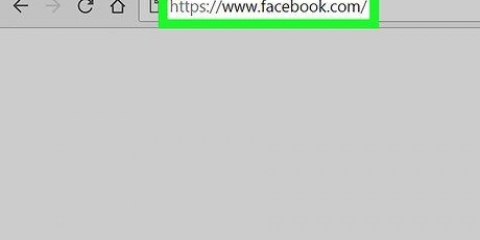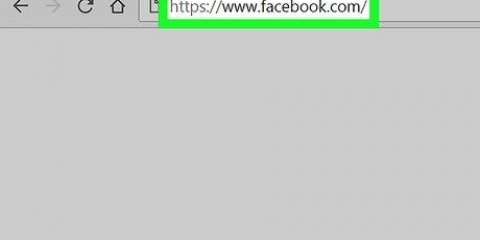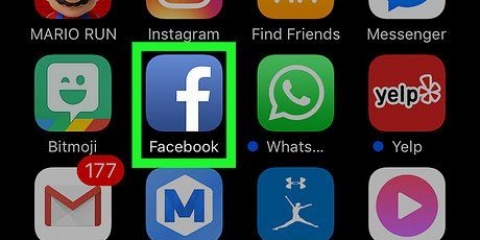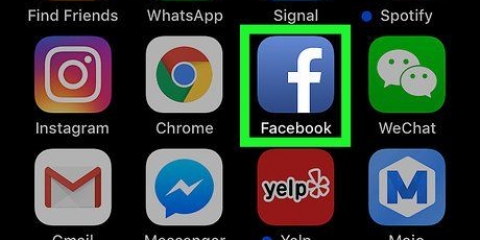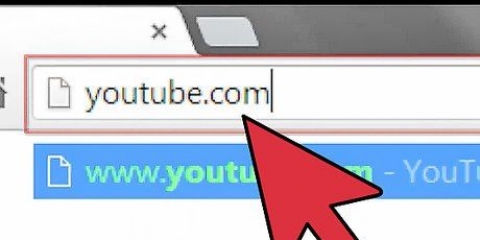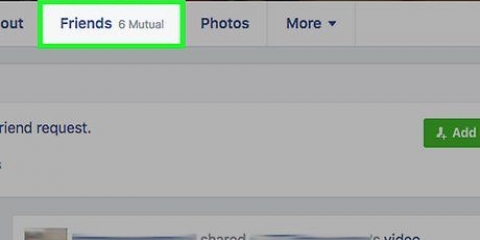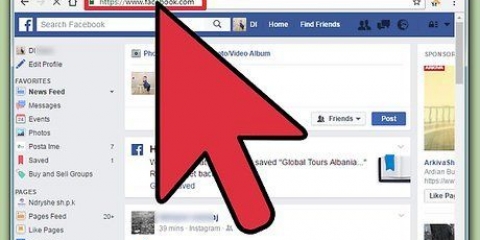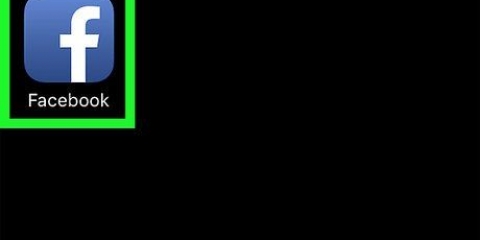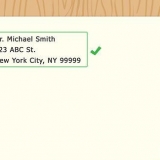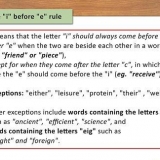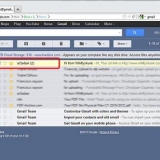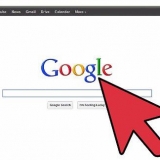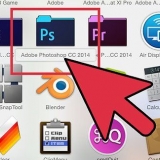Vous pouvez également taper un certain mot après « gif » pour affiner votre recherche. La plupart des navigateurs ont un filtre d`image uniquement que vous pouvez sélectionner après avoir recherché une option. Affinez votre recherche de gif.







Vous pouvez également taper un certain mot après « gif » pour affiner votre recherche. La plupart des navigateurs ont un filtre d`image uniquement que vous pouvez sélectionner après avoir recherché une option. Affinez votre recherche de gif.



les fenêtres - Cliquer sur Ctrl+V, ou faites un clic droit dans la case puis cliquez sur Coller. Mac - Cliquer sur Commande+V, ou cliquez sur l`option de menu Modifier et cliquez Coller.
Publier un gif sur facebook
Teneur
Ce tutoriel va vous montrer comment publier un gif en tant que commentaire et en tant que votre statut sur Facebook. Vous pouvez le faire dans l`application mobile Facebook ou sur le site de bureau.
Pas
Méthode 1 sur 4: Publiez un gif dans un commentaire sur mobile

1. Ouvrir Facebook. Ceci est une application bleu foncé avec un "f" blanc dessus. Cela ouvrira votre fil d`actualité Facebook si vous êtes déjà connecté à Facebook sur votre téléphone ou votre tablette.
- Si vous n`êtes pas connecté à Facebook, veuillez entrer votre e-mail (ou numéro de téléphone) et votre mot de passe pour continuer.

2. Accédez à un message auquel vous souhaitez répondre. Faites défiler votre fil d`actualités pour trouver la publication ou tapez le nom du créateur de la publication dans la barre de recherche en haut de l`écran.

3. Appuyez surPoster un commentaire. Cette icône de bulle de dialogue se trouve sous le message.

4. Appuyez surGIF. C`est à l`extrême droite de la zone de commentaire. Cela ouvrira une fenêtre avec des gifs populaires.

5. Rechercher un gif. Vous pouvez faire défiler à gauche ou à droite les gifs disponibles ou vous pouvez taper un mot-clé dans la barre de recherche sous les gifs pour rechercher un gif particulier.

6. Appuyez sur le gif que vous avez choisi. Cela publiera automatiquement votre commentaire gif.
Méthode 2 sur 4: Placer un gif dans un commentaire sur le bureau

1. Allez sur le site de Facebook. Aller à https://www.Facebook.com dans le navigateur de votre choix. Cela ouvrira votre fil d`actualité si vous êtes déjà connecté à Facebook.
- Si vous n`êtes pas encore connecté à Facebook, veuillez saisir votre adresse e-mail (ou numéro de téléphone) et votre mot de passe avant de continuer.

2. Accédez à un message auquel vous souhaitez répondre. Faites défiler votre fil d`actualités pour trouver la publication ou tapez le nom du créateur de la publication dans la barre de recherche en haut de l`écran.

3. Faites défiler jusqu`à la zone de commentaire. Ceci est situé en dessous du poste. Vous devrez peut-être cliquer sur Poster un commentaire pour ouvrir la boîte de commentaires, surtout s`il y a déjà des tonnes de commentaires.

4. cliquer surGIF. C`est à l`extrême droite de la zone de commentaire.

5. Rechercher un gif. Vous pouvez faire défiler à gauche ou à droite les gifs disponibles ou vous pouvez taper un mot-clé dans la barre de recherche au-dessus des gifs pour rechercher un gif particulier.

6. Cliquez sur un gif. Cela publiera automatiquement votre gif en commentaire.
Méthode3 sur 4:Mettre un gif dans un statut sur mobile

1. Ouvrez un navigateur sur votre mobile. Il n`y a pas de moyen intégré de publier un gif en tant que statut, mais vous pouvez en copier un d`ailleurs.

2. Rechercher un gif à publier. Entrez `gif` sur votre navigateur et visualisez le résultat.

3. copier le gif. Appuyez longuement sur le gif jusqu`à ce qu`un menu contextuel apparaisse, puis appuyez sur Copier.

4. Ouvrir Facebook. Ceci est une application bleu foncé avec un "f" blanc dessus. Cela ouvrira votre fil d`actualité Facebook si vous êtes déjà connecté à Facebook sur votre téléphone ou votre tablette.
Si vous n`êtes pas encore connecté à Facebook, veuillez entrer votre adresse e-mail (ou numéro de téléphone) et votre mot de passe pour continuer.

5. Appuyez sur la case d`état. Ceci est la boîte avec `A quoi pensez-vous?` dedans, en haut de la page.

6. Appuyez et maintenez le champ de texte. Ceci est la section "A quoi pensez-vous"?` de la boîte d`état. Vous devez sélectionner l`option après quelques secondes Coller voir apparaître.

sept. Appuyez surColler. Cela copiera le gif dans la boîte de statut Facebook.

8. Attendez que le gif se charge, puis appuyez surDes endroits. Ce bouton est situé dans le coin supérieur droit de l`écran. Faire cela publiera votre gif.
Si l`option Copier copié un lien dans votre boîte de statut, veuillez envisager de supprimer le texte du lien après le chargement du gif et avant de publier.
Méthode 4 sur 4: Placer un gif dans un état sur le bureau

1. Ouvrir un navigateur. Il n`y a pas de moyen intégré de publier un gif en tant que statut, mais vous pouvez en copier un d`ailleurs.

2. Rechercher un gif à publier. Entrez `gif` sur votre navigateur et visualisez le résultat.

3. copier le gif. Faites un clic droit (ou cliquez Contrôler) puis cliquez sur l`option Copier. Cela copiera le gif.
Sur les ordinateurs sans bouton droit ou gauche de la souris, vous pouvez généralement appuyer (ou appuyer) sur le bouton du trackpad avec deux doigts à la place.

4. Allez sur le site de Facebook. Aller à https://www.Facebook.com dans le navigateur de votre choix. Cela ouvrira votre fil d`actualité si vous êtes déjà connecté à Facebook.
Si vous n`êtes pas encore connecté à Facebook, veuillez saisir votre adresse e-mail (ou numéro de téléphone) et votre mot de passe avant de continuer.

5. Cliquez sur la case d`état. Il s`agit de la zone de texte en haut de la page Facebook qui dit "A quoi pensez-vous, [Nom]?` écrit dedans.

6. Collez votre gif dans la zone de statut. Vous pouvez le faire de différentes manières :

sept. Attendez que le gif apparaisse, puis cliquez surDes endroits. Ce bouton est situé dans le coin supérieur droit de l`état. Faire cela publiera votre gif.
Si l`option Copier copié un lien dans votre boîte de statut, veuillez envisager de supprimer le texte du lien après le chargement du gif et avant de publier.
Des astuces
- Vous ne pouvez pas mettre de gifs sur une page d`entreprise Facebook.
Mises en garde
- Surtout lors de la lecture automatique, les gifs peuvent ralentir le temps de réponse de votre page Facebook. Gardez cela à l`esprit lorsque vous publiez plusieurs gifs sur un fil.
Articles sur le sujet "Publier un gif sur facebook"
Оцените, пожалуйста статью
Populaire