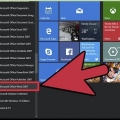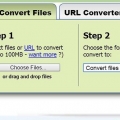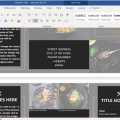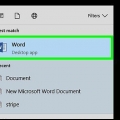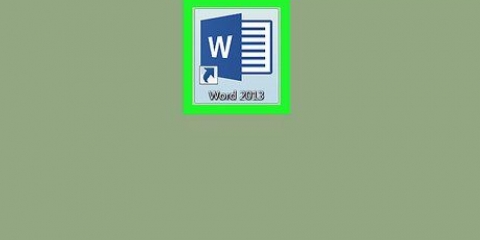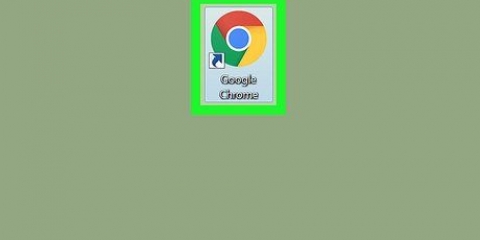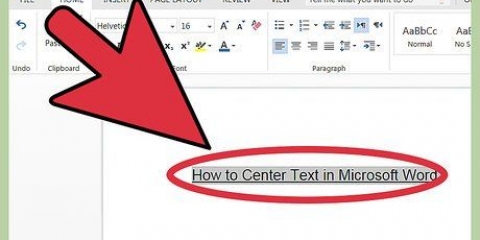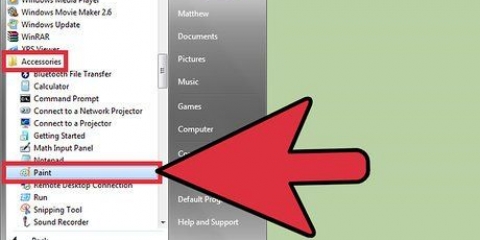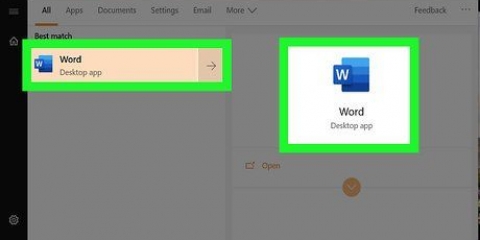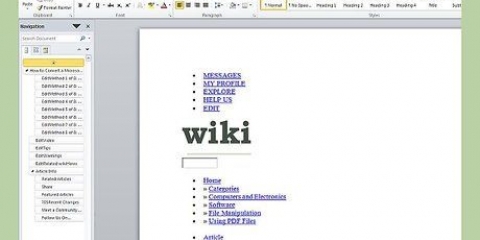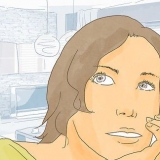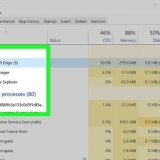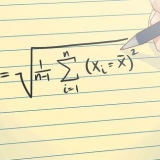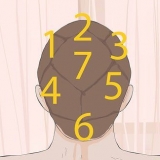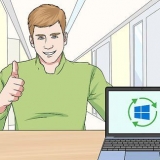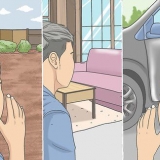Maintenez CTRL tout en faisant glisser une poignée au milieu pour recadrer uniformément les deux côtés. Maintenez CTRL + Maj enfoncée lorsque vous faites glisser une poignée sur un coin pour recadrer les quatre côtés uniformément tout en conservant les proportions de votre image. 








Utilisation de microsoft publisher
Teneur
Microsoft Publisher est une application Office qui vous permet de créer des documents professionnels tels que des newsletters, des cartes postales, des dépliants, des invitations, des brochures et plus encore à l`aide de modèles intégrés. Après avoir sélectionné l`un des modèles intégrés de Publisher, vous pouvez ajouter du texte et des graphiques à votre guise avant d`enregistrer et d`imprimer votre document.
Pas
Partie 1 sur 7 : Sélection d`un modèle

1. Lancer Microsoft Publisher. Lors de l`ouverture de l`application, la fenêtre Catalogue apparaît à l`écran. La fenêtre Catalogue contient un certain nombre de types et de modèles de publication différents que vous pouvez utiliser pour concevoir votre document, notamment des bulletins d`information, des brochures, des panneaux, des cartes de vœux, des en-têtes, des enveloppes, des bannières, des publicités, etc.

2. Cliquez sur le type de publication que vous souhaitez créer dans la colonne de gauche. Un certain nombre de modèles différents pour le type de publication choisi sont affichés dans le volet de droite.

3. Faites défiler les modèles dans le volet de droite pour trouver le modèle que vous souhaitez utiliser. Par exemple, si vous avez choisi « Newsletter » comme type de publication et que votre newsletter s`adresse aux enfants, vous pouvez utiliser le modèle « Happy ».

4. Sélectionnez votre modèle puis cliquez sur `Créer` en bas à droite de la fenêtre Modèle. La fenêtre Modèle disparaît et affiche votre modèle dans la fenêtre principale de Publisher.
Partie 2 sur 7 : Création de votre document

1. Cliquez sur « Suivant » dans le volet de gauche après avoir lancé votre assistant de modèle Publisher. L`assistant vous guide tout au long du processus de formatage de votre document.

2. Suivez les instructions de l`assistant de publication pour créer votre document. Les étapes seront différentes pour chaque document en fonction de votre type de publication. Par exemple, si vous créez une newsletter, l`assistant vous demandera de sélectionner un schéma de couleurs et d`indiquer si vous souhaitez que l`adresse du destinataire soit imprimée sur le document.

3. Cliquez sur « Terminer » sur le dernier onglet de l`assistant de publication. L`assistant sera minimisé et vous pouvez maintenant commencer à ajouter du texte et des images à votre document.

4. Cliquez sur la partie du document à laquelle vous souhaitez ajouter du contenu. votre document contiendra plusieurs cadres, dans lesquels du texte ou des photos peuvent être ajoutés. Dans la plupart des cas, Publisher placera un échantillon de texte et des photos dans chaque modèle pour vous donner une idée générale de la façon d`écrire et de formater votre document. Par exemple, si vous créez une enveloppe, Publisher insère des adresses factices dans les zones de texte appropriées du document afin que vous puissiez remplacer le texte par vos propres données.

5. Tapez du contenu ou ajoutez des images à n`importe quel cadre du document à votre guise. Vous pouvez également insérer des cadres supplémentaires dans le document si nécessaire.
Partie 3 sur 7: Insertion de cadres supplémentaires

1. Cliquez sur l`onglet `Insérer` et sélectionnez `Dessiner une zone de texte`.

2. Positionnez votre curseur à l`endroit où vous souhaitez que le coin supérieur gauche du cadre commence.

3. Faites glisser votre curseur en diagonale vers le bas et vers la droite jusqu`à ce que le cadre ait la taille souhaitée.

4. Cliquez à l`intérieur du cadre et commencez à taper du texte.
Partie 4 sur 7: Insertion d`une image

1. Positionnez le curseur à l`endroit où vous souhaitez ajouter l`image à votre document.

2. Cliquez sur l`onglet « Insertion » et sélectionnez « Image » sous le groupe Illustrations. Cela ouvrira la boîte de dialogue « Insérer une image ».

3. Cliquez sur le dossier dans le volet de gauche qui contient l`image que vous souhaitez ajouter à votre document.

4. Ouvrez le même dossier dans le volet droit de la boîte de dialogue.

5. Sélectionnez l`image que vous souhaitez ajouter à votre document puis cliquez sur `Insérer`. L`image sera ajoutée à votre document.
Partie 5 sur 7: Recadrage d`une image

1. Cliquez sur la photo de votre document que vous souhaitez faire découper. Le contour d`un cadre apparaît autour de l`image.

2. Cliquez sur l`onglet `Format` et sélectionnez `Recadrer` dans les outils d`image.

3. Positionnez la poignée de recadrage sur le bord ou le coin de votre photo comme vous le souhaitez.

4. Faites glisser la poignée de recadrage sur la partie de la photo que vous souhaitez recadrer ou supprimer.
Partie 6 sur 7: Enregistrer votre document

1. Cliquez sur `Fichier` et sélectionnez `Enregistrer`.

2. Entrez un nom pour votre document dans la boîte de dialogue Enregistrer sous.

3. Spécifiez l`emplacement où vous souhaitez enregistrer votre document. Sinon, Publisher enregistrera votre fichier dans le classeur par défaut.

4. Cliquez sur `Enregistrer`. Votre document est maintenant enregistré.
Partie 7 sur 7 : Impression de votre document

1. Cliquez sur `Fichier` et sélectionnez `Imprimer`.

2. Entrez le nombre de copies que vous souhaitez imprimer à côté de « Copies du travail d`impression ».

3. Vérifiez que votre imprimante est sélectionnée à côté de « Imprimante ». Dans la plupart des cas, les propriétés de votre imprimante par défaut apparaîtront automatiquement dans ce champ.

4. Indiquez le format de papier que vous utilisez pour imprimer votre document sous « Paramètres ».

5. Sélectionnez vos préférences de couleur d`impression, puis cliquez sur « Imprimer ». Votre document va maintenant être envoyé à l`imprimante.
Articles sur le sujet "Utilisation de microsoft publisher"
Оцените, пожалуйста статью
Similaire
Populaire