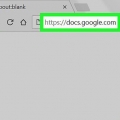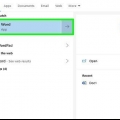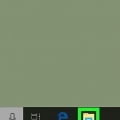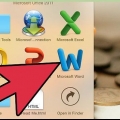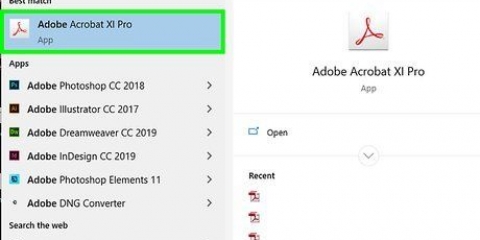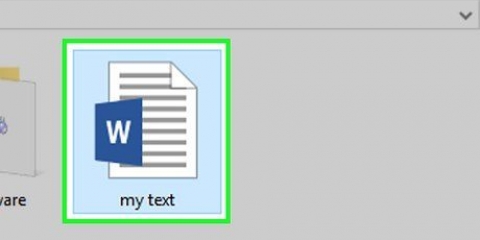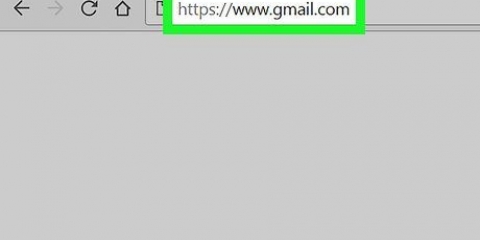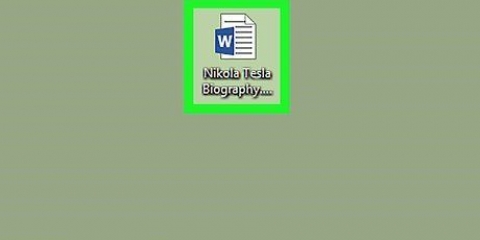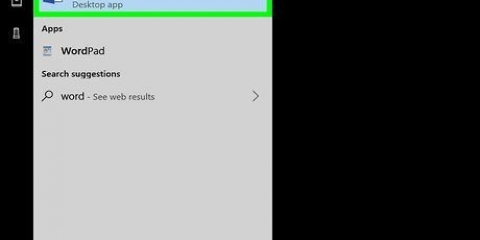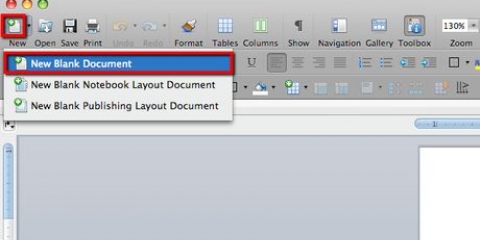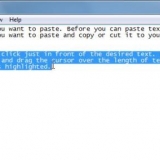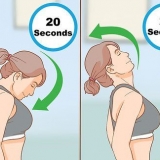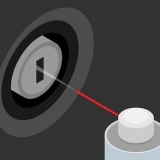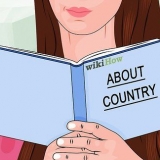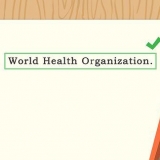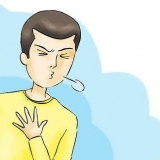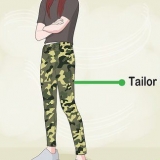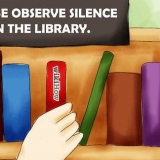Il existe également d`autres types de codes-barres (tels que CODE39 et CODE128). Différentes versions de codes-barres prennent en charge des numéros de produits de longueurs différentes. Par exemple : les codes-barres EAN-8 peuvent comporter jusqu`à huit chiffres pour identifier votre entreprise et votre produit, tandis que les codes EAN-13 peuvent comporter 13 chiffres.


Vous devez passer le curseur de votre souris sur la liste des catégories de codes-barres lorsque vous faites défiler. Si vous souhaitez créer un type de code-barres différent, cliquez sur ce type.








A1 - taper Taper B1 - taper Étiqueter C1 - taper code à barre A2 - taper CODE128 B2 – Entrez le préfixe du code-barres et le numéro de produit. C2 – Saisissez à nouveau le préfixe du code-barres et le numéro de produit.
les fenêtres - cliquer sur Déposer, cliquer sur Sauvegarder, double clic Ce PC, cliquer sur bureau sur le côté gauche de la fenêtre, tapez code à barre dans le champ de texte `Nom de fichier` et cliquez sur Sauvegarder, après quoi vous pouvez fermer Excel. Mac - cliquer sur Déposer et après ça Enregistrer sous…, taper code à barre dans le champ "Enregistrer sous", cliquez sur le champ "Vrai" puis cliquez sur bureau, Sauvegarder, et fermez Excel.



Cliquez sur le menu déroulant « Fabricant de l`étiquette ». Faites défiler et cliquez Lettre US Avery Faites défiler et cliquez sur l`option 5161 Étiquettes d`adresse dans le groupe `Numéro de produit`. cliquer sur d`accord







{ Type MERGEFIELD }{ Libellé MERGEFIELD }{ Code-barres MERGEFIELD } Tu vois <, sélectionnez le texte, faites un clic droit dessus et cliquez Afficher les codes de champ dans le menu contextuel qui apparaît.





les fenêtres - cliquer sur Déposer, cliquer sur Enregistrer sous, double clic Ce PC, cliquez sur un emplacement de sauvegarde sur le côté gauche de la fenêtre, saisissez un nom dans la zone de texte "Nom de fichier", puis cliquez sur Sauvegarder. Mac - cliquer sur Sauvegarder, cliquer sur Enregistrer sous..., tapez un nom dans la case "Enregistrer sous" et cliquez sur la case "Vrai", puis un emplacement de sauvegarde, et cliquez sur Sauvegarder.
Créer un code-barres
Teneur
Ce tutoriel vous apprendra comment créer un code-barres à utiliser sur un produit. Après vous être inscrit pour un préfixe GS1 pour vos codes-barres, vous pouvez créer des codes-barres UPC ou EAN à l`aide d`un générateur en ligne, ou créer une liste imprimable de codes-barres CODE128 à l`aide de Microsoft Excel ou Microsoft Word.
Pas
Méthode1 sur 3:Préparer la création du code-barres

1. Comprendre le fonctionnement des codes-barres et des codes-barres. Un code-barres contient deux ensembles de chiffres—un préfixe global qui représente votre entreprise et un numéro de série du produit—qui vous permet d`afficher les données du produit en scannant le code.
- Si vos produits n`ont pas encore de numéros de série individuels, vous devrez créer une liste de produits dans un programme de point de vente préféré avant de pouvoir commencer à créer des codes-barres pertinents.

2. Enregistrez votre entreprise sur GS1. GS1 est une société à but non lucratif qui maintient la norme pour les codes à barres dans le monde entier. Après avoir enregistré votre entreprise auprès de GS1, vous recevrez un numéro de « préfixe » que vous pourrez utiliser pour faire référence à votre entreprise au début de chaque code-barres.
Pour vous inscrire sur GS1, rendez-vous sur le de GS1 aux Pays-Bas, lisez le manuel, cliquez sur Commander des codes-barres GS1 et suivez les instructions.

3. Déterminez le type de code-barres dont vous avez besoin. La plupart des entreprises sont affiliées à UPC (Amérique du Nord, Royaume-Uni, Nouvelle-Zélande et Australie) ou EAN (parties d`Europe, d`Asie, d`Afrique et d`Amérique latine) comme norme de code à barres.

4. Assurez-vous d`avoir unliste d`inventaire avoir à portée de main. Avant de créer un code-barres pour un produit, déterminez le numéro que vous utiliserez pour différencier ce produit dans le programme de point de vente de votre entreprise. Il peut être difficile de trouver ces informations pour chaque produit individuel, alors ayez les informations sur le produit à portée de main si possible.
Méthode 2 sur 3: Utilisation d`un générateur en ligne

1. Ouvrir le site TEC-IT. Aller à https://code-barres.tec-it.com/fr dans votre navigateur. Le site TEC-IT dispose d`un générateur de codes-barres gratuit.

2. SélectionnerEAN/UPC. Sur le côté gauche de la page, vous verrez une liste de types de codes à barres. Faites défiler jusqu`à ce que vous voyiez le titre EAN/UPC voir, et cliquez dessus pour le développer.

3. Sélectionnez une variante de code-barres. Cliquez sur l`une des options de code-barres sous l`en-tête EAN/UPC.
Par exemple : pour créer un code EAN à 13 chiffres, cliquez ici EAN-13.

4. Supprimer l`exemple de texte de données dans « Données ». Dans la grande zone de texte (à droite de la liste des catégories de codes-barres), supprimez le texte qui apparaît après avoir sélectionné un type de code-barres.

5. Entrez le préfixe de votre entreprise. Tapez le préfixe que vous avez obtenu de GS1 dans le champ de texte « Données ».

6. Entrez votre numéro de produit. Dans la même case que le préfixe, tapez le numéro que vous utilisez pour votre produit.
Il ne doit pas y avoir d`espace entre le préfixe et le numéro de produit.

sept. cliquer surRafraîchir. Ce lien se trouve dans le coin inférieur droit de la zone de texte « Données ». L`aperçu du code-barres est maintenant mis à jour sur le côté droit de la page, avec votre préfixe et votre numéro de produit.
Si vous voyez une erreur dans le cadre d`aperçu du code-barres, veuillez saisir à nouveau votre code-barres ou sélectionner un format de code-barres différent.

8. cliquer surTélécharger. Vous pouvez le trouver sur le côté droit de la page. Le code-barres sera placé dans l`emplacement de téléchargement par défaut de votre ordinateur. Lorsque le téléchargement est prêt, vous pouvez imprimer le code et le coller sur le produit prévu.
Méthode 3 sur 3: Utilisation de Microsoft Office

1. Comprendre les limites. Vous pouvez créer un code-barres CODE128 dans Microsoft Office, mais pas les codes UPC ou EAN. Cela ne devrait pas être un problème si vous avez la possibilité de numériser des codes-barres CODE128, mais si vous êtes dépendant de scanners UPC ou EAN, vous feriez mieux de .

2. Créer un nouveau document Microsoft Excel. Ouvrez Microsoft Excel et cliquez sur Classeur vide.
Vous pouvez également simplement ouvrir Excel sur Mac et Windows pour créer un nouveau document.

3. Entrez vos informations de code-barres. Tapez les informations suivantes dans les cellules suivantes :

4. Enregistrez le document sur votre bureau. Vous procédez comme suit :

5. Créer un nouveau document Microsoft Word. Ouvrez Microsoft Word et cliquez sur Document vide en haut à gauche de la fenêtre.
Vous pouvez également simplement ouvrir Microsoft Word sous Windows et sur un Mac pour créer un nouveau document.

6. Cliquez sur l`ongletListes de diffusion. Vous pouvez le trouver dans le menu principal de Word. Un sous-menu apparaîtra sous le menu principal.

sept. cliquer surÉtiquettes. Cette option se trouve à l`extrême gauche du sous-menu de Listes de diffusion.

8. Sélectionnez un type d`étiquette. Cliquez sur la case sous "Options" en bas à droite de la case, puis procédez comme suit :

9. cliquer surNouveau document. Cette option se trouve en bas de la fenêtre Étiquettes. Un nouveau document devrait apparaître avec des cases encadrées.

dix. Cliquez sur l`ongletListes de diffusion. Le sous-menu (le ruban) de Listes de diffusion s`ouvrira à nouveau dans votre nouveau document.

11. cliquer surSélectionnez les adresses. Cette option est dans le coin supérieur gauche de la fenêtre. Un menu déroulant apparaîtra.

12. cliquer surUtilisation de la liste existante…. Cette option se trouve dans le menu déroulant de Sélectionnez les adresses.

13. Sélectionnez votre document Excel. cliquer sur bureau sur le côté gauche de la fenêtre pop-up, cliquez sur le document Excel code à barre, cliquer sur Ouvert et puis sur d`accord.

14. cliquer surInsérer des champs de fusion. Vous pouvez voir cette option dans le groupe `Décrire et insérer des champs` du sous-menu de Listes de diffusion. Un menu déroulant apparaîtra.

15. cliquer surTaper. Ceci est le menu déroulant Insérer des champs de fusion. Une ligne de texte est alors entrée indiquant { Type MERGEFIELD } dans la cellule en haut à gauche du document.
Si vous cliquez Taper entrez une ligne de texte avec l`entrée <, ne vous inquiétez pas, vous pouvez résoudre ce problème plus tard.

16. Saisissez les deux autres types de champs. Cliquez à nouveau Insérer des champs de fusion, cliquer sur Étiqueter et répétez la dernière option dans le menu déroulant (code à barre). Vous devriez voir ce qui suit :

17. Placez deux points entre `Type` et `Label`. La ligne de texte devrait maintenant dire quelque chose comme { Type MERGEFIELD } : { Libellé MERGEFIELD }.

18. Endroit { Code-barres MERGEFIELD } sur sa propre ligne. Cliquez sur l`espace juste avant le crochet gauche, puis appuyez sur Entrez.

19. Remplacer la pièce DOMAINE de la balise `Code-barres`. Sélectionnez la partie `FIELD` de { Code-barres MERGEFIELD } et remplacez-le par CODE À BARRE.
La balise mise à jour devrait maintenant dire quelque chose comme { MERGEBARCODE code-barres }

20. Entrez le nom du code-barres. Cliquez sur l`espace situé juste en dessous du crochet fermant du code-barres, puis tapez CODE128.
La balise mise à jour devrait maintenant dire quelque chose comme { MERGEBARCODE code-barres CODE128}

21. Créer le code-barres. Clique sur le Arrêter et fusionner dans le menu, cliquez sur Modifier des documents individuels…, et assurez-vous que « Tous » est coché, puis cliquez sur d`accord.

22. Enregistrez votre code-barres. Vous procédez comme suit :
Articles sur le sujet "Créer un code-barres"
Оцените, пожалуйста статью
Populaire