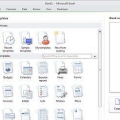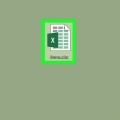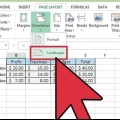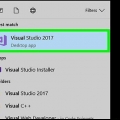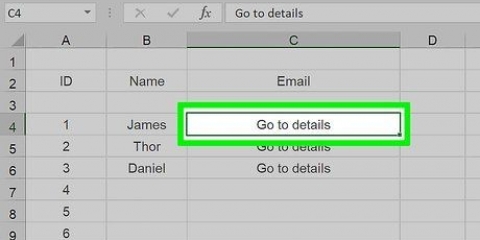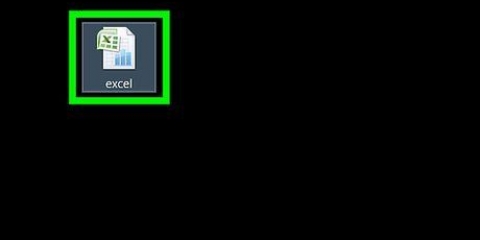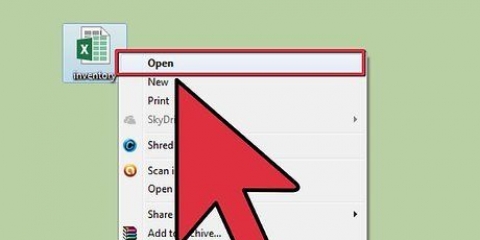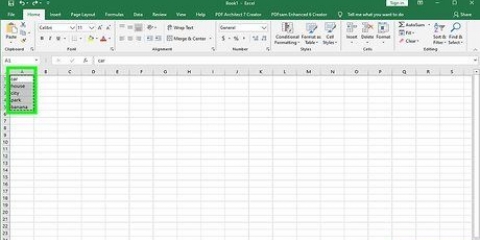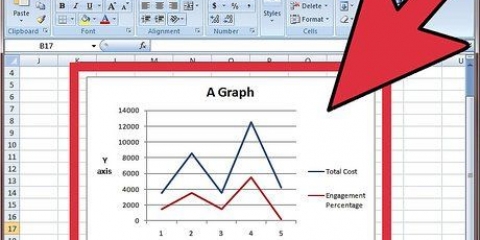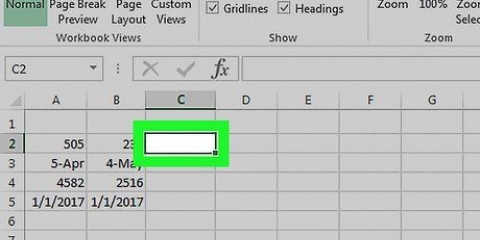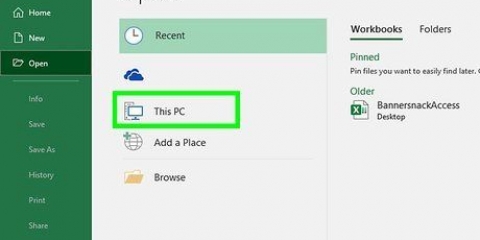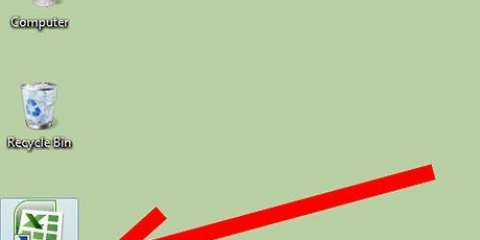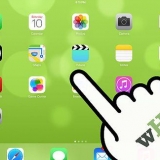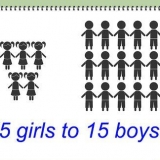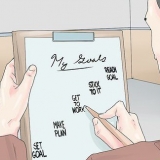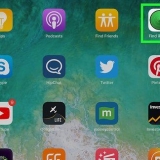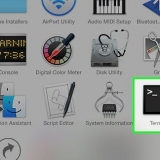Pour commencer avec un 1, quelle que soit la ligne où vous souhaitez que la séquence de nombres commence, comptez le nombre de lignes au-dessus de la cellule actuelle, puis soustrayez ce nombre de votre formule. Par exemple, si vous =LIGNE(B5) et voulez un 1 dans la cellule, modifiez la formule pour qu`elle dise =LIGNE(B5)-4, parce que B1 est à 4 rangs de B5. 




Vous n`êtes pas obligé de commencer par 1. Votre séquence de nombres peut commencer par n`importe quel nombre et peut même suivre d`autres modèles (comme ceux des nombres pairs, en multiples de 5, etc.) Excel prend également en charge d`autres formes de « numérotation », notamment les dates, les saisons et les jours de la semaine. Par exemple, pour remplir une colonne avec les jours de la semaine, la première cellule doit lire « Lundi ».

Si vous voulez que les nombres consécutifs ressemblent à 10, 20, 30, 40, etc., alors les deux premières cellules de la série appartiennent dix et 20 être. Si vous utilisez les jours de la semaine, tapez le prochain jour de la semaine dans la cellule.


Microsoft propose une version en ligne gratuite d`Excel, dans le cadre de Microsoft Office Online. Vous pouvez également accéder et modifier vos feuilles de calcul dans Google Sheets.
Ajouter automatiquement des nombres à excel
Teneur
Il existe deux manières différentes d`ajouter automatiquement des nombres à une colonne. Le moyen le plus fiable de numéroter automatiquement les lignes dans Excel consiste à utiliser la fonction FILE D`ATTENTE utiliser. Cela garantit que les cellules affichent les numéros de ligne corrects même lorsque des lignes sont ajoutées ou supprimées. Une autre option (qui n`utilise pas de formules!) est en utilisant la fonction Remplir - c`est plus facile, mais la suppression de lignes peut laisser un espace dans la plage de vos nombres. Apprenez à numéroter vos lignes de manière dynamique ou en remplissant les colonnes avec une séquence continue.
Pas
Méthode 1 sur 2: Numérotation dynamique des lignes

1. Cliquez sur la première cellule où vous souhaitez que la séquence de nombres commence. Cette méthode explique comment obtenir à chaque cellule d`une colonne un numéro de ligne correspondant. C`est une bonne méthode à utiliser si des lignes sont fréquemment ajoutées et supprimées dans votre feuille de calcul.
- Pour créer une ligne de base de nombres consécutifs (ou d`autres dates, telles que les jours de la semaine ou les mois de l`année), consultez la section Remplissage d`une colonne avec des nombres consécutifs.

2. taper =LIGNE(A1) dans la cellule (si c`est la cellule A1). S`il ne s`agit pas de la cellule A1, veuillez utiliser le bon numéro de cellule.
Par exemple, si vous êtes dans la cellule B5, tapez =LIGNE(B5).

3. presseEntrez. La cellule affiche maintenant le numéro de ligne. Si vous =LIGNE(A1) ont tapé, la cellule renvoie un 1 temps. As tu =LIGNE(B5) tapé, vous verrez un 5 rester dans la cellule.

4. Sélectionnez le avec le premier numéro de la série.

5. Passez le curseur sur le carré dans le coin inférieur droit de la cellule sélectionnée. Ce carré est appelé la poignée de remplissage. Lorsque le curseur de la souris survole directement la poignée de remplissage, le curseur se transforme en réticule.
Si vous ne voyez pas la poignée de remplissage, accédez à Fichier > Options > Avancé, et cochez la case à côté de « Activer la saisie semi-automatique pour les valeurs de cellule ».

6. Faites glisser la poignée de remplissage vers la cellule cible de votre séquence. Les cellules de la colonne affichent maintenant les numéros de ligne correspondants.
Si vous supprimez une ligne de cette série, les numéros de cellule se corrigeront automatiquement en fonction de leurs numéros de ligne.
Méthode2 sur 2:Remplir une colonne avec des nombres consécutifs

1. Cliquez sur la cellule où commence votre séquence de nombres. Cette méthode vous montre comment ajouter une séquence continue de nombres aux cellules d`une colonne.
- Si vous utilisez cette méthode et qu`à un moment donné vous souhaitez supprimer une ligne, vous devrez répéter les étapes pour renuméroter toute la colonne. Si vous prévoyez de modifier fréquemment des lignes de données, consultez la section Numérotation des lignes.

2. Tapez le premier numéro de votre séquence dans la cellule. Par exemple, si vous allez numéroter des données dans une colonne, tapez 1 dans cette cellule.

3. Cliquez sur la cellule suivante de la série. Cela devrait être la cellule directement en dessous de la cellule actuellement active.

4. Tapez le deuxième numéro de la séquence pour créer un motif. Pour les nombres consécutifs (1, 2, 3, etc.), tapez un 2 ici.

5. Sélectionnez les deux cellules en cliquant et en faisant glisser. Lorsque vous relâchez le bouton de la souris, les deux cellules s`affichent en trait épais.

6. Passez le curseur sur la petite case dans le coin inférieur droit de la sélection. Cette boîte s`appelle la poignée de remplissage. Lorsque le pointeur de la souris se trouve directement sur la poignée de remplissage, le curseur se transforme en réticule.
Si vous ne voyez pas la poignée de remplissage, accédez à Fichier > Options > Avancé, et cochez la case à côté de « Activer la saisie semi-automatique pour les valeurs de cellule ».

sept. Cliquez et faites glisser la poignée de remplissage jusqu`à la dernière cellule de la plage souhaitée. Lorsque vous relâchez le bouton de la souris, les cellules de la colonne sont numérotées selon le modèle que vous avez spécifié dans les deux premières cellules.
Des astuces
Mises en garde
- Assurez-vous que l`option « Confirmer l`écrasement des cellules » dans Fichier > Options > Avancé est coché. Cela permet d`éviter les erreurs de saisie de données et la nécessité de recréer des formules ou d`autres données.
Articles sur le sujet "Ajouter automatiquement des nombres à excel"
Оцените, пожалуйста статью
Similaire
Populaire