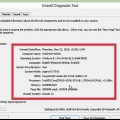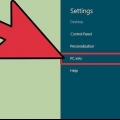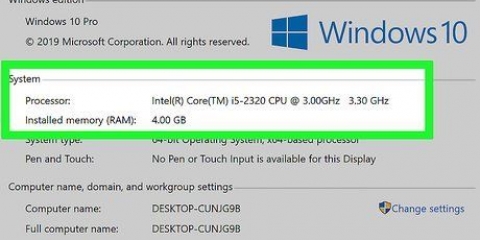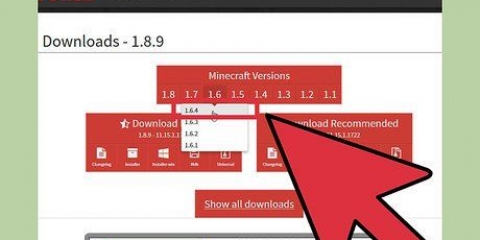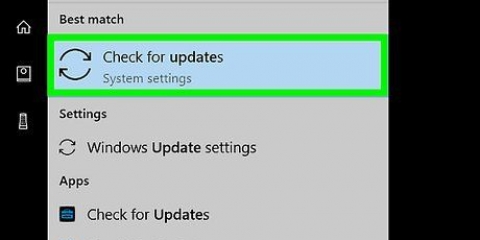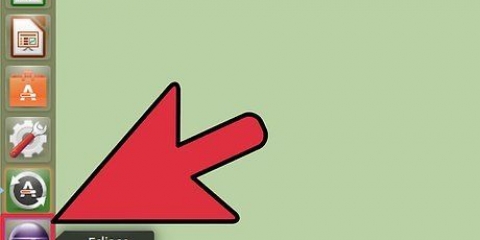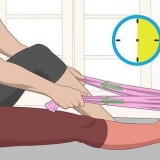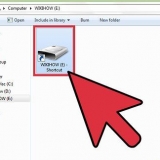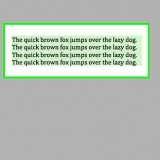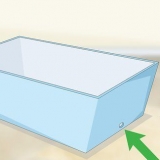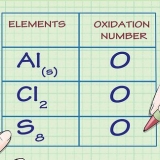Téléchargez et installez CPU-Z à partir de ce site Web : www.cpuid.com. Lancer CPU-Z. Cliquez sur l`onglet `CPU` et notez ce qui est affiché dans le champ `Package`.







Si vous avez détaché la section de refroidissement de la carte mère, elle est toujours attachée au processeur avec de la pâte thermique. Secouez doucement le dissipateur thermique d`avant en arrière jusqu`à ce qu`il se désengage du processeur. Si vous envisagez de réutiliser le dissipateur thermique avec votre nouveau processeur, essuyez l`excès de pâte thermique du bas du dissipateur thermique avec de l`alcool à friction.













Réinstaller Windows 7 Réinstaller Windows Vista Réinstaller Windows XP Réinstaller Ubuntu Linux Réinstaller Windows 8 Réinstaller Windows 10
Installation d'un nouveau processeur
Teneur
Le processeur, également connu sous le nom de « CPU », est le système nerveux central de votre ordinateur. Comme d`autres composants informatiques, les processeurs peuvent rapidement devenir obsolètes ou ne plus être pris en charge, et de nouvelles versions plus puissantes sont publiées régulièrement. La mise à niveau de votre processeur est l`une des « mises à niveau » les plus coûteuses que vous puissiez effectuer, mais cela peut créer un ordinateur beaucoup plus rapide. Veuillez vérifier soigneusement quels processeurs conviennent à votre ordinateur avant d`acheter une mise à niveau.
Pas
Partie 1 sur 3: Vérification de la compatibilité de la carte mère

1. Trouvez la documentation de votre carte mère. Le facteur le plus important pour déterminer les processeurs que vous pouvez installer est le type de socket de votre carte mère. AMD et Intel utilisent des sockets différents, et les deux fabricants utilisent des types de socket différents, selon le processeur. Dans la documentation de votre carte mère vous trouverez les informations nécessaires sur le type de socket.
- Vous ne pouvez jamais installer un processeur Intel sur une carte mère AMD, ou vice versa.
- Tous les processeurs du même fabricant n`utilisent pas le même socket.
- Vous ne pouvez pas mettre à niveau le processeur avec un ordinateur portable.

2. Utilisez le programme `CPU-Z` pour déterminer quel type de socket vous avez. CPU-Z est un utilitaire gratuit qui vous aide à déterminer quel matériel se trouve dans votre ordinateur. C`est le programme le plus simple pour déterminer le type de socket de votre carte mère.

3. Inspectez visuellement la carte mère si vous ne trouvez aucune documentation. Ouvrez votre ordinateur, trouvez le numéro de modèle de votre carte mère et recherchez-le en ligne.
Cliquez ici pour des instructions détaillées sur la façon d`inspecter visuellement la carte mère.

4. Apportez votre ancien processeur dans un magasin d`informatique si vous ne pouvez pas comprendre ce que c`est. Si vous ne connaissez toujours pas le type de socket, retirez l`ancien processeur et apportez-le dans un magasin d`informatique spécialisé. Les techniciens qui y travaillent peuvent vous dire quel est le type de socket et ils peuvent faire des recommandations sur les processeurs qui sont de bons remplacements.

5. Envisagez d`acheter une nouvelle carte mère si vous souhaitez mettre à niveau. Si vous souhaitez installer un nouveau processeur dans un ancien ordinateur, il y a de fortes chances que les types de socket ne correspondent pas. Plus l`ordinateur est ancien, moins il y a de chances que vous puissiez acheter des processeurs pour ce type de socket spécifique. Acheter une nouvelle carte mère avec un nouveau processeur est souvent un meilleur choix.
Remarque : si vous achetez une nouvelle carte mère, vous devez également acheter une nouvelle RAM, car l`ancienne RAM ne tient souvent pas sur les nouvelles cartes mères.
Partie 2 sur 3: Retrait de votre ancien processeur

1. Ouvrez le boîtier de votre ordinateur. Pour accéder à votre processeur, vous devez ouvrir le boîtier. Éteignez l`ordinateur et débranchez tous les câbles. Couchez l`ordinateur sur le côté avec les connecteurs à l`arrière les plus proches du plateau de la table. Retirez le panneau latéral avec un tournevis cruciforme ou en desserrant les vis à main.

2. Assurez-vous que vous êtes à la terre. Vous devez toujours être correctement mis à la terre avant de travailler à l`intérieur d`un ordinateur. Attachez un bracelet antistatique au métal du boîtier de l`ordinateur ou touchez un robinet d`eau en métal.

3. Localisez la section de refroidissement du CPU. Presque tous les processeurs ont une section de refroidissement montée sur le dessus. C`est un "dissipateur thermique" en métal sur lequel un ventilateur est monté. Vous devez supprimer ceci pour accéder au processeur.

4. Retirez les câbles et les composants bloquant l`accès au processeur. À l`intérieur d`un ordinateur, il peut y avoir beaucoup de monde, il y a souvent toutes sortes de câbles et de composants bloquant l`accès à la section de refroidissement du processeur. Desserrez tout le nécessaire pour accéder au processeur, mais assurez-vous de vous rappeler ce qui va où.

5. Retirez le dissipateur de chaleur du CPU. Détachez et retirez la section de refroidissement de la carte mère. La plupart des sections de refroidissement sont sécurisées avec quatre broches que vous pouvez desserrer avec vos doigts ou un tournevis à tête plate. Certaines sections de refroidissement ont un support à l`arrière de la carte mère qui doit être retiré en premier.

6. Desserrez le levier sur le côté du cache du socket du processeur. Cela soulèvera le couvercle et vous pouvez maintenant retirer le processeur.

sept. Soulevez délicatement le processeur vers le haut. Saisissez le processeur par les côtés et assurez-vous de déplacer le processeur vers le haut afin de ne pas endommager les broches fragiles. Vous devrez peut-être tourner un peu le processeur pour le sortir de sous le capuchon, mais ne le faites pas tant que les broches ne sont pas libres.
Si vous souhaitez conserver le CPU, mettez-le dans un sac antistatique. De plus, si vous envisagez de stocker un processeur AMD, essayez d`appuyer sur les broches du processeur dans de la mousse antistatique pour éviter d`endommager les broches.
Partie 3 sur 3: Installation de votre nouveau processeur

1. Installez votre nouvelle carte mère (si nécessaire). Si vous remplacez également votre carte mère, vous devez d`abord le faire. Retirez tous les composants et câbles de votre ancienne carte mère, puis sortez la carte mère du boîtier. Installez la nouvelle carte mère dans le boîtier, en utilisant de nouveaux boulons si nécessaire.

2. Assurez-vous que vous êtes à la terre. Vérifiez que vous êtes correctement mis à la terre avant de retirer le nouveau processeur de l`emballage. Une décharge électrostatique peut brûler le processeur, le rendant inutilisable.
Touchez à nouveau un robinet d`eau en métal si vous n`êtes pas sûr.

3. Retirez le nouveau processeur de la pochette de protection. Saisissez-le par les bords et essayez de ne toucher aucune broche ou contact.

4. Comparez les encoches ou le triangle du processeur avec le socket. Selon le processeur et le socket, vous verrez différentes encoches sur les bords, ou un petit triangle. Ceci est destiné à pouvoir voir dans quelle position le CPU doit être monté.

5. Placez soigneusement le processeur dans le socket. Lorsque vous êtes sûr que le processeur est dans la bonne position, placez soigneusement le processeur directement dans le socket. Cela doit être droit, donc pas oblique.
Vous ne devez jamais forcer pour mettre le processeur en place. Si vous appliquez une force, les broches peuvent se casser ou se plier, et vous pouvez alors jeter le processeur.

6. Replacez le couvercle de la prise. Lorsque le processeur est bien en place, vous pouvez remettre le cache du connecteur en place et resserrer le levier pour que le processeur reste bien en place.

sept. Mettez de la pâte thermique sur le processeur. Avant d`installer le dissipateur, appliquez une fine couche de pâte thermique sur le dessus du CPU. Cela dirige la chaleur du CPU vers le dissipateur thermique, en supprimant les irrégularités des surfaces de contact.

8. Fixez le dissipateur de chaleur du processeur. Le processus diffère selon le type d`élément de refroidissement. Les dissipateurs thermiques Intel sont connectés à la carte mère avec quatre protubérances, tandis que les dissipateurs thermiques AMD doivent être montés obliquement dans un cadre métallique.
Connectez l`élément de refroidissement au VENTILATEUR DE CPU-connecteur sur votre carte mère. Cela alimente le ventilateur de l`élément de refroidissement.

9. Rattachez tout ce que vous avez précédemment détaché. Avant de fermer à nouveau l`ordinateur, assurez-vous que tout est reconnecté comme il se doit, tout ce que vous avez déconnecté pour accéder au processeur doit être reconnecté.

dix. Fermer le boîtier. Replacez le panneau latéral et fixez-le avec les vis. Remettez l`ordinateur sous votre bureau et connectez tous les câbles à l`arrière.

11. Essayez d`allumer votre ordinateur. Si vous n`avez remplacé que le processeur, pas votre carte mère, vous pouvez probablement simplement démarrer votre ordinateur. Ouvrez CPU-Z ou la fenêtre Propriétés système (gagner+pause) pour vous assurer que votre nouveau processeur est reconnu.

12. Réinstallez votre système d`exploitation (si nécessaire). Si vous avez installé une nouvelle carte mère, ou si le processeur est très différent de votre ancien processeur, vous devrez probablement réinstaller votre système d`exploitation. Si vous rencontrez des problèmes de démarrage après l`installation de votre nouveau processeur, la réinstallation de votre système d`exploitation est la solution.
Articles sur le sujet "Installation d'un nouveau processeur"
Оцените, пожалуйста статью
Similaire
Populaire