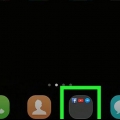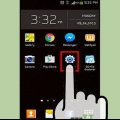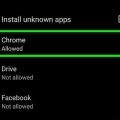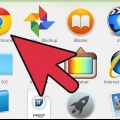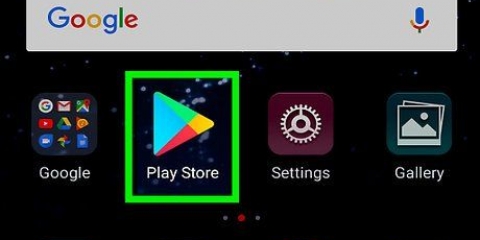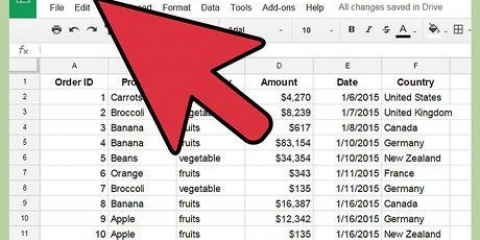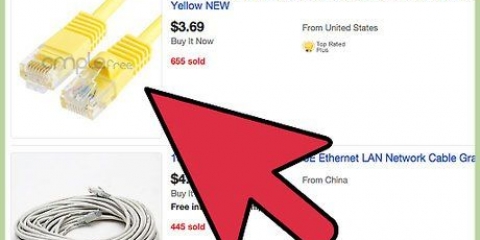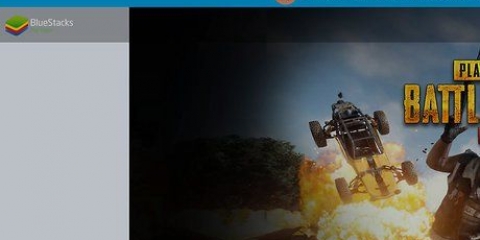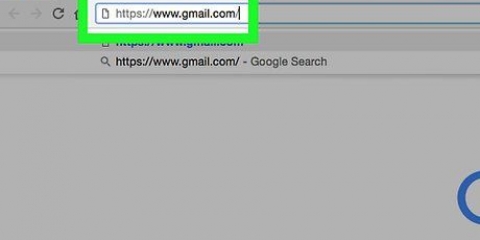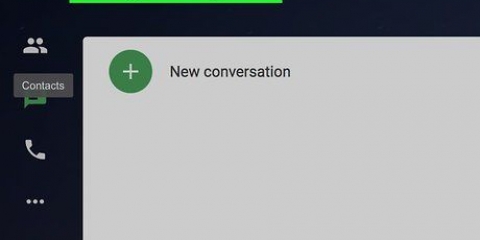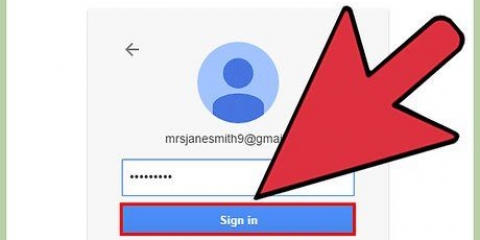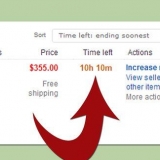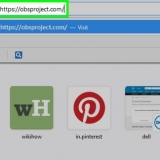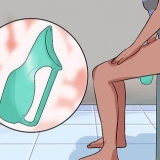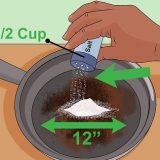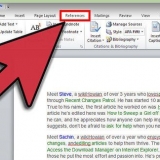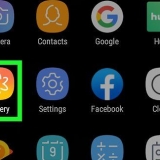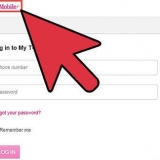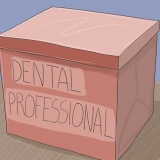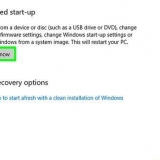Configurer un google chromecast
Pour configurer votre Chromecast, connectez-le à un port HDMI de votre téléviseur et téléchargez l`application Google Home sur votre appareil Android ou iOS. Vous pouvez ensuite sélectionner votre Chromecast dans l`application et commencer le processus d`installation et de connexion. Une fois configuré, vous pouvez utiliser diverses applications, telles que Netflix et Youtube, pour diffuser sur votre Chromecast.
Pas
Méthode 1 sur 2: Android

1. Connectez le Chromecast à un port HDMI de votre téléviseur.

2. Connectez le câble USB de votre Chromecast à votre téléviseur ou à un adaptateur mural. Si votre téléviseur dispose d`un port USB, vous pouvez l`utiliser pour alimenter le Chromecast. Sinon il faut le brancher sur la prise secteur.

3. Allumez votre téléviseur.

4. Basculez sur l`entrée HDMI à laquelle votre Chromecast est connecté. Utilisez le bouton INPUT ou SOURCE de votre télécommande pour. Le port HDMI auquel vous avez connecté votre Chromecast doit être étiqueté pour une identification facile.

5. Connectez votre appareil Android à votre réseau sans fil. Votre appareil Android doit être connecté au même réseau sans fil sur lequel vous souhaitez configurer votre Chromecast.
Pour changer ou sélectionner un réseau sans fil, ouvrez l`application Paramètres, appuyez sur Wi-Fi, puis appuyez sur votre réseau domestique.

6. Appuyez sur l`application Play Store sur votre Android.

sept. taper Google Home dans la barre de recherche.

8. Appuyez sur Google Home dans la liste des applications.

9. Appuyez sur le bouton Installer.

dix. Appuyez sur le bouton Ouvrir une fois l`application installée.

11. Appuyez sur Appareils.

12. Appuyez sur Autoriser lorsque vous êtes invité à accéder à la localisation.

13. Appuyez sur votre Chromecast dans la liste.

14. Appuyez sur Configurer et attendez que le Chromecast se connecte.

15. Vérifiez si le code sur le téléviseur correspond à votre application.

16. Tapez un nouveau nom pour votre Chromecast.

17. Appuyez sur le réseau Wi-Fi auquel vous souhaitez connecter le Chromecast.
Les nouveaux appareils Android rempliront automatiquement le mot de passe WiFi à partir de vos paramètres Android. Si vous utilisez un appareil plus ancien, vous devrez le saisir manuellement.

18. Utilisez des applications pour diffuser du contenu sur votre téléviseur. Une fois connecté, vous pouvez utiliser des applications comme Netflix et Hulu pour lire des vidéos et de la musique sur votre Crhomecast. Appuyez sur le bouton Chromecast dans l`application et appuyez sur le nom de votre Chroecast pour lire le contenu.
Assurez-vous que votre appareil Android est connecté à votre réseau sans fil domestique et non au réseau spécial que votre Chromecast a créé lors de la configuration.
Méthode 2 sur 2 : iOS

1. Branchez le Chromecast sur l`un des ports HDMI de votre téléviseur.

2. Connectez le câble USB de votre Chromecast à votre téléviseur ou à un adaptateur mural. Vous pouvez utiliser un port USB vide sur votre téléviseur pour alimenter votre Chromecast, ou vous pouvez le brancher sur une prise murale.

3. Allumez votre téléviseur.

4. Modifiez l`entrée de votre téléviseur pour sélectionner le port HDMI de votre Chromecast. Vérifiez l`étiquette sur le port auquel vous avez connecté votre Cromecast pour trouver rapidement la bonne entrée.

5. Connectez votre appareil iOS à votre réseau domestique. Vous devez être connecté au même réseau sans fil auquel vous souhaitez connecter votre Chromecast.
Appuyez sur l`application Paramètres, appuyez sur Wi-Fi et appuyez sur votre réseau domestique pour vous connecter.

6. Appuyez sur l`App Store sur votre appareil iOS.

sept. Appuyez sur l`onglet Rechercher.

8. taper Google Home dans le champ de recherche.

9. Appuyez sur le bouton Obtenir à côté de Google Home.

dix. Appuyez sur le bouton Ouvrir une fois l`installation de l`application terminée.

11. Appuyez sur Configurer un nouveau Chromecast.

12. Appuyez sur le bouton d`accueil.

13. Appuyez sur l`application des paramètres.

14. Appuyez sur Wi-Fi.

15. Appuyez sur Chromecast####. Les chansons sont uniques à chaque Chromecast.

16. Appuyez deux fois sur le bouton d`accueil.

17. Appuyez sur l`application Google Home.

18. Vérifiez si le code sur le téléviseur correspond à votre application.

19. Tapez un nouveau nom pour votre Chromecast.

20. Appuyez sur votre réseau sans fil.

21. Entrez votre mot de passe de réseau sans fil.

22. Utilisez les applications appropriées pour caster sur votre Chromecast. Une fois que votre Chromecast est connecté à votre réseau sans fil, vous pouvez utiliser des applications comme Netflix et YouTube pour diffuser du contenu sur votre Chromecast. Appuyez sur le bouton Cast en haut de l`application, puis appuyez sur votre Chromecast pour diffuser des vidéos ou de la musique sur votre téléviseur.
Assurez-vous que votre appareil iOS est connecté à votre réseau sans fil domestique. Vous ne pourrez pas caster si vous essayez toujours de vous connecter au réseau spécial créé lors de la configuration de votre Chromecast.
Articles sur le sujet "Configurer un google chromecast"
Оцените, пожалуйста статью
Similaire
Populaire